Essayer de libérer de l'espace supplémentaire sur votre Mac peut devenir un défi chronophage, bien qu'il soit nécessaire de faire fonctionner votre appareil de manière transparente et rapide. L'exécution régulière de cette tâche vous aiderait en effet à réduire l'encombrement, mais aussi, idéalement, à éviter une longue session d'avoir à supprimer d'anciens répertoires lorsque vous n'avez presque plus de stockage.
Une variété d'options pour vraiment savoir comment libérer de l'espace sur Mac, allant du nettoyage de ces dossiers de fichiers Téléchargements à l'utilisation d'un logiciel de nettoyage en profondeur gratuit et premium. Voici donc tout ce que vous devez vraiment reconnaître.
Partie 1 : De combien d'espace de stockage gratuit Indeed avez-vous besoin sur votre Mac ?Partie #2 : Meilleure solution pour libérer de l'espace sur Mac - TechyCub Mac CleanerPartie #3 : Différentes approches pour libérer de l'espace sur MacConclusion
Partie 1 : De combien d'espace de stockage gratuit Indeed avez-vous besoin sur votre Mac ?
Selon les résultats de la recherche, avant même que la consommation d'espace de votre disque dur n'atteigne 85 %, l'efficacité de votre Mac commence à se détériorer. Vous aurez besoin d'au moins dix gigaoctets d'espace libre directement dans votre appareil Mac pour lui permettre de fonctionner efficacement.
Cependant, nous vous recommandons vérifier l'espace disponible sur le disque dur de votre Mac en effet, vous devez également conserver au moins 15 % de votre capacité de stockage, car vous pourrez déployer un nouveau système d'exploitation Mac, planifier la mise à niveau des systèmes d'exploitation et peut-être même télécharger des films plus facilement. Donc, allez plus loin et apprenez comment libérer de l'espace sur Mac, continuez simplement à faire défiler ci-dessous pour lire les autres sections de ceci.
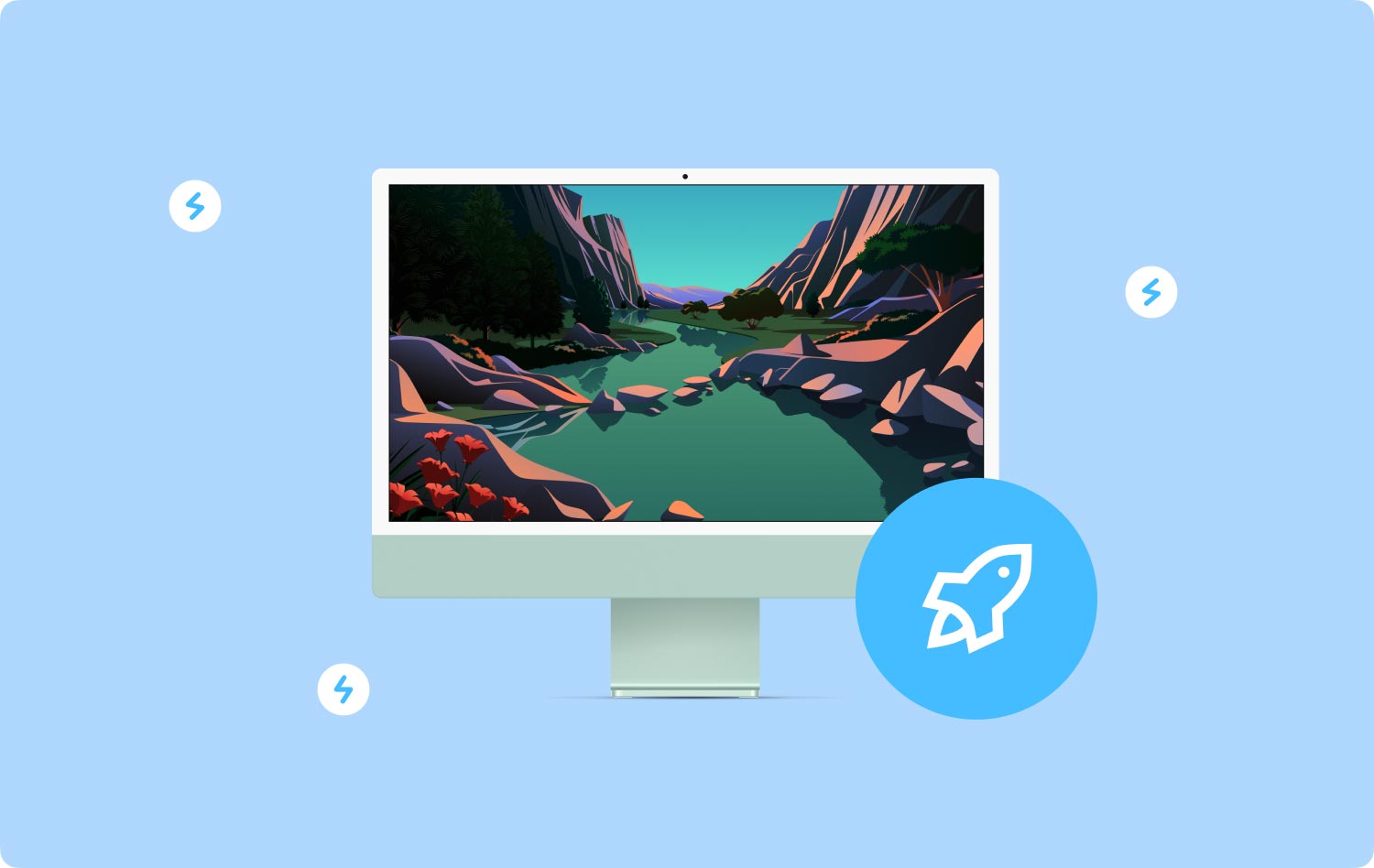
Partie #2 : Meilleure solution pour libérer de l'espace sur Mac - TechyCub Mac Cleaner
En effet, pour poursuivre ces différentes approches sur comment libérer de l'espace sur Mac, nous allons d'abord vous faire connaître la meilleure solution qui soit sans tracas et sans consommation d'énergie. Ainsi, dans cette section, vous connaîtrez un certain nettoyeur Mac dans lequel tous ces nettoyeurs gratuits sur le marché sont excellents.
TechyCub Mac Cleaner a en effet été conçu pour être super pratique et sur lequel compter car il possède des fonctionnalités principales que vous pouvez utiliser tout au long de cette création d'espace libre sur votre appareil Mac.
Mac Cleaner
Analysez votre Mac rapidement et nettoyez facilement les fichiers inutiles.
Vérifiez l'état principal de votre Mac, y compris l'utilisation du disque, l'état du processeur, l'utilisation de la mémoire, etc.
Accélérez votre Mac en quelques clics.
Téléchargement gratuit
En quelques clics, vous pouvez en effet faire en sorte que votre moteur Mac dispose d'un espace de stockage de gadgets sur disque gratuit, protéger tout en garantissant la confidentialité des personnes et, par ailleurs, potentiellement contribuer à renforcer les fonctions innovantes et la satisfaction au travail. Pour continuer avec les instructions ci-dessous, continuez à lire sur :
- Pour aller de l'avant, vous devez donc télécharger et installer TechyCub Mac Cleaner sur votre console. Après cela, vous devez maintenant dévoiler tout ce qui se trouve dans votre appareil.
- Ensuite, vous devez choisir la sélection qui indique spécifiquement "Junk Cleaner" puis sélectionnez la bascule qui le rend en quelque sorte très clair "Scanner" Même ainsi, après le dernier, la boîte à outils de nettoyage peut déjà commencer à analyser tous les fichiers et périphériques de stockage, mais aussi éventuellement les programmes indésirables qui ont été enregistrés directement dans Mac.
- Après cela, vous devriez alors procéder à reconsidérer les fichiers numérisés, les caches, mais aussi les fichiers inutiles qui ont déjà été séparés mais également organisés à nouveau en clusters lorsque la méthode de suivi a déjà été définie mais également terminée.
- Par la suite, cependant, vous pourriez peut-être commencer à supprimer pour n'importe quel type de fichier, la mémoire cache, mais aussi les programmes indésirables que vous désirez vraiment sur votre Mac, cependant, vous pouvez également essayer cette méthode alternative, qui vous oblige à affirmer la bascule, qui encore une fois signifie simplement "Sélectionner tout" et économisez ainsi du temps en nettoyant presque tous ces codes sources, caches ou plutôt périphériques de stockage de données indésirables.
- Chaque fois que vous avez terminé, appuyez sur le "Clean" basculez pour que le logiciel efface absolument presque tous les répertoires et la mémoire cache, mais aussi les fichiers inutiles que vous avez initialement fournis pour être supprimés d'une manière ou d'une autre en quelques secondes.
- Et tout de suite, une boîte de dialogue d'icône rapide apparaîtrait alors, suggérant qu'à moins que la charge de travail de nettoyage ne soit donc "Nettoyage terminé" mais à moins que vous ne souhaitiez supprimer autant de répertoires, de fichiers temporaires, mais aussi de fichiers système, vous pourriez peut-être évidemment survoler le bouton qui ne signifie que plus "Évaluation" pour être vraiment accompagné vers l'écran du moniteur d'activité de surveillance. De plus, vous avez terminé.

Partie #3 : Différentes approches pour libérer de l'espace sur Mac
Maintenant que vous comprenez exactement le peu de stockage que vous pouvez vraiment utiliser et une meilleure option, concentrons-nous sur certaines façons de libérer de l'espace sur Mac.
Comment libérer de l'espace sur Mac : optimiser le stockage de l'espace Mac
La technique la plus simple pour libérer de l'espace de stockage directement dans votre Mac consistait en effet à utiliser les technologies avancées intégrées. Vous pourriez peut-être y accéder rapidement en cliquant simplement sur "Gérer" bien au-dessus de la barre de mémoire. Comme le montre l'image, quatre options de contrôle optimales ont été suggérées. Suivez simplement les suggestions pour maximiser votre capacité de stockage.
Stocker dans iCloud :
Avec cette fonctionnalité, vous pouvez enregistrer vos photos, vidéos, ainsi que des enregistrements dans iCloud. Conservez probablement simplement les documents requis dans votre Mac.
Optimisez le stockage :
Activer cette fonction en cliquant sur le Optimiser fait que votre Mac supprime immédiatement les vidéos précédemment décidées à regarder ainsi que les émissions de télévision, mais il est également important d'envisager de les déplacer vers la corbeille car plus d'espace est nécessaire.
Videz la corbeille instantanément :
Lorsque vous l'activez, les composants qui se trouvent dans la corbeille depuis plus de trente jours sont automatiquement supprimés.
Commencez à réduire l'encombrement :
En cliquant simplement sur ce Examiner les fichiers toggle, vous pouvez en effet trier tous les systèmes de fichiers de votre Mac ainsi que supprimer ceux dont vous n'avez plus besoin.
Comment libérer de l'espace sur Mac : supprimer ces anciennes sauvegardes iOS
La sauvegarde des données sur votre iPhone, ainsi que sur votre iPad, serait un élément essentiel de la sécurité de l'information et juste une excellente habitude à développer. Cela dit, les sauvegardes iOS étaient en effet destinées à être des fichiers transitoires plutôt que des locaux permanents directement dans votre Mac. Supposons que peu importe la quantité d'espace disque dur que vous pourriez peut-être reconquérir, mais à moins que vous n'aidiez ceux qui partent : des centaines et des centaines de gigaoctets. C'est simple comment libérer de l'espace sur Mac en supprimant les anciennes sauvegardes iOS :
- Pour commencer, vous devez ensuite choisir l'option qui indique en outre "À propos de ce Mac" dans la barre de navigation Apple. Et après cela, sous la barre de menus Stockage, sélectionnez l'option qui implique en outre "Gérer".
- Sur quoi, dans la nouvelle fenêtre, quelque chose apparaît, sélectionnez cette option qui signifie en outre "Fichiers iOS".
- Et à partir de là, faut choisir les anciennes sauvegardes ainsi que presser l'option "Supprimer" bouton.
- La suppression doit ensuite être confirmée.
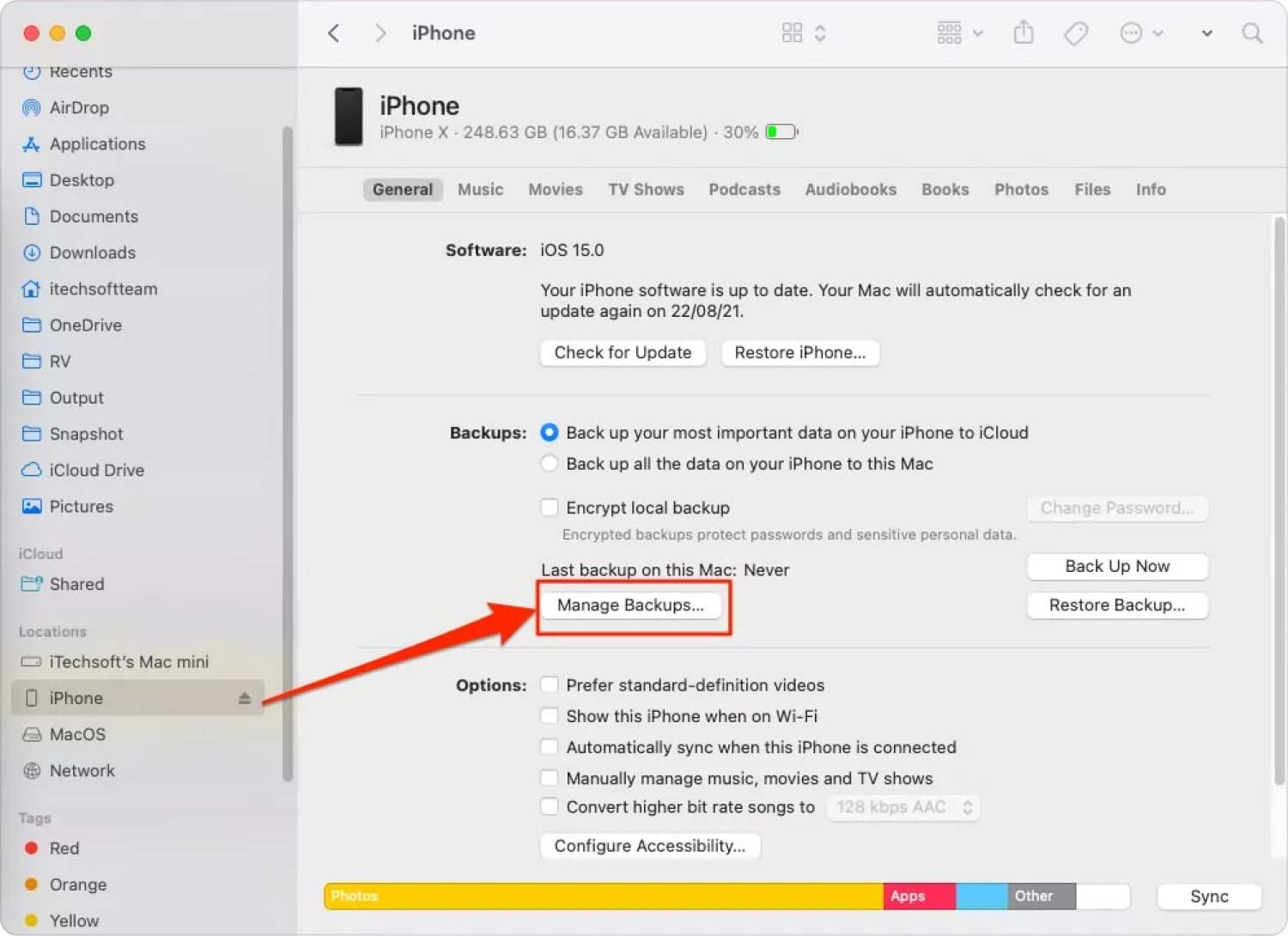
Comment libérer de l'espace sur Mac : supprimer le type de fichiers DMG
Fichiers de données DMG étaient en effet fondamentalement sans valeur chaque fois qu'une proposition a été installée. Même si la plupart des applications ne vous rassurent pas vraiment de supprimer leurs fichiers de données DMG lors de la configuration initiale, vous vous retrouverez avec des fichiers de données plutôt DMG qui pourraient consommer un espace disque important. Heureusement, essayer de supprimer les fichiers de données DMG serait une procédure simple.
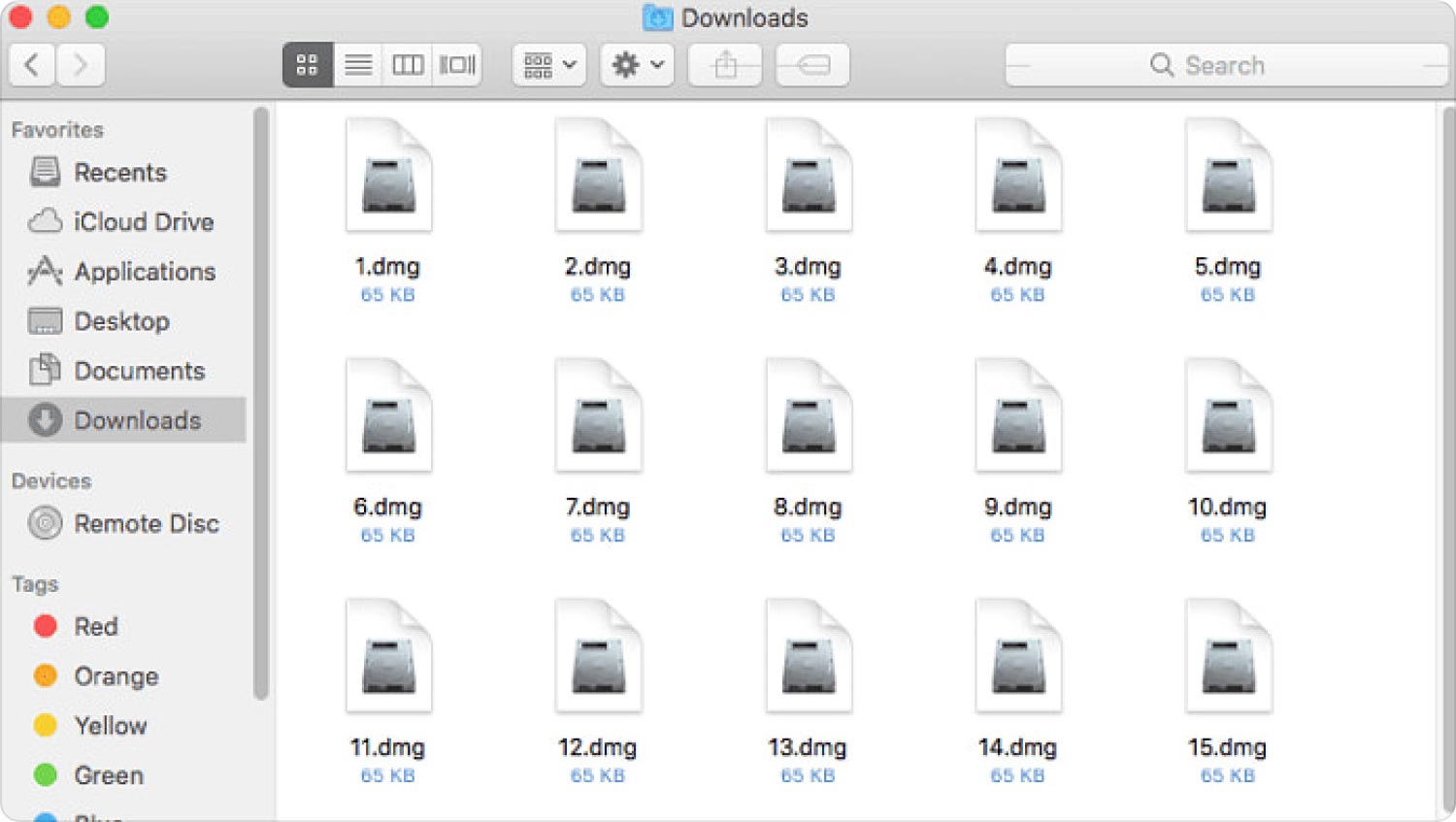
Comment libérer de l'espace sur Mac : Compresser des fichiers
Une toute autre chose sur la façon de libérer de l'espace sur Mac serait de vraiment compresser les types de fichiers dont certains sont rarement utilisés. Il n'est pas nécessaire d'avoir utilisé un instrument de compression tiers, car le logiciel intégré à haute compression d'Apple suffira.
Sélectionnez ceux qui nécessitaient que les enregistrements soient compressés d'une manière ou d'une autre, cliquez dessus avec le bouton droit de la souris, puis choisissez Compresser; vos enregistrements seraient regroupés dans quelque chose comme un Format zip. Comme vous n'utiliserez pas fréquemment ces mêmes fichiers, vous pouvez vraiment conserver le document Zip sur un tel périphérique externe.
Comment libérer de l'espace sur Mac : vider la corbeille Mac
Normalement, vous devez décharger la corbeille dans un processus manuel. Cette méthode pourrait néanmoins être automatisée. Les enregistrements qui étaient encore dans la corbeille depuis plus de 30 jours étaient complètement effacés si vous choisissiez le contraire. Vous pourriez économiser jusqu'à 30 % de votre espace disque dur plus ou moins chaque mois en autorisant ce choix alternatif. Et voici comment le réaliser :
- Choisissez cette option qui implique alors "À propos de ce Mac" directement depuis la barre de navigation d'Apple.
- Après cela, vous devez sélectionner cette option qui implique alors clairement "Gérer" tout au long du bouton Stockage.
- Appuyez simplement sur cette option qui indique en outre "allumer" quand vous voyez la fonctionnalité "Vider la corbeille automatiquement".

Les gens LIRE AUSSI 6 façons de corriger l'erreur "iMovie pas assez d'espace disque" [2023] 3 meilleurs analyseurs d'espace disque dur pour vous en 2023
Conclusion
À moins que vous n'utilisiez un prototype croissant avec des téraoctets d'espace disque, sachant comment libérer de l'espace sur Mac a été quelque chose que vous aurez besoin de faire de temps en temps. Vous pourriez envisager d'utiliser le meilleur nettoyeur d'espace Mac pour vous aider avec cela. N'oubliez pas qu'en supprimant les données mises en cache, les fichiers inutiles du framework et certaines autres données inutiles, votre Mac pourrait très bien vous récompenser avec une plus grande efficacité et une plus grande capacité de stockage pour vos données importantes ou autres souvenirs.
