尝试释放 Mac 上的额外空间可能会成为一项耗时的挑战,尽管有必要让您的设备无缝且快速地运行。 定期执行此任务确实可以帮助您减少混乱,但理想情况下,还可以避免在您几乎或完全用尽存储空间时不得不删除旧目录的长时间会话。
多种选择,真正了解 如何在Mac上释放空间,从必须清理那些下载文件夹到使用免费和高级深度清理软件。 因此,这就是您真正需要认识的一切。
第 1 部分:您的 Mac 需要多少 Indeed 免费存储空间?第 2 部分:如何在 Mac 上释放空间的最佳解决方案 – TechyCub Mac Cleaner第 3 部分:有关如何在 Mac 上释放空间的各种方法结语
第 1 部分:您的 Mac 需要多少 Indeed 免费存储空间?
根据研究结果,甚至在您的硬盘空间消耗达到 85% 之前,您的 Mac 的效率就开始下降。 您的 Mac 设备至少需要 XNUMX GB 的可用空间才能使其有效运行。
但是,我们确实建议您 检查 Mac 上的可用硬盘空间 事实上,您还必须保持至少每 15% 的存储容量免费,因为您将能够部署新的 Mac 操作系统、计划升级操作系统,甚至可能更轻松地下载电影。 因此,确实深入了解这一点并了解如何释放 Mac 上的空间,只需继续向下滚动以阅读本文的其他部分。
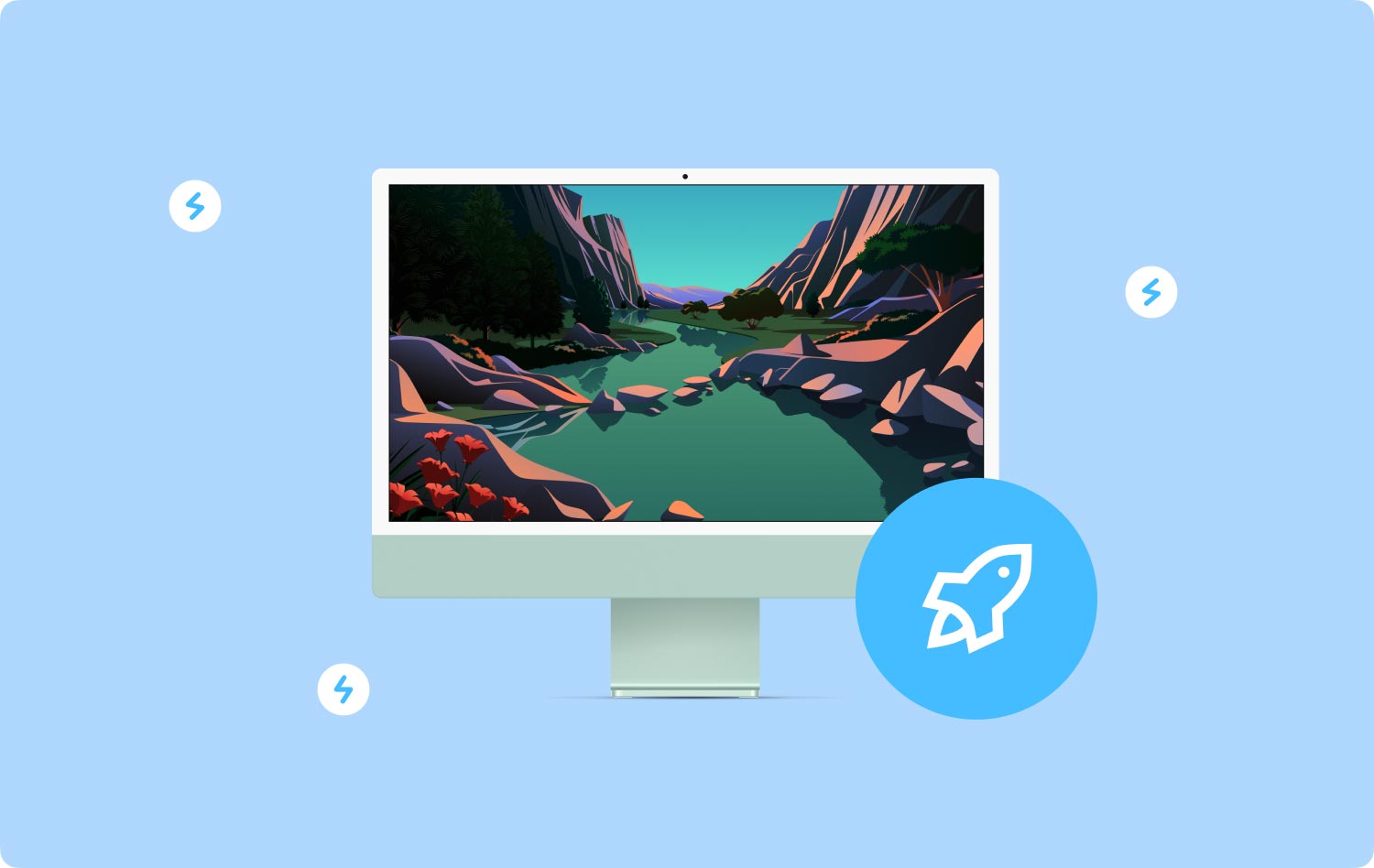
第 2 部分:如何在 Mac 上释放空间的最佳解决方案 – TechyCub Mac Cleaner
确实要继续采用这些不同的方法 如何在Mac上释放空间,我们将首先让您了解无忧且不耗能的最佳解决方案。 因此,在本节中,您将了解某个 Mac 清洁器,它在市场上的所有免费清洁器中都非常出色。
TechyCub Mac Cleaner 确实是为了超级方便和值得信赖而打造的,因为它具有您可以在整个过程中使用的主要功能,从而在您的 Mac 设备上腾出可用空间。
Mac Cleaner
快速扫描Mac并轻松清理垃圾文件。
检查Mac的主要状态,包括磁盘使用情况,CPU状态,内存使用情况等。
只需点击几下即可加速您的Mac。
免费下载
通过几次点击,您确实可以让您的 Mac 引擎拥有免费的磁盘设备存储空间,在提供个人隐私保护的同时,还可能有助于提高创新功能和工作满意度。 要继续执行以下说明,请继续阅读:
- 因此,要继续前进,您必须下载并安装 TechyCub Mac Cleaner 到您的控制台。 之后,您现在必须揭开设备中的任何内容。
- 之后,您应该选择明确说明“垃圾清洁工“然后继续选择以某种方式使其非常清晰的切换”Scan 扫描” 尽管如此,在上一个之后,Cleaner Toolkit 已经可以开始扫描所有文件和存储设备,甚至还可能扫描直接保存到 Mac 中的不需要的程序。
- 之后,您应该继续重新考虑数字化文件、藏品,以及已经分离但在跟踪方法已经设置但也已完成时再次组织成簇的不必要文件。
- 不过,之后,您可能会开始删除任何文件类型、缓存内存,以及您真正想要在 Mac 上使用的不需要的程序,但是,您也可以尝试这种替代方法,这需要您再次确认切换简单的意思是“选择全部”,从而节省了清理几乎所有这些源代码、隐藏或更确切地说是垃圾数据存储设备的时间。
- 完成后,点击“清洁" 切换以便软件完全清除几乎所有目录和缓存内存,但也清除您最初提供的不必要的文件,以便在几秒钟内以某种方式删除。
- 然后马上会出现一个快速图标对话框,提示除非清理工作量因此“清理完成“但除非您可能想要删除那么多目录、临时文件以及系统文件,否则您可能显然可以滑过按钮,这只会进一步表示”评估” 真的伴随着前进到监控活动监控屏幕。此外,你已经完成了。

第 3 部分:有关如何在 Mac 上释放空间的各种方法
既然您已经确切了解可以真正利用的存储空间有多么少以及更好的选择,那么让我们关注一些如何在 Mac 上释放空间的方法。
如何释放 Mac 上的空间:优化 Mac 空间存储
释放 Mac 存储空间的最简单方法确实是使用内置的先进技术。 您也许可以通过简单地单击“物业出租" 按钮位于内存条上方。如图所示,有四个建议的最佳控制选项。只需按照建议操作即可最大化您的存储容量。
存储到 iCloud:
使用此功能,您可以将照片、视频和记录保存在 iCloud 中。 可能只是将其所需的文档保存在您的 Mac 中。
优化存储:
通过单击启用此功能 优化 选项卡会导致您的 Mac 立即删除之前决定要观看的视频和电视节目,但考虑将它们移至废纸篓也很重要,因为需要更多空间。
立即清空垃圾箱:
当您启用它时,垃圾箱中超过 XNUMX 天的组件将被自动删除。
开始减少混乱:
通过简单地点击这个 查看文件 切换,您确实可以对 Mac 上的所有文件系统进行分类,并删除不再需要的文件系统。
如何释放 Mac 上的空间:删除那些旧的 iOS 备份
iPhone 和 iPad 上的数据备份将是信息安全的重要组成部分,也是一个需要养成的好习惯。 话虽如此,iOS 备份确实旨在成为临时文件,而不是直接进入 Mac 的永久本地文件。 假设您可能重新获得多少硬盘空间,但除非您帮助他们离开:数百 GB。 如何通过删除旧的 iOS 备份来释放 Mac 上的空间很简单:
- 要开始,您必须选择进一步指示“关于本机“来自 Apple 导航栏。然后,在“存储”菜单栏下,选择进一步暗示“物业出租".
- 于是,在新窗口中,出现了一些东西,选择那个进一步表示“iOS文件".
- 从那里,必须选择旧备份并按选项“删除“按钮。
- 然后应确认删除。
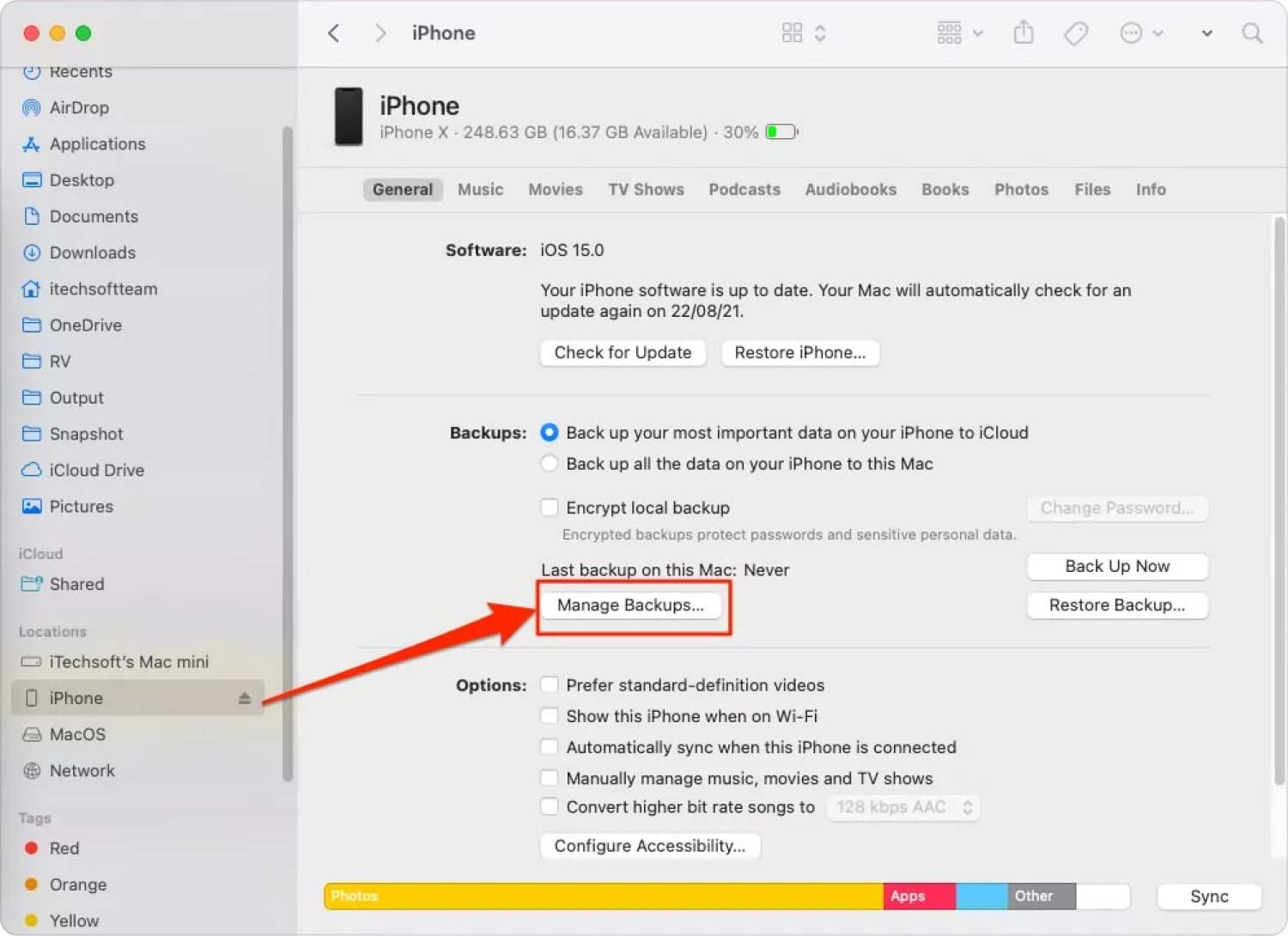
如何在 Mac 上释放空间:删除 DMG 类型的文件
DMG数据文件 每当安装提案时,它们确实基本上一文不值。 尽管大多数应用程序并没有真正让您放心在初始设置时丢弃它们的 DMG 数据文件,但您最终会得到一些相当 DMG 数据文件,这些文件可能会占用重要的磁盘空间。 幸运的是,尝试删除 DMG 数据文件是一个简单的过程。
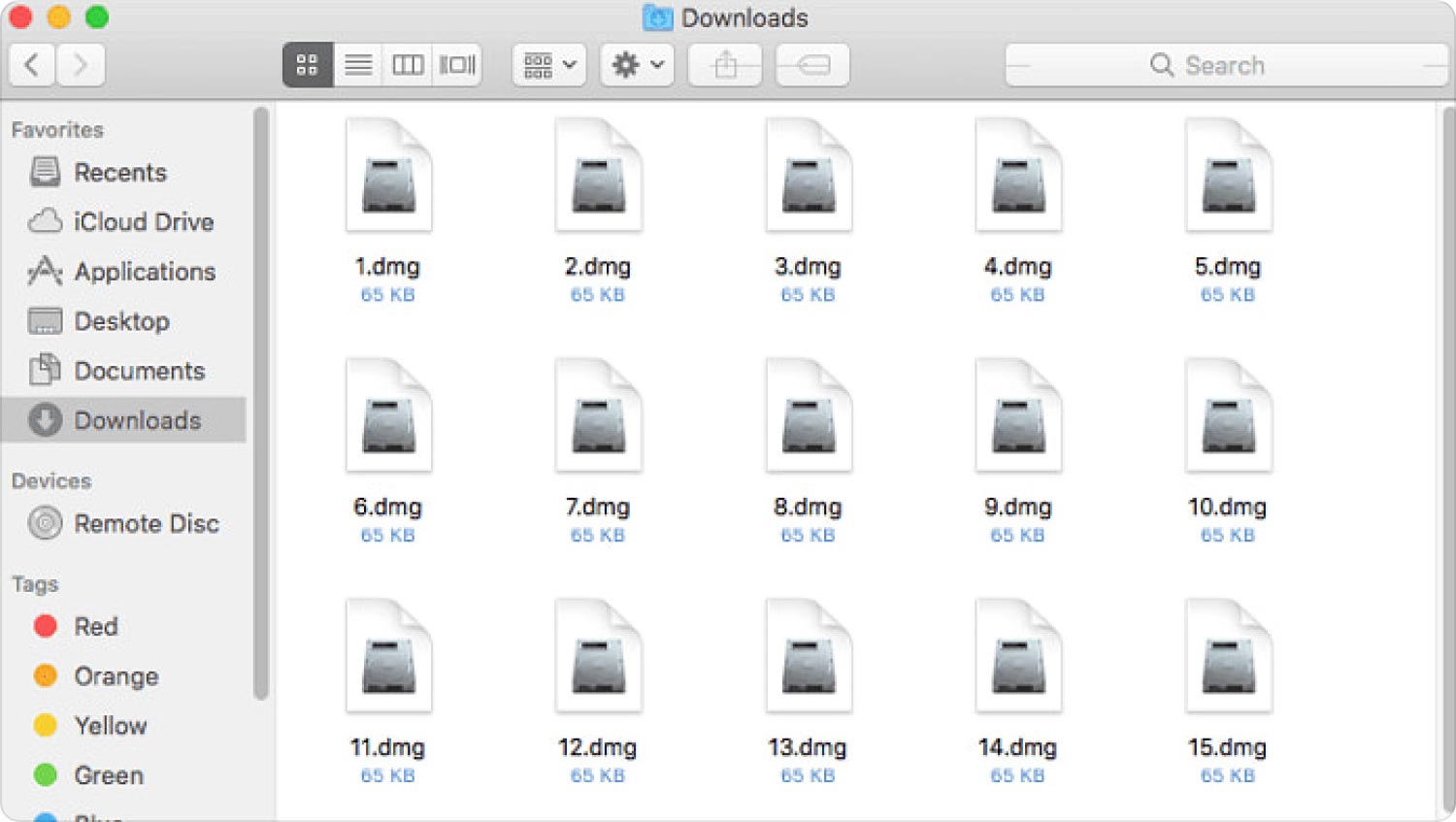
如何在 Mac 上释放空间:压缩文件
关于如何在 Mac 上释放空间的另一件事是真正压缩一些很少使用的文件类型。 不需要一直使用第三方压缩工具,因为苹果内置的高压缩软件就足够了。
选择那些需要以某种方式压缩记录的记录,右键单击它们,然后选择 压缩; 你的记录会被捆绑成类似 邮编格式. 因为您不会经常使用这些相同的文件,所以您真的可以将 Zip 文档保存在这样的外部设备上。
如何释放 Mac 上的空间:清空 Mac 废纸篓
通常,您必须手动处理垃圾。 然而,这种方法可以自动化。 如果您选择其他方式,则在回收站中保留超过 30 天的记录将被完全删除。 通过允许此替代选择,您每个月最多可或多或少地节省 30% 的硬盘空间。 这是实现它的方法:
- 选择那个选项,然后暗示“关于这台Mac" 直接来自 Apple 导航栏。
- 之后,您必须选择该选项,然后明确表示“物业出租”整个存储按钮。
- 只需点击进一步指示“打开“当你看到这个功能时”自动清空垃圾箱".

人们也读 修复“iMovie 磁盘空间不足”错误的 6 种方法 [2023] 3 年最适合您的 2023 款硬盘空间分析器
结语
除非您使用的是具有 TB 磁盘空间的上升原型,否则知道 如何在Mac上释放空间 一直是你需要不时做的事情。 您可以考虑使用 最好的 Mac 空间清洁器 帮助你解决这个问题。 请记住,通过删除缓存数据、系统垃圾和某些其他不必要的数据,您的 Mac 可能会以更高的效率和更多的存储容量来存储您的重要数据或其他记忆。
