Mac で余分なスペースを解放しようとすると、時間のかかる課題になる可能性がありますが、デバイスをシームレスかつ迅速に実行し続ける必要があります。 このタスクを定期的に実行すると、確かに混乱を減らすのに役立ちますが、理想的には、ストレージがほとんどまたは完全に不足しているときに古いディレクトリを削除しなければならない長いセッションを回避できます.
本当に知るためのさまざまなオプション Macでスペースを解放する方法、これらのダウンロードファイルフォルダーを一掃する必要があることから、無料およびプレミアムのディープクリーニングソフトウェアを使用することまで、さまざまです。 だからここにあなたが本当に認識する必要があるすべてがあります.
パート #1: Mac に Indeed の無料ストレージはどれくらい必要ですか?パート #2: Mac でスペースを解放するための最良のソリューション – TechyCub Macクリーナーパート #3: Mac でスペースを解放する方法に関するさまざまなアプローチまとめ
パート #1: Mac に Indeed の無料ストレージはどれくらい必要ですか?
調査結果によると、ハード ドライブの容量消費が 85% に達する前であっても、Mac の有効性は低下し始めます。 Mac デバイスを効率的に動作させるには、少なくとも XNUMX ギガバイトの空き容量が必要です。
しかし、私たちはあなたをお勧めします Mac の利用可能なハード ドライブ容量を確認する 実際、新しい Mac オペレーティング システムを導入したり、オペレーティング システムのアップグレードを計画したり、映画のダウンロードをより簡単に行うことができるようになるため、ストレージ容量の少なくとも 15% ごとに空き容量を維持する必要があります。 したがって、実際にこれをさらに進めて、Mac でスペースを解放する方法についての知識を持ってください。下にスクロールし続けて、この他のセクションを読んでください。
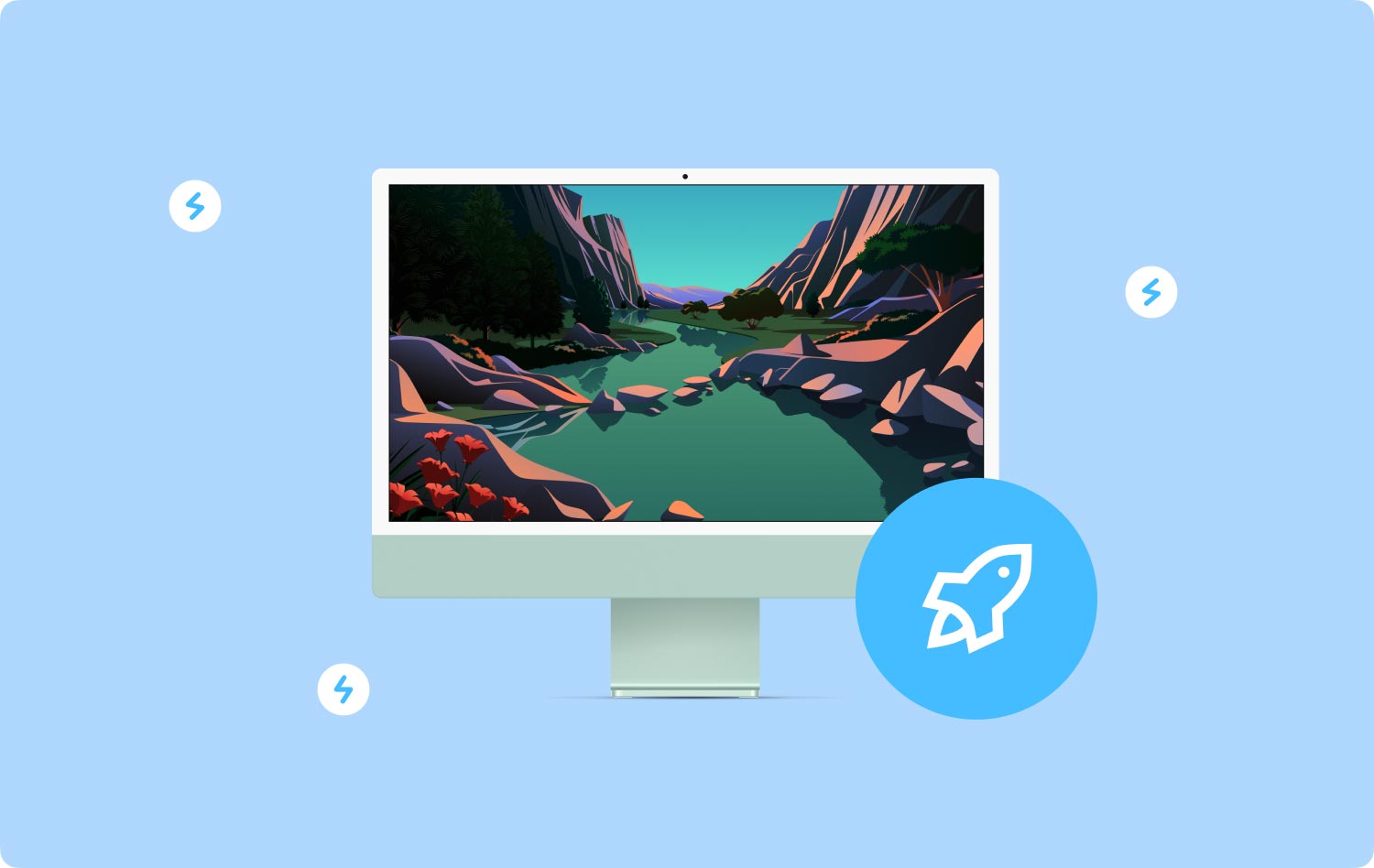
パート #2: Mac でスペースを解放するための最良のソリューション – TechyCub Macクリーナー
実際にこれらの異なるアプローチを進めるには Macでスペースを解放する方法、最初に、手間がかからず、エネルギーを消費しない最適なソリューションについてお知らせします。 したがって、このセクションでは、市場に出回っているすべての無料のクリーナーの中で優れた特定の Mac クリーナーについて知ることができます。
TechyCub Macクリーナー は、Mac デバイスの空き領域を作成するために使用できる主な機能を備えているため、非常に便利で信頼できるものとして構築されています。
Macクリーナー
Mac をすばやくスキャンし、ジャンク ファイルを簡単にクリーンアップします。
ディスク使用量、CPU ステータス、メモリ使用量など、Mac の主なステータスを確認します。
簡単なクリックで Mac を高速化します。
無料ダウンロード
数回クリックするだけで、実際に Mac エンジンに無料のディスク ガジェット ストレージを持たせ、個人のプライバシーを保護しながら保護し、革新的な機能と仕事の満足度を高めることができます。 以下の手順に進むには、読み続けてください。
- したがって、先に進むには、ダウンロードしてインストールする必要があります TechyCub Macクリーナーをコンソールに。 その後、デバイス内の何かを公開する必要があります。
- それに続いて、具体的に述べている選択肢を選択する必要があります」ジャンククリーナー" そしてトグルの選択に進みます。これにより、どういうわけか非常に明確になります"スキャンそれでも、最後のツールキットの後、クリーナー ツールキットはすでにすべてのファイルとストレージ デバイスのスキャンを開始できますが、Mac に直接保存された不要なプログラムもスキャンできる可能性があります。
- その後、デジタル化されたファイル、スタッシュ、および追跡方法が既に設定されているが完了したときに、既に分離されているがクラスターに編成されている不要なファイルも再検討する必要があります。
- ただし、その後、ファイルの種類、キャッシュメモリ、および Mac 全体で本当に必要な不要なプログラムの削除を開始することもできますが、この別の方法を試すこともできます。単に「すべてを選択します。"したがって、ほとんどすべてのソース コード、スタッシュ、またはジャンク データ ストレージ デバイスをクリーンアップする手間が省けます。
- 終了したら、「石斑魚ソフトウェアがほぼすべてのディレクトリとキャッシュメモリを完全にクリアするように切り替えますが、最初に提供した不要なファイルも数秒で削除されます.
- そしてすぐに、高速アイコン ダイアログ ボックスが表示され、クリーンアップのワークロードが「クリーンアップ完了" しかし、それほど多くのディレクトリ、一時ファイルだけでなく、システム ファイルも削除したくない場合を除き、おそらくボタンの上をスライドするだけで"レビュー」 を押して、監視アクティビティ モニタ画面に進みます。さらに、これで終了です。

パート #3: Mac でスペースを解放する方法に関するさまざまなアプローチ
実際に利用できるストレージがどれだけ少ないか、より良いオプションを正確に理解したので、Mac のスペースを解放する方法に焦点を当てましょう。
Mac のスペースを解放する方法: Mac スペース ストレージの最適化
Mac のストレージ スペースを解放する最も簡単な方法は、組み込みの高度なテクノロジを使用することでした。 「管理 画像に示されているように、XNUMX つの最適な制御オプションが提案されています。提案に従って、ストレージ容量を最大化してください。
iCloud に保存:
この機能を使用すると、写真、ビデオ、および記録を iCloud に保存できます。 おそらく、必要なドキュメントを Mac 内に保管するだけです。
ストレージを最適化する:
をクリックして、この機能を有効にします。 計算環境の最適化 タブを使用すると、以前に視聴することに決めたビデオやテレビ番組が Mac からすぐに削除されますが、より多くのスペースが必要になるため、それらをゴミ箱に移動することを検討することも重要です。
ゴミ箱をすぐに空にする:
これを有効にすると、ゴミ箱に XNUMX 日以上保管されていたコンポーネントが自動的に削除されます。
クラッターの削減を開始します。
これをクリックするだけで レビューファイル 実際、Mac 上のすべてのファイル システムを並べ替えたり、不要になったファイル システムを削除したりできます。
Mac の空き容量を増やす方法: 古い iOS バックアップを削除する
iPhone や iPad でのデータのバックアップは、情報セキュリティの不可欠な要素であり、優れた習慣です。 とは言っても、iOS のバックアップは、Mac への永続的なローカル ファイルではなく、実際には一時的なファイルであることを意図していました。 どれだけ多くのハードドライブ容量を取り戻すことができると仮定しますが、それらの出発を支援しない限り、数百から数百ギガバイトになります. 古い iOS バックアップを削除して Mac のスペースを解放する方法は簡単です。
- 開始するには、さらに「」を示すオプションを選択する必要があります。このMacについて"Appleナビゲーションバーから。その後、ストレージメニューバーの下で、さらに意味するオプションを選択します"管理 ".
- すると、新しいウィンドウに何かが表示されます。さらに「iOSファイル".
- そこから、古いバックアップを選択し、オプションを押す必要があります」削除"ボタンを押します。
- その後、削除を確認する必要があります。
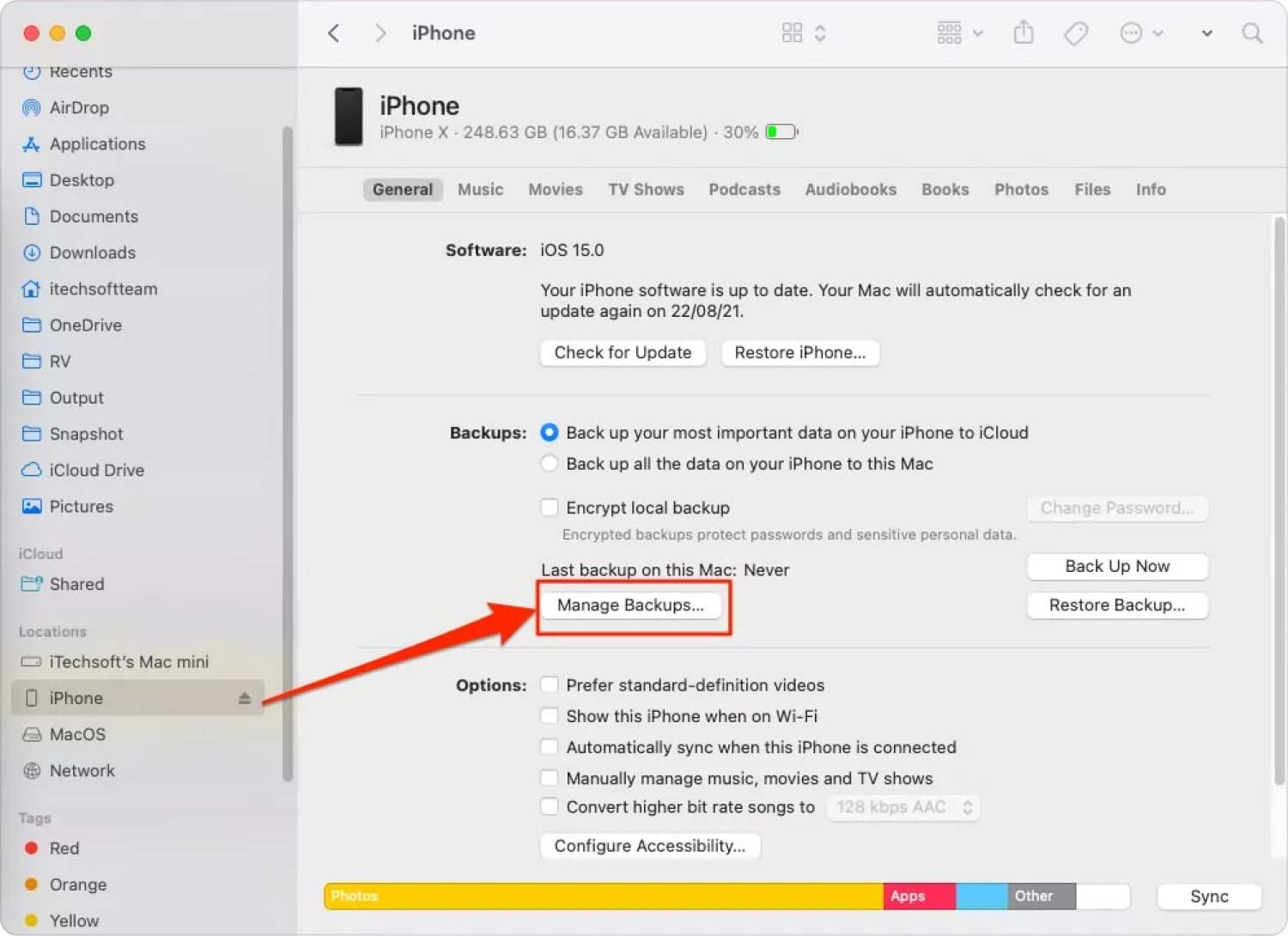
Mac でスペースを解放する方法: DMG タイプのファイルを削除する
DMG データ ファイル 提案がインストールされるたびに、実際には基本的に価値がありません。 ほとんどのアプリケーションでは、初期セットアップ時に DMG データ ファイルを破棄するように保証されているわけではありませんが、重要なディスク スペースを消費する可能性がある、かなりの DMG データ ファイルが作成されることになります。 幸いなことに、DMG データ ファイルを削除しようとするのは簡単な手順です。
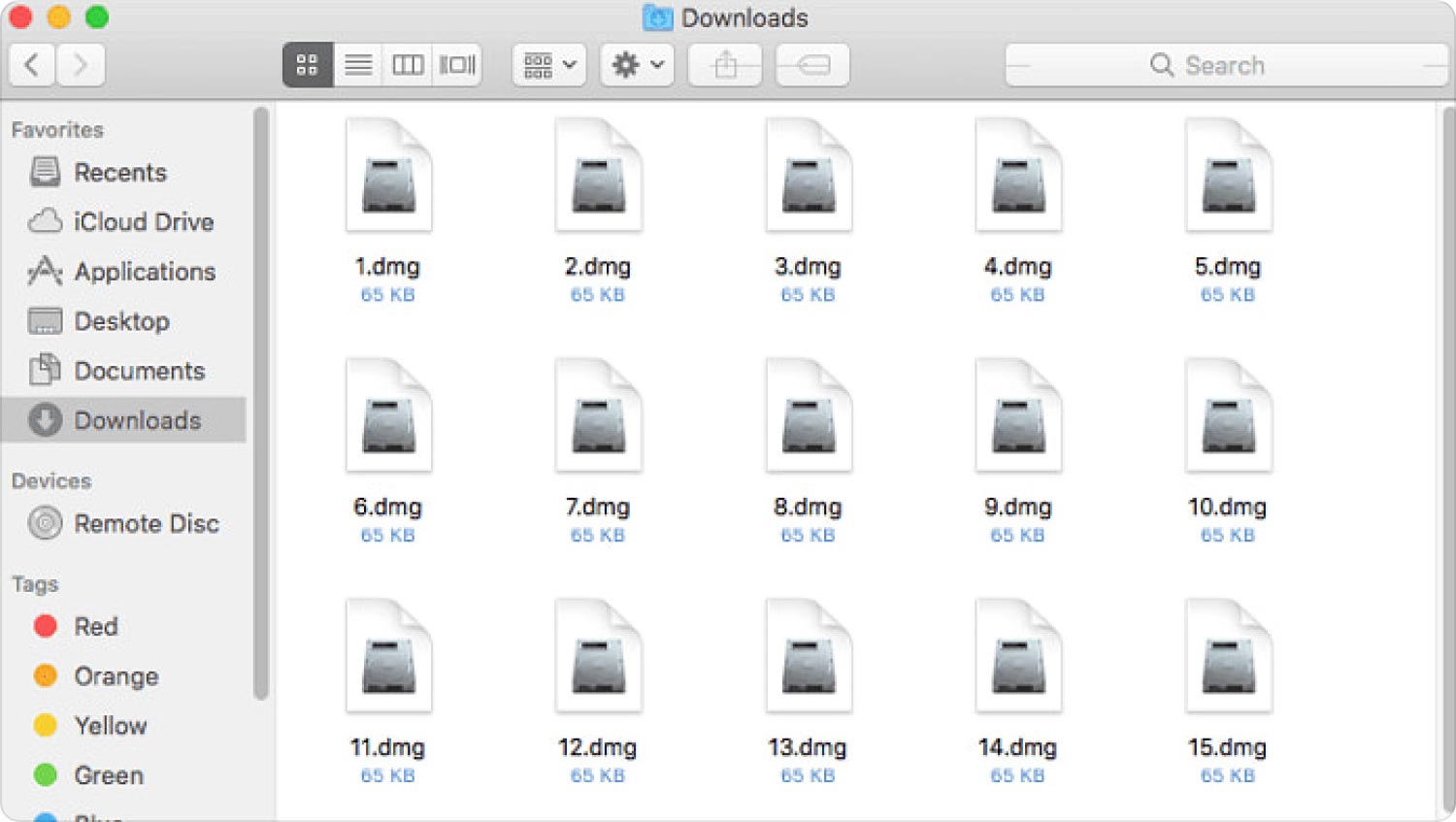
Mac でスペースを解放する方法: ファイルの圧縮
Mac でスペースを解放する方法に関するもう XNUMX つの方法は、めったに使用されないファイル タイプを実際に圧縮することです。 Apple の組み込みの高圧縮ソフトウェアで十分なので、サードパーティの圧縮ツールを使用している必要はありません。
何らかの方法でレコードを圧縮する必要があるものを選択し、それらを右クリックして、 圧縮する; あなたのレコードは次のようなものにバンドルされます 圧縮形式. これらの同じファイルを頻繁に使用することはないため、そのような外部デバイスに Zip ドキュメントを保存しておくことができます。
Mac の空き容量を増やす方法: Mac のゴミ箱を空にする
通常、ゴミ箱は手動で排出する必要があります。 ただし、この方法は自動化できます。 ゴミ箱に 30 日以上残っているレコードは、別の方法を選択した場合、完全に消去されていました。 この代替の選択を許可することで、毎月、多かれ少なかれそのハード ディスク容量の最大 30% を節約できます。 そして、これを達成する方法は次のとおりです。
- そのオプションを選択すると、"このMacについて" Apple ナビゲーション バーから直接。
- その後、そのオプションを選択する必要があります。管理 "ストレージボタン全体。
- そのオプションをタップするだけで、さらに「をオンにする「特徴を見たら」自動的にゴミ箱を空にする".

人々はまた読む 「iMovieのディスク容量が不足しています」エラーを修正する6つの方法[2023] 3 年に最適な 2023 つのハード ドライブ スペース アナライザー
まとめ
数テラバイトのディスク容量を備えた上昇中のプロトタイプを使用していない限り、 Macでスペースを解放する方法 時々行う必要があるものです。 を使用することを検討してください。 最高の Mac スペース クリーナー これであなたを助けるために。 キャッシュされたデータ、フレームワークのジャンク、その他の不要なデータを削除することで、Mac の効率が向上し、重要なデータやその他の記憶のためのストレージ容量が増える可能性があることを忘れないでください。
