Как и большинство цифровых устройств, которыми мы владеем, компьютеры Mac используют кэш для повышения производительности. Эти кеши со временем накапливаются и занимают много места. Кроме того, они могут быть повреждены, что может привести к системным ошибкам. Таким образом, вы можете захотеть узнать как очистить кеш на Mac компьютеры.
Кэши могут помочь повысить производительность веб-сайтов, приложений и системных процессов. Они могут быть полезны для пользователей в определенное время. Но если вы хотите освободить место на вашем Mac, возможно.
Это руководство научит вас, как очистить кеш на компьютерах Mac. Мы поговорим о ручных методах реализации этой задачи. Кроме того, мы предоставим вам инструмент очистки, рекомендуемый с точки зрения оптимизации производительности вашего Mac.
Часть № 1: Что такое кеши?Часть № 2: Что означает очистка кэшей?Часть № 3: Как очистить кэш на Mac: ручной методЧасть № 4: лучший инструмент для очистки кэша на вашем MacЗаключение
Часть № 1: Что такое кеши?
Тайники являются местами хранения, зарезервированными для временных данных. Это позволяет браузерам, компьютерам, веб-сайтам и приложениям загружаться и работать быстрее. Независимо от того, есть ли у вас компьютер, мобильное устройство или приложение, в его фоновом режиме работает какой-то кеш, который помогает ему работать оптимальным образом.
Кэши помогают легко и быстро извлекать данные, что ускоряет и упрощает работу устройств и приложений. Он работает как банки памяти, обеспечивая легкий и локальный доступ к данным вместо их захвата (или повторной загрузки) каждый раз, когда вы открываете приложение или веб-сайт.
Каковы преимущества кэшей?
Существуют различные преимущества кэшей для пользователей и устройств, некоторые из них включают следующее:
- Кэш приводит к более высокой производительности. Кэши в основном созданы для повышения производительности системы. Например, если на вашем устройстве хранятся локальные копии определенного веб-сайта, устройство легко загружает локальные данные без необходимости их повторной загрузки при последующих посещениях.
- Кэши помогают сохранять данные. Приложения обычно сохраняют данные, которые использовались недавно и часто. Все они сохраняются в кэше. Это помогает работать быстрее и даже позволяет приложениям работать, когда он не подключен к Интернету. Кэшированные данные могут использоваться приложениями для работы, даже когда вы не в сети.
- Они экономят много ресурсов. Поскольку данные сохраняются для использования в более поздний момент времени, кэши делают устройства более эффективными. Приложению или устройству не нужно тратить много памяти, заряда аккумулятора, времени и других ресурсов, чтобы собирать данные для вас. Будут загружены только новые файлы или измененные файлы, что сэкономит вам много времени и ресурсов.
Каковы недостатки кэшей?
Вы можете захотеть реализовать, как очистить кеш на Mac из-за его недостатков. Некоторые из них включают следующее:
- Они занимают место на вашем устройстве. Кэш — это небольшие хранилища, используемые приложениями для временного размещения данных. Однако при наличии нескольких приложений, браузеров и системных процессов на вашем устройстве кеши могут занимать много места в вашей системе. Таким образом, изучение того, как очистить кеш на Mac, может помочь вам сэкономить место на вашем устройстве.
- Поврежденные кеши могут привести к некорректной работе приложения. Бывают случаи, когда кеш может быть поврежден. Например, если в кеш помещен неправильный файл, эти поврежденные данные могут вызвать сбои, сбои и неправильное отображение данных. Вот почему вы можете захотеть очистить кеш браузера, особенно если сайт работает неправильно.
- Это может помешать приложениям и браузерам загружать их самую последнюю версию или данные. В большинстве случаев кэши используются для захвата файлов, которые не изменились с момента вашего последнего посещения сайта или приложения. Однако, если приложение или веб-сайт загружает только кеш, а не новые данные, вы можете очистить кеш в своей системе.
Часть № 2: Что означает очистка кэшей?
Как видите, наличие кэшей в вашей системе имеет и недостатки. Таким образом, если вы считаете, что ваше приложение или веб-сайт работает неправильно или кэши занимают слишком много места в вашей системе, вы можете очистить их. Слишком мало места для хранения в вашей системе может повлиять на ее производительность, особенно для компьютеров и мобильных устройств.
Очистка кеша означает удаление данных, хранящихся в вашем браузере, приложении или системном кеше. Это очень выгодно, поскольку экономит больше места в вашей системе, которое можно использовать для других файлов (или для новых кэшей).
Недостатком очистки кеша является удаление сохраненных в нем данных. Таким образом, настройки и настройки, имеющиеся у вас на веб-сайте, в браузере или в приложении, также будут удалены. Например, данные для входа могут быть удалены с веб-сайта или приложения при очистке кеша. Товары, которые вы положили в корзину (для электронная коммерция сайты) и другие сделанные вами настройки также будут удалены. Однако это всего лишь небольшая неприятность, особенно если браузер или приложение работают некорректно. Вы также можете очистить кеш, чтобы использовать его правильно и легко без неприятных задержек, сбоев и неправильного поведения. Продолжайте читать и узнайте, как именно очистить кеш на Mac.
Часть № 3: Как очистить кэш на Mac: ручной метод
На компьютерах с MacOS существуют разные типы кешей. Существуют кеши приложений, кеши браузера и системные кеши. В этой статье мы поговорим о ручных методах очистки кеша на Mac.
Как очистить системный кеш на Mac
Системный кеш на самом деле может занимать много места в вашей системе. Чтобы очистить их, выполните следующие действия:
- Посетите Finder на своем компьютере с MacOS.
- Выберите Go в меню, а затем выберите Перейти в папку.
- В появившемся окне введите «~ / Library / Кэш» без кавычек в нем. Затем нажмите GO.
- Откроется папка Кэши.
- Удалите любой файл или папку, которые вам не нужны. Затем снова удалите их из корзины для полного удаления.

Как очистить кеш приложений на Mac
Приложения, которые вы устанавливаете на свой компьютер MacOS, также могут иметь свои собственные кэши. В зависимости от конкретного рассматриваемого приложения, оно может занимать много места в системе. Лучше всего очистить кеш этих приложений, чтобы вернуть себе место для хранения.
Следующие шаги помогут вам очистить кеши отдельных приложений в вашей системе:
- Зайдите в Finder на своем компьютере и выберите меню.
- После этого выберите вариант, который говорит ПЕРЕЙТИ В ПАПКУ.
- Введите «~ / Library / Кэш” в поле поиска и нажмите GO.
- Выберите конкретную папку приложения в основной папке Caches.
- Перетащите эту папку и ее содержимое в корзину.
- Посетите корзину на своем компьютере с MacOS и еще раз удалите папку (вы удалили ее на шаге 5), чтобы завершить процесс удаления.
Как очистить кеш браузера на компьютерах MacOS
Кэши помогают улучшить работу с различными веб-сайтами и сайтами электронной коммерции. Это экономит много времени и трафика. Но если они занимают много места в вашем хранилище, вы можете удалить их. Другие преимущества удаления кеша включают в себя защиту вашей конфиденциальности и скрытие вашей активности в Интернете.
- Очистить кеш браузера Safari на Mac
- Запустите браузер Safari на своем компьютере.
- В строке меню выберите Safari, а затем откройте Настройки.
- Выберите вкладку с надписью Фильтр.
- Установите флажок, который говорит «Показать меню «Разработка» в строке меню». После этого закройте окно настроек Safari.
- В строке меню посетите «Разработка».
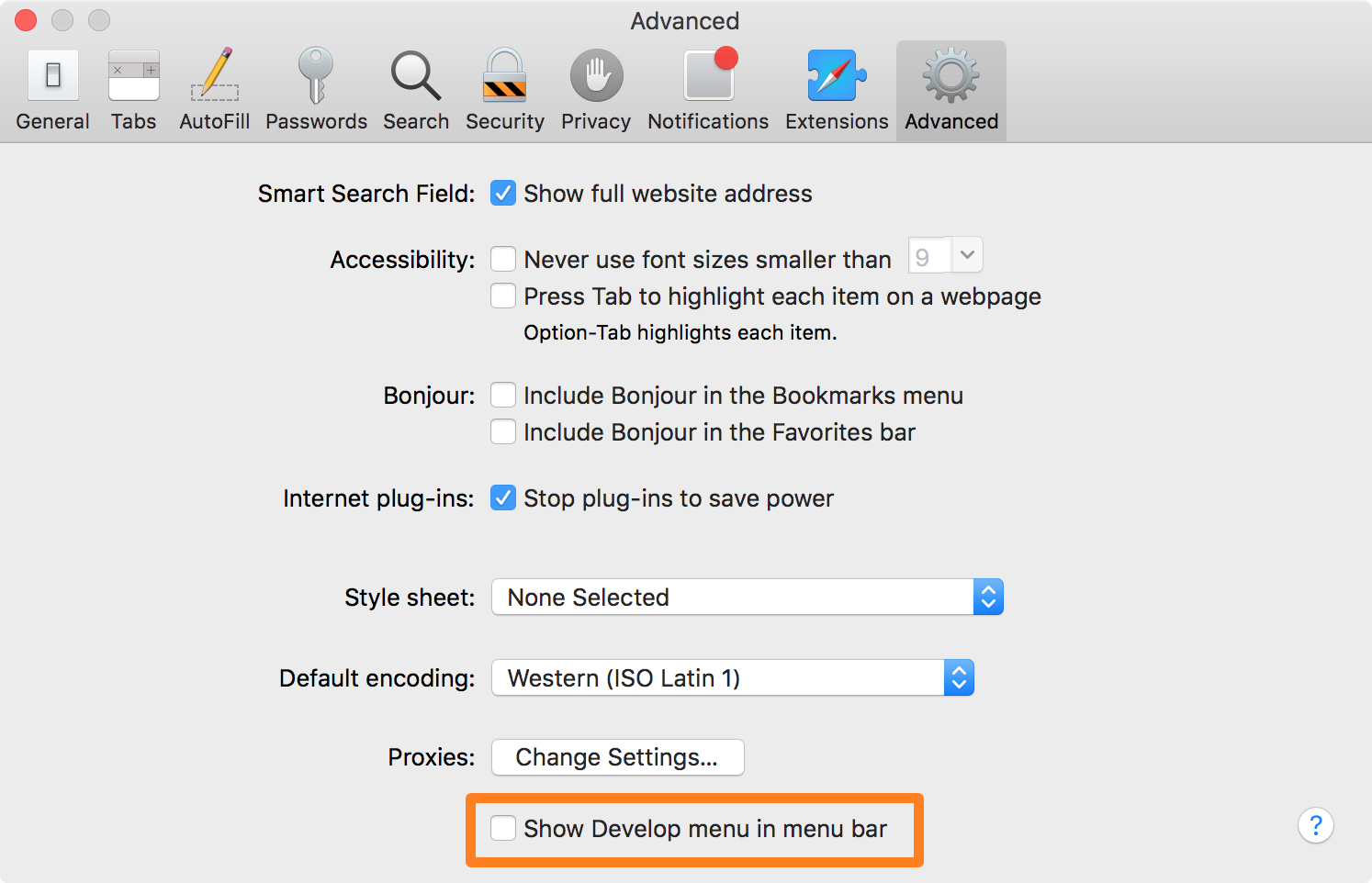
- Очистить кеш браузера Firefox на Mac
- Откройте браузер Firefox на компьютере MacOS.
- Нажмите МЕНЮ это похоже на гамбургер. Он находится в правом верхнем углу браузера.
- Выберите Настройки из появившегося списка.
- После этого выберите Приватность и Защита.
- Прокрутите вниз, пока не найдете раздел, посвященный Файлы cookie и данные сайта.
- После этого нажмите Очистить данные рядом с этим.
- Выберите тип данных, которые вы хотите очистить.
- Наконец, нажмите Сбросить .
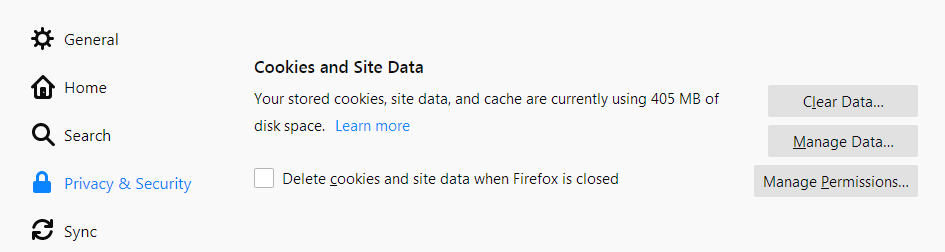
- Очистить кеш браузера Google Chrome на Mac
- Откройте браузер Chrome на своем компьютере с MacOS.
- В правом верхнем углу нажмите Ещё который выглядит как три точки, выровненные по вертикали.
- После этого выберите Другие инструменты.
- Затем выберите Удалить данные о просмотре веб-страниц.
- В верхнем разделе выберите временной диапазон данных просмотра, которые вы хотите удалить. Или вы также можете выбрать «Все время», чтобы удалить все.
- Установите флажки, расположенные рядом с «Кэширует изображения и файлы(Основной ключ) и Файлы cookie и другие данные сайта».
- Нажмите кнопку с надписью Очистить данные.
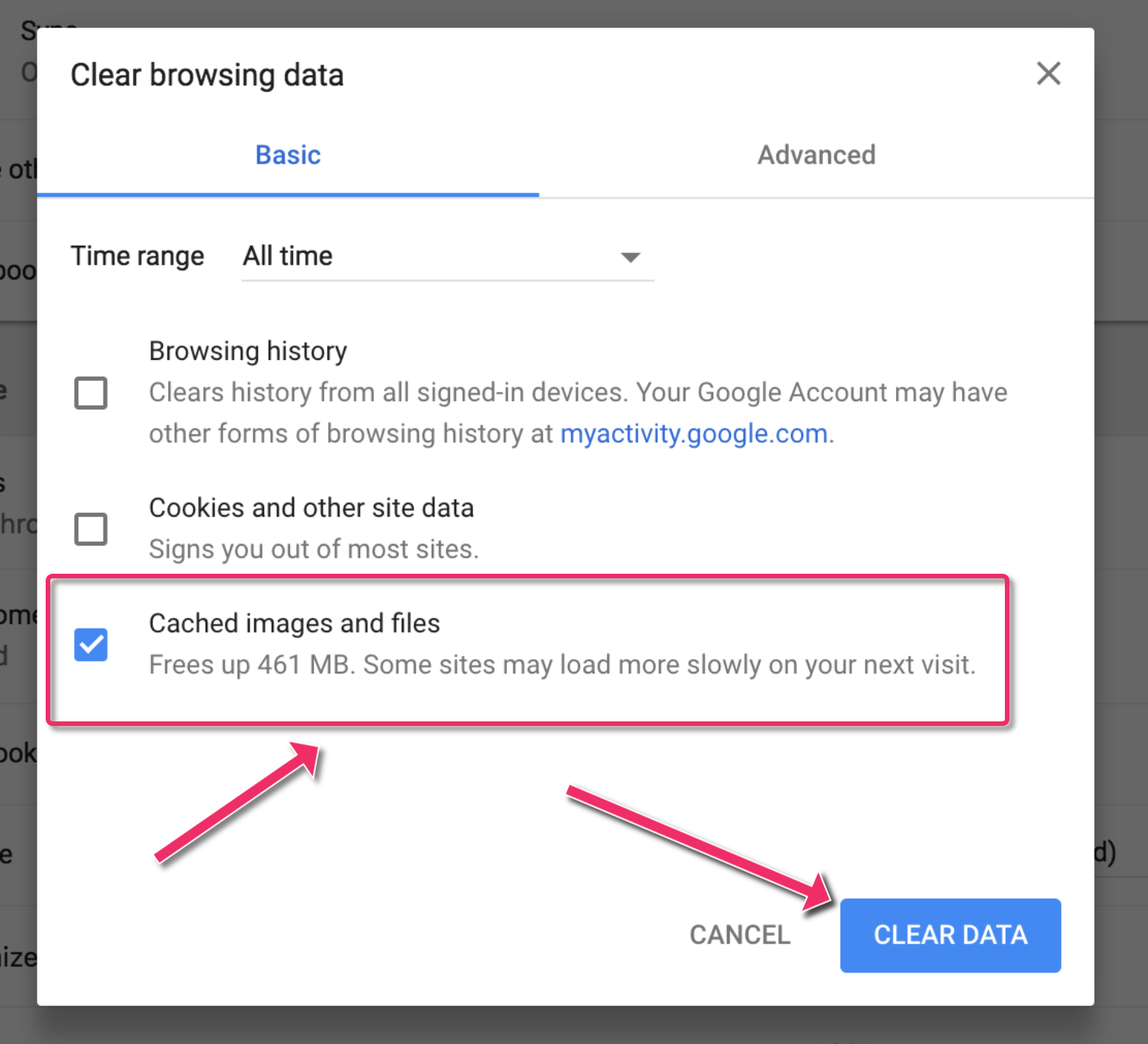
Теперь вы знаете, как очистить кеш на Mac? Вышеуказанные решения - все ручные способы. Внизу у нас есть автоматический способ сделать это. Продолжай читать.
Часть № 4: лучший инструмент для очистки кэша на вашем Mac
Вы можете оптимизировать и очистить свой Mac с помощью TechyCub Mac Cleaner. Простые клики, чтобы ускорить работу вашего MacBook или iMac и освободить место на вашем Mac. Это помогает поддерживать работу вашего Mac на пике производительности.
Mac Cleaner
Быстро сканируйте свой Mac и легко удаляйте ненужные файлы.
Проверьте основное состояние вашего Mac, включая использование диска, состояние процессора, использование памяти и т. д.
Ускорьте свой Mac простым нажатием кнопки.
Бесплатная загрузка
На вашем Mac есть множество мест, где может скапливаться мусор и другие отходы. Это в дополнение к огромному количеству мест хранения. У кого есть энергия и время каждый раз просматривать файлы и папки? По этой причине, TechyCub Mac Cleaner необходим и важен. Этот инструмент ориентирован на очистку и оптимизацию. Этот лучшее и бесплатное программное обеспечение для очистки компьютера также стремится помочь пользователям избавиться от бесполезных приложений и данных, чтобы на вашем Mac было больше места для хранения.
Устраняя системный беспорядок, обнаруживая и удаляя ненужные объекты, такие как старые резервные копии iOS, огромные и старые файлы, обнаруживая дубликаты или похожие фотографии, удаляя ненужные программы и их остатки, TechyCub Mac Cleaner удается сэкономить приличное количество дискового пространства.
Защита предустановлена в этом инструменте. Будут выбраны только те файлы, которые можно безопасно удалить. Это даже делает ваш Mac быстрее. Это дает вашему Mac импульс, удаляя старые файлы мусора.
Вот как очистить кеш на Mac Использование Mac Cleaner:
- Скачайте, установите, доверяйте и запускайте TechyCub Инструмент Mac Cleaner на вашем компьютере.
- Файлы мусора на вашем Mac будут сканироваться инструментом после того, как вы выберете Junk Cleaner и нажмете кнопку SCAN .
- Вы можете сортировать мусорные файлы на своем Mac по таким категориям, как «Кэш фотографий», «Кэш приложений», «Кэш электронной почты», «Системный кэш», «Вложения электронной почты», «Кэш iTunes», «Системные журналы», «Журналы пользователей», «Резервные копии iTunes» и «Загрузки iTunes» после завершения сканирования.
- Выберите, какой файл вы хотите удалить, или просто нажмите "Выбрать все", чтобы удалить все мусорные файлы.
- Когда вы нажимаете ЧИСТКА кнопка, TechyCub Mac Cleaner быстро удалит выбранные вами файлы.
- После завершения процесса очистки появится новое всплывающее окно с надписью «Убрано Завершено". В этом окне вы можете проверить, сколько места было очищено только что и сколько места теперь доступно на вашем жестком диске. Просто нажмите кнопку "Обзор", чтобы вернуться на страницу результатов сканирования, если вы хотите удалить больше файлов.

Вот как использовать этот инструмент для очистки кеша браузера на вашем компьютере с MacOS:
- Скачайте и установите TechyCub Mac Cleaner на вашем компьютере. Откройте его и проверьте основной пользовательский интерфейс.
- Сканируйте всю историю браузера вашего Mac после запуска конфиденциальность. Закройте все открытые браузеры, если вы используете их на этот раз, чтобы удалить дополнительную связанную информацию.
- После сканирования слева вы увидите список всех ваших браузеров, недавно использованных элементов и разрешений для программ. В Chrome, Safari, Firefox или других браузерах вы можете проверить всю информацию о просмотре, такую как значение автозаполнения, файлы cookie, история загруженных файлов, история входов в систему, история поиска и история посещений.
- Когда вы выбираете данные, которые хотите стереть, и нажимаете кнопку ЧИСТКА кнопка, выбранные данные просмотра немедленно удаляются.
- Сколько файлов было очищено и сколько места теперь доступно на вашем жестком диске, отображаются в виде «Убрано Завершено" всплывающее окно.

Люди Читайте также Полное руководство по очистке кэша Photoshop 5 способов полностью очистить кеш Instagram БЕСПЛАТНО в 2023 году
Заключение
В этом руководстве вы узнали о кеше и о том, как очистить кеш на компьютерах с MacOS. Мы говорили о ручных методах удаления кешей браузера, кешей приложений и системных кешей.
Кроме того, мы также говорили о том, как легко удалить кеши и ненужные файлы через TechyCub Очиститель Mac. Это отличный инструмент для оптимизации компьютера под MacOS, который позволит вам удалить ненужные файлы, удалить приложения и очистить кеш браузера.
TechyCub Mac Cleaner стоит проверить, если вы хотите, чтобы ваш компьютер MacOS работал в отличной форме! Возьмите инструмент прямо сейчас и убедитесь, что ваша MacOS работает быстро и четко!
