Como a maioria dos dispositivos digitais que possuímos, os computadores Mac utilizam caches para melhorar o desempenho. Esses caches se acumulam com o tempo e ocupam muito do seu espaço. Além disso, eles podem ser corrompidos, o que pode causar erros no sistema. Assim, você pode querer saber como limpar o cache no Mac computadores.
Os caches podem ajudar a melhorar o desempenho de sites, aplicativos e processos do sistema. Eles podem ser úteis para os usuários em determinados momentos. Mas se você quiser liberar espaço dentro do seu Mac, é possível.
Este guia ensinará como limpar o cache em computadores Mac. Falaremos sobre métodos manuais de implementação dessa tarefa. Além disso, oferecemos uma ferramenta de limpeza recomendada para otimizar o desempenho do seu Mac.
Parte #1: O que são caches?Parte 2: O que significa limpar caches?Parte 3: Como limpar o cache no Mac: o método manualParte #4: A melhor ferramenta para limpar o cache no seu MacConclusão
Parte #1: O que são caches?
Caches são locais de armazenamento reservados para dados temporários. Ele permite que navegadores, computadores, sites e aplicativos sejam carregados e executados mais rapidamente. Quer você tenha um computador, um dispositivo móvel ou um aplicativo, há algum tipo de cache funcionando em segundo plano para ajudá-lo a funcionar da maneira ideal.
Os caches ajudam na recuperação fácil e rápida de dados, o que faz com que dispositivos e aplicativos sejam executados com mais rapidez e facilidade. Funciona como bancos de memória, permitindo acesso fácil e local aos dados, em vez de agarrá-los (ou baixá-los novamente) toda vez que você abrir um aplicativo ou site.
Quais são os benefícios dos caches?
Existem vários benefícios de caches para usuários e dispositivos, alguns deles incluem o seguinte:
- Os caches levam a um desempenho mais rápido. Os caches são feitos essencialmente para melhorar o desempenho do sistema. Por exemplo, se cópias locais de um site específico estiverem armazenadas em seu dispositivo, o dispositivo carregará os dados locais facilmente sem precisar baixá-los novamente em visitas subsequentes.
- Caches ajudam a salvar dados. Os aplicativos geralmente salvam dados usados recentemente e com frequência. Estes são todos salvos no cache. Ele ajuda as coisas a funcionarem de maneira mais rápida e ainda permite que os aplicativos funcionem enquanto não estiver conectado à Internet. Os dados armazenados em cache podem ser utilizados por aplicativos para funcionar mesmo quando você estiver offline.
- Eles economizam muitos recursos. Como os dados são armazenados para uso posterior, os caches tornam os dispositivos mais eficientes. O aplicativo ou dispositivo não precisa gastar muita memória, energia da bateria, tempo e outros recursos para coletar dados para você. Somente novos arquivos ou arquivos modificados serão baixados, economizando muito tempo e recursos.
Quais são as desvantagens dos caches?
Você pode querer implementar como limpar o cache no Mac devido às suas desvantagens. Alguns deles incluem o seguinte:
- Eles ocupam espaço dentro do seu dispositivo. Cache são pequenos locais de armazenamento utilizados por aplicativos para colocação temporária de dados. No entanto, com vários aplicativos, navegadores e processos do sistema em seu dispositivo, os caches podem ocupar muito espaço em seu sistema. Assim, aprender a limpar o cache no Mac pode ajudar você a economizar espaço no seu dispositivo.
- Caches corrompidos podem causar mau comportamento do aplicativo. Há momentos em que o cache pode ser corrompido. Se um arquivo errado, por exemplo, for colocado no cache, esses dados corrompidos podem causar falhas, travamentos e exibições incorretas de dados. É por isso que você pode querer limpar os caches do navegador, especialmente se um site estiver se comportando mal.
- Ele pode impedir que aplicativos e navegadores carreguem suas versões ou dados mais atualizados. Na maioria das vezes, os caches são usados para capturar arquivos que não foram alterados desde a última vez que você visitou um site ou aplicativo. No entanto, se o aplicativo ou site carregar apenas o cache e não os novos dados, convém limpar o cache do sistema.
Parte 2: O que significa limpar caches?
Como você pode ver, há desvantagens em ter caches em seu sistema. Dessa forma, se você acha que seu aplicativo ou site está se comportando mal ou se os caches ocupam muito espaço em seu sistema, convém limpá-los. Ter muito pouco espaço de armazenamento em seu sistema pode afetar seu desempenho, especialmente para computadores e dispositivos móveis.
Limpar o cache significa excluir os dados armazenados em seu navegador, aplicativo ou cache do sistema. É muito vantajoso porque economiza mais espaço em seu sistema, que pode ser usado para outros arquivos (ou para caches mais recentes).
A desvantagem de limpar seu cache é que ele remove os dados salvos nele. Dessa forma, as personalizações e preferências que você possui em um site, navegador ou aplicativo também serão removidas. Por exemplo, os detalhes de login podem ser removidos de um site ou aplicativo quando você limpa um cache. Os itens que você colocou em seu carrinho de compras (por e-commerce, sites) e outras personalizações que você fez também serão removidas. No entanto, isso é apenas um pequeno incômodo, especialmente se o navegador ou aplicativo estiver se comportando mal. Você também pode limpar o cache para poder usá-lo de maneira adequada e fácil, sem atrasos, travamentos e comportamentos inadequados. Continue lendo e aprenda como limpar o cache no Mac exatamente.
Parte 3: Como limpar o cache no Mac: o método manual
Existem diferentes tipos de caches em computadores MacOS. Existem caches de aplicativos, caches de navegador e caches de sistema. Falaremos sobre os métodos manuais de como limpar o cache no Mac neste artigo.
Como limpar o cache do sistema no Mac
O cache do sistema pode realmente ocupar muito espaço em seu sistema. Para eliminá-los, siga os passos abaixo:
- Visite o Finder no seu computador MacOS.
- Escolha Go no menu e selecione Ir para pasta.
- Na janela que aparece, digite “~ / Library / Caches” sem as aspas nele. Então aperte GO.
- A pasta Caches será aberta.
- Exclua qualquer arquivo ou pasta que você não precisa. Em seguida, exclua-os da Lixeira novamente para uma remoção completa.

Como limpar caches de aplicativos no Mac
Os aplicativos que você instala no seu computador MacOS também podem ter seus próprios caches. Dependendo do aplicativo específico em questão, ele pode ocupar muito espaço no sistema. É melhor limpar o cache desses aplicativos para recuperar seu espaço de armazenamento.
As etapas a seguir irão ajudá-lo a limpar caches de aplicativos individuais em seu sistema:
- Visite o Finder no seu computador e escolha o Menu IR.
- Depois disso, escolha a opção que diz IR PARA A PASTA.
- Insira o “~ / Library / Caches” dentro da caixa de pesquisa e pressione GO.
- Escolha uma pasta de aplicativo específica dentro da pasta Caches principal.
- Arraste esta pasta e seu conteúdo para a Lixeira.
- Visite a Lixeira do seu computador MacOS e exclua a pasta (você excluiu na Etapa 5) novamente para um processo de remoção completo.
Como limpar caches do navegador em computadores MacOS
Os caches ajudam você a melhorar sua experiência em diferentes sites e sites de comércio eletrônico. Economiza muito tempo e largura de banda. Mas se eles ocuparem muito espaço de armazenamento, convém excluí-los. Outras vantagens de excluir o cache incluem proteger sua privacidade e ocultar sua atividade de navegação online.
- Limpe o Cache do Navegador Safari no Mac
- Inicie o navegador Safari no seu computador.
- Na barra de menus, escolha Safari e abra Preferencias.
- Escolha a guia rotulada Avançado.
- Marque a caixa que diz “Mostrar menu Desenvolver na barra de menus”. Depois disso, feche a janela de preferências do Safari.
- Dentro de sua barra de menu, visite Develop.
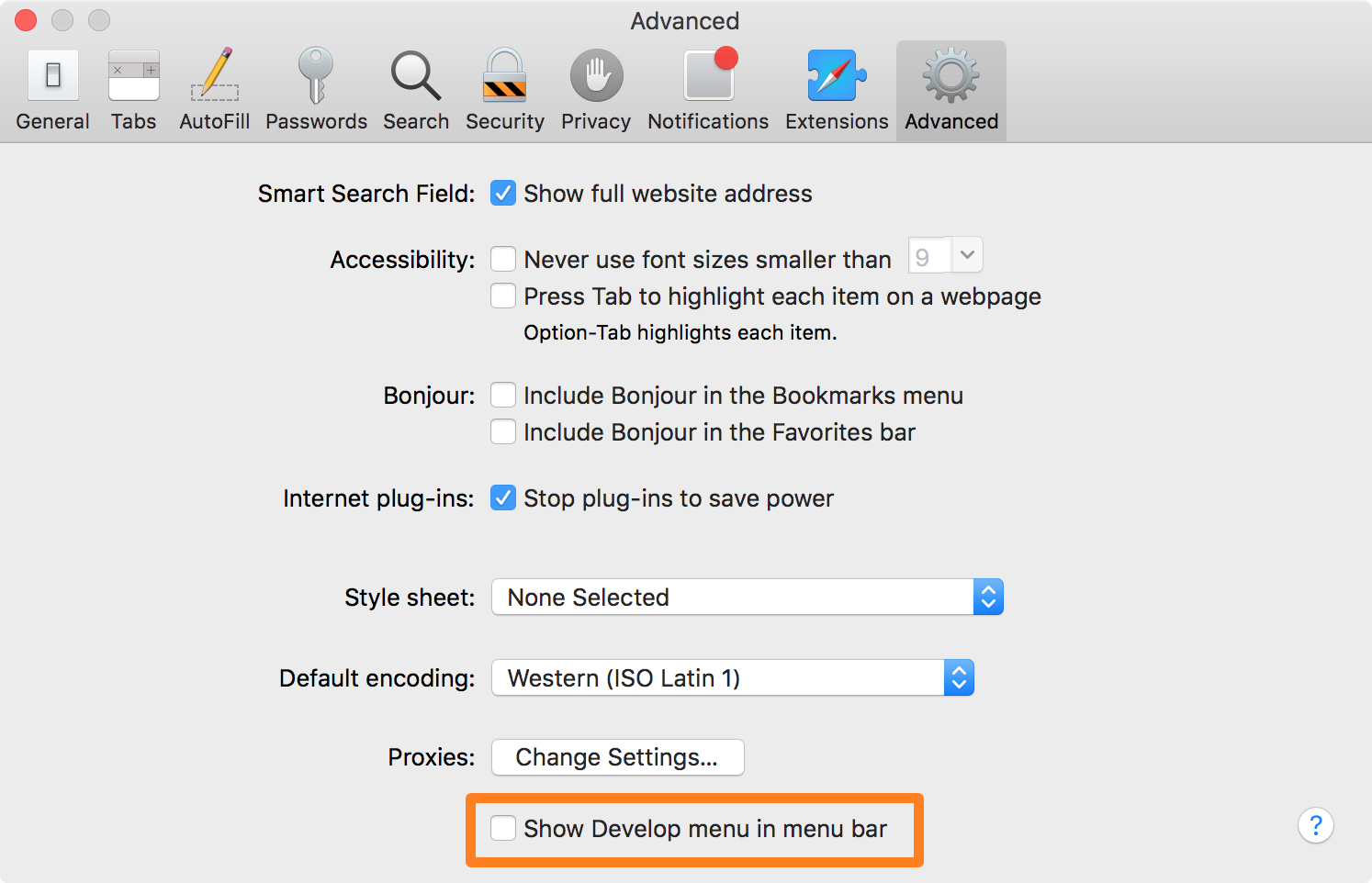
- Limpe o cache do navegador Firefox no Mac
- Abra seu navegador Firefox no computador MacOS.
- Pressione o botão cardápio que parece um hambúrguer. Ele está localizado na seção superior direita do navegador.
- Escolha Configurações da lista que aparece.
- Depois disso, escolha Privacidade e Segurança.
- Role para baixo até encontrar a seção sobre Cookies e dados do site.
- Depois disso, clique Apagar os dados ao lado dele.
- Escolha o tipo de dados que deseja limpar.
- Finalmente, clique no botão Limpar botão.
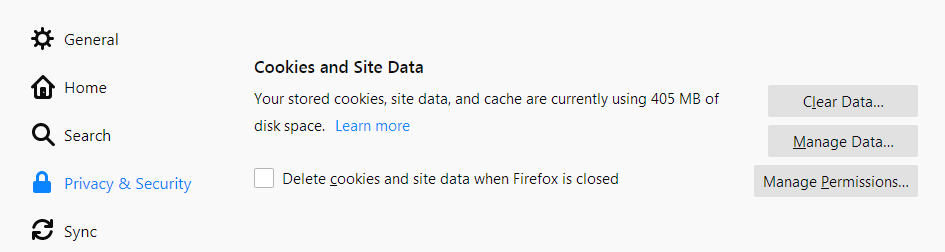
- Limpe o cache do navegador Google Chrome no Mac
- Visite o navegador Chrome no seu computador MacOS.
- Na seção superior direita, pressione Mais que se parece com três pontos alinhados verticalmente.
- Depois disso, escolha Mais ferramentas.
- Então, selecione Limpar dados de navegação.
- Na seção superior, escolha um intervalo de tempo dos dados de navegação que deseja excluir. Ou você também pode escolher “Tempo todo” para remover tudo.
- Marque as caixas localizadas ao lado de “Armazena imagens e arquivos"E"Cookies e outros dados do site".
- Aperte o botão que diz Apagar os dados.
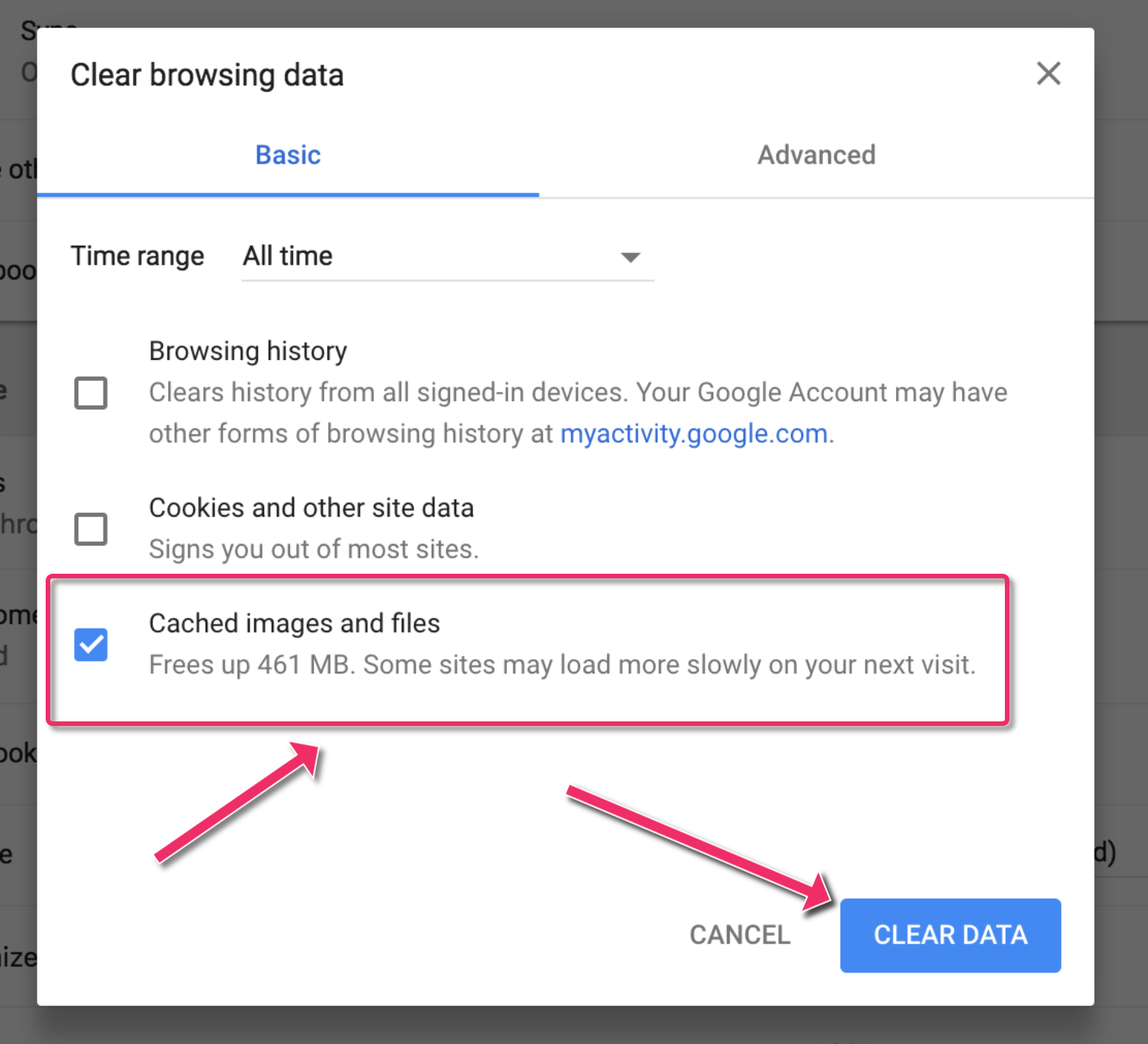
Agora você sabe como limpar o cache no Mac? As soluções acima são todas manuais. Abaixo, temos uma maneira automática de fazer isso. Continue lendo.
Parte #4: A melhor ferramenta para limpar o cache no seu Mac
Você pode otimizar e limpar seu Mac com a ajuda de TechyCub Mac limpador. Cliques fáceis para acelerar o seu MacBook ou iMac e liberar espaço de armazenamento no seu Mac. Isso ajuda a manter seu Mac funcionando no máximo.
Mac limpador
Analise seu Mac rapidamente e limpe arquivos indesejados facilmente.
Verifique o status principal do seu Mac, incluindo o uso do disco, status da CPU, uso da memória, etc.
Acelere seu Mac com cliques simples.
Download grátis
Existem inúmeros locais onde o lixo e outros tipos de resíduos podem se acumular no seu Mac. Isto é, além de uma quantidade impressionante de locais de armazenamento. Quem tem energia e tempo para navegar por arquivos e pastas todas as vezes? Por esta razão, TechyCub Mac Cleaner é necessário e importante. Esta ferramenta é focada na limpeza e otimização. Esse melhor e gratuito software de limpeza de computador também visa ajudar os usuários a se livrar de aplicativos e dados inúteis para que seu Mac tenha mais armazenamento.
Ao eliminar a desordem do sistema, detectando e removendo objetos desnecessários, como backups antigos do iOS, arquivos enormes e antigos, localizando fotos duplicadas ou semelhantes, desinstalando programas desnecessários e seus resíduos, TechyCub Mac Cleaner consegue economizar uma quantidade respeitável de espaço em disco.
A proteção é pré-instalada nesta ferramenta. Apenas os arquivos que podem ser excluídos com segurança serão escolhidos. Até torna o seu Mac mais rápido. Dá um impulso ao seu Mac removendo os arquivos de lixo antigos.
Aqui está como limpar o cache no Mac Usando o Mac Cleaner:
- Baixe, instale, confie e execute o TechyCub Ferramenta Mac Cleaner no seu computador.
- Os arquivos de lixo no seu Mac serão verificados pela ferramenta assim que você selecionar Junk Cleaner e clicar no botão SCAN botão.
- Você pode classificar os arquivos de lixo no seu Mac por categorias como Cache de fotos, Cache de aplicativos, Cache de e-mail, Cache do sistema, Anexos de e-mail, Cache do iTunes, Logs do sistema, Logs do usuário, Backups do iTunes e Downloads do iTunes quando a verificação estiver concluída.
- Escolha qual arquivo você deseja excluir ou apenas clique em "Selecionar tudo" para remover todos os arquivos de lixo.
- Quando você clica no LIMPO botão, TechyCub Mac Cleaner apaga rapidamente os arquivos que você escolheu.
- Após a conclusão do processo de limpeza, uma nova janela pop-up aparecerá e dirá "Limpo Concluído". Nesta janela, você pode verificar quanto espaço foi limpo agora e quanto espaço agora está acessível em seu disco rígido. Basta clicar no botão Revisar para retornar à página de resultados da verificação se desejar excluir mais arquivos.

Veja como usar a ferramenta para limpar o cache do navegador em seu computador MacOS:
- Baixe e instale TechyCub Mac Cleaner no seu computador. Abra-o e confira a interface principal do usuário.
- Verifique todo o histórico do navegador do seu Mac após a execução Privacidade. Feche todos os navegadores abertos se você os estiver usando desta vez para limpar outras informações conectadas.
- Após a varredura, você verá uma lista de todos os seus navegadores, itens usados recentemente e permissões de programas à esquerda. No Chrome, Safari, Firefox ou outros navegadores, você pode verificar todas as informações de navegação, como valor de preenchimento automático, cookies, histórico de arquivos baixados, histórico de login, histórico de pesquisa e histórico de visitas.
- Quando você escolhe os dados que deseja apagar e clica no botão LIMPO botão, os dados de navegação selecionados são imediatamente eliminados.
- Quantos arquivos foram limpos e quanto espaço agora está acessível em seu disco rígido são exibidos em um "Limpo Concluído" janela de pop-up.

As pessoas também leram Um guia completo sobre como limpar o cache do Photoshop 5 maneiras de limpar completamente o cache do Instagram GRATUITAMENTE em 2023
Conclusão
Este guia ensinou sobre caches e como limpar o cache em computadores MacOS. Falamos sobre os métodos manuais de remoção de caches do navegador, caches de aplicativos e caches do sistema.
Além disso, também falamos sobre como remover facilmente caches e arquivos inúteis por meio de TechyCub Limpador Mac. Esta é uma ótima ferramenta de otimização de computador MacOS que permitirá remover arquivos inúteis, desinstalar aplicativos e limpar caches do navegador.
TechyCub Vale a pena conferir o Mac Cleaner se você deseja que seu computador MacOS funcione da melhor forma! Pegue a ferramenta agora e certifique-se de que seu MacOS seja rápido e preciso!
