私たちが所有するほとんどのデジタル デバイスと同様に、Mac コンピューターはキャッシュを利用してパフォーマンスを向上させます。 これらのキャッシュは時間の経過とともに蓄積され、多くのスペースを占有します。 さらに、それらが破損している可能性があり、システム エラーが発生する可能性があります。 したがって、あなたは知りたいかもしれません Macでキャッシュをクリアする方法 コンピュータ。
キャッシュは、Web サイト、アプリケーション、およびシステム プロセスのパフォーマンスを向上させるのに役立ちます。 特定の時点でユーザーに役立つことがあります。 しかし、あなたがしたいのなら Mac 内のスペースを空ける、 それが可能だ。
このガイドでは、Mac コンピューターでキャッシュをクリアする方法を説明します。 このタスクを手動で実装する方法について説明します。 さらに、Mac のパフォーマンスを最適化するために推奨されるクリーンアップ ツールを提供します。
パート 1: キャッシュとはパート #2: キャッシュをクリアするとはどういう意味ですか?パート #3: Mac でキャッシュをクリアする方法: 手動の方法パート #4: Mac のキャッシュをクリアするための最適なツールまとめ
パート 1: キャッシュとは
キャッシュ 一時データ用に予約された保存場所です。 これにより、ブラウザー、コンピューター、Web サイト、アプリの読み込みと実行が高速化されます。 コンピューター、モバイル デバイス、アプリケーションのいずれを使用していても、最適な方法で実行できるようにバックグラウンドで動作するある種のキャッシュがあります。
キャッシュを使用すると、データを簡単かつ迅速に取得できるため、デバイスやアプリケーションをより高速かつ簡単に実行できます。 これはメモリ バンクのように機能し、アプリケーションや Web サイトを開くたびにデータを取得 (または再ダウンロード) するのではなく、簡単かつローカルにデータにアクセスできます。
キャッシュの利点は何ですか?
ユーザーとデバイスにとって、キャッシュにはさまざまな利点があります。その一部には、次のようなものがあります。
- キャッシュにより、パフォーマンスが向上します。 キャッシュは基本的に、システムのパフォーマンスを向上させるために作成されます。 たとえば、特定の Web サイトのローカル コピーがデバイスに保存されている場合、デバイスはローカル データを簡単にロードし、その後のアクセスでそれらを再ダウンロードする必要はありません。
- キャッシュはデータの保存に役立ちます。 アプリは通常、最近頻繁に使用されるデータを保存します。 これらはすべてキャッシュに保存されます。 物事をより迅速に実行するのに役立ち、インターネットに接続されていないときにアプリケーションを動作させることさえできます. キャッシュされたデータは、アプリがオフラインのときでも機能するように利用できます。
- それらは多くのリソースを節約します。 データは後で使用するために保存されるため、キャッシュはデバイスをより効率的にします。 アプリまたはデバイスは、データを取得するために多くのメモリ、バッテリ電源、時間、およびその他のリソースを浪費する必要はありません。 新しいファイルまたは変更されたファイルのみがダウンロードされるため、多くの時間とリソースを節約できます。
キャッシュの短所は何ですか?
欠点があるため、Mac でキャッシュをクリアする方法を実装することをお勧めします。 それらのいくつかは次のとおりです。
- それらはデバイス内のスペースを占有します。 キャッシュは、データを一時的に配置するためにアプリケーションによって使用される小さなストレージの場所です。 ただし、デバイス内に複数のアプリ、ブラウザー、およびシステム プロセスがある場合、キャッシュはシステム内で多くのスペースを占有する可能性があります。 したがって、Mac でキャッシュをクリアする方法を学習すると、デバイスのスペースを節約するのに役立ちます。
- 破損したキャッシュは、アプリの誤動作を引き起こす可能性があります。 キャッシュが破損する場合があります。 たとえば、間違ったファイルがキャッシュ内に配置された場合、この破損したデータにより、不具合、クラッシュ、およびデータの誤った表示が発生する可能性があります。 そのため、特にサイトの動作に問題がある場合は、ブラウザのキャッシュをクリアする必要があります。
- アプリケーションやブラウザーが最新のバージョンやデータを読み込めなくなる可能性があります。 ほとんどの場合、キャッシュは、最後にサイトまたはアプリケーションにアクセスしてから変更されていないファイルを取得するために使用されます。 ただし、アプリケーションまたは Web サイトがキャッシュのみをロードし、新しいデータをロードしない場合は、システムのキャッシュをクリアすることをお勧めします。
パート #2: キャッシュをクリアするとはどういう意味ですか?
ご覧のとおり、システムにキャッシュを配置することには欠点があります。 そのため、アプリやウェブサイトが正しく動作していないと思われる場合、またはシステム内でキャッシュが大量のスペースを占有している場合は、それらをクリアすることをお勧めします. システム内のストレージ スペースが少なすぎると、特にコンピューターやモバイル デバイスのパフォーマンスに影響を与える可能性があります。
キャッシュのクリアとは、ブラウザ、アプリ、またはシステム キャッシュ内に保存されているデータを削除することを意味します。 システム内のスペースを節約し、他のファイル (または新しいキャッシュ) に使用できるという点で非常に有利です。
キャッシュをクリアすることの欠点は、キャッシュ内に保存されているデータが削除されることです。 そのため、Web サイト、ブラウザー、またはアプリで行ったカスタマイズや設定も削除されます。 たとえば、キャッシュをクリアすると、ログインの詳細が Web サイトまたはアプリから削除される可能性があります。 ショッピングカートに入れた商品( eコマース サイト) やその他のカスタマイズも削除されます。 ただし、これは、特にブラウザやアプリの動作がおかしい場合には、ちょっとした迷惑に過ぎません。 キャッシュをクリアして、面倒な遅延、クラッシュ、および誤動作なしで適切かつ簡単に使用できるようにすることもできます. 読み続けて、Macでキャッシュを正確にクリアする方法を学びましょう.
パート #3: Mac でキャッシュをクリアする方法: 手動の方法
MacOS コンピューターにはさまざまな種類のキャッシュがあります。 アプリケーション キャッシュ、ブラウザ キャッシュ、およびシステム キャッシュがあります。 この記事では、Mac でキャッシュをクリアする方法に関する手動の方法について説明します。
Macでシステムキャッシュをクリアする方法
システム キャッシュは、実際にはシステム内で多くのスペースを占有する可能性があります。 それらをクリアするには、次の手順に従います。
- MacOS コンピューター内の Finder にアクセスします。
- 選択する Go メニューから選択し、 フォルダに移動.
- 表示されるウィンドウで、「〜/ライブラリ/キャッシュ」 引用符なしで。 次に、 を押します。 GO.
- [キャッシュ] フォルダーが開きます。
- 不要なファイルまたはフォルダーを削除します。 次に、完全に削除するためにもう一度ゴミ箱から削除します。

Mac でアプリケーションのキャッシュをクリアする方法
MacOS コンピューターにインストールするアプリケーションも独自のキャッシュを持つことができます。 問題の特定のアプリによっては、システム内で多くのスペースを占める場合があります。 これらのアプリケーションのキャッシュをクリアして、ストレージ スペースを取り戻すことをお勧めします。
以下の手順は、システム上の個々のアプリのキャッシュをクリアするのに役立ちます。
- コンピューター内の Finder にアクセスして、 行くメニュー.
- その後、次のようなオプションを選択します フォルダに移動.
- 「」を入力〜/ライブラリ/キャッシュ」検索ボックス内のディレクトリを選択し、 GO.
- メインの Caches フォルダー内の特定のアプリ フォルダーを選択します。
- このフォルダとその内容をゴミ箱にドラッグします。
- 完全な削除プロセスのために、MacOS コンピューターのゴミ箱にアクセスし、フォルダー (手順 5 で削除したもの) をもう一度削除します。
MacOS コンピューターでブラウザーのキャッシュをクリアする方法
キャッシュは、さまざまな Web サイトや e コマース サイトのエクスペリエンスを向上させるのに役立ちます。 時間と帯域幅を大幅に節約できます。 ただし、それらがストレージ スペースを大量に占有している場合は、それらを削除することをお勧めします。 キャッシュを削除することのその他の利点には、プライバシーの保護とオンライン ブラウジング アクティビティの非表示が含まれます。
- Mac で Safari ブラウザのキャッシュをクリアする
- コンピューターで Safari ブラウザーを起動します。
- そのメニューバー内で、Safariを選択してから開きます 環境設定.
- というラベルの付いたタブを選択します 高機能.
- 「」というボックスにチェックを入れますメニューバーに開発メニューを表示」。 その後、Safari の設定ウィンドウを閉じます。
- そのメニュー バー内で、[開発] にアクセスします。
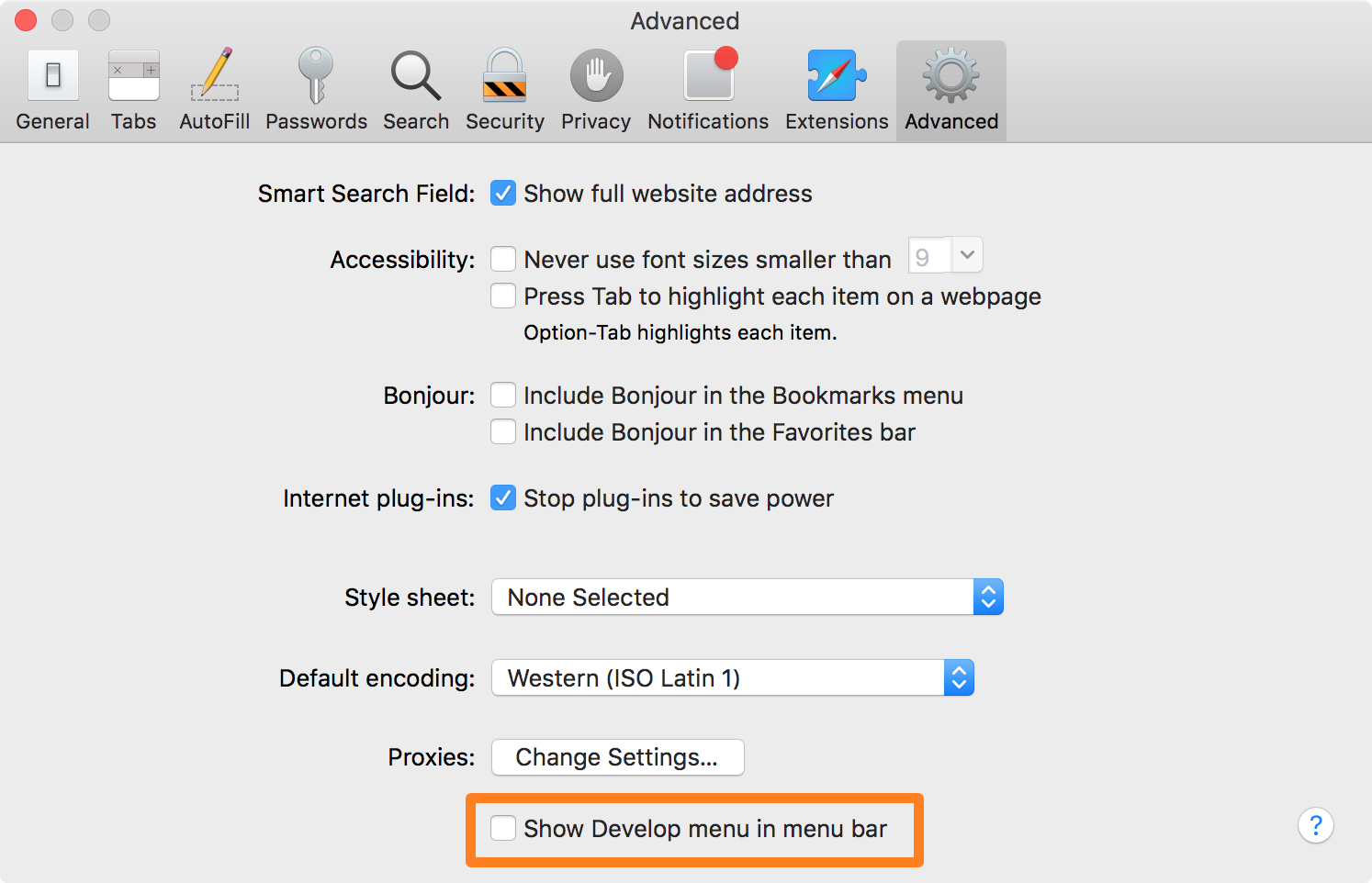
- Mac で Firefox ブラウザのキャッシュをクリアする
- MacOS コンピューター内で Firefox ブラウザーを開きます。
- メニュー それはハンバーガーのように見えます。 これはブラウザの右上のセクションにあります。
- 選択する 設定 表示されるリストから選択します。
- その後、選択してください プライバシーとセキュリティ.
- セクションが見つかるまで下に向かってスクロールします。 Cookie とサイト データ.
- その後、クリック データの消去 その横に。
- 消去するデータの種類を選択します。
- 最後に、 クリア
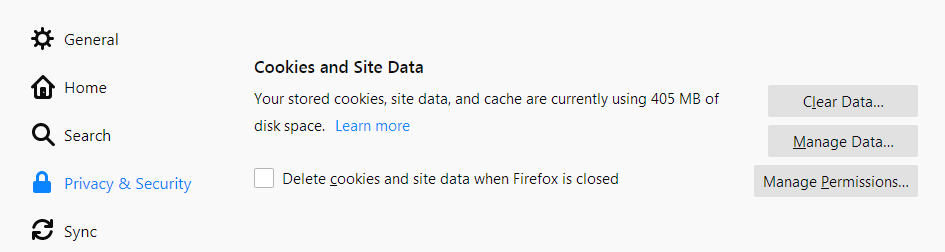
- Mac で Google Chrome ブラウザのキャッシュをクリアする
- MacOS コンピューターで Chrome ブラウザーにアクセスします。
- 右上のセクションで、 その他 XNUMX つの点が縦に並んでいるように見えます。
- その後、選択してください その他のツール.
- 次に、 閲覧履歴データの消去.
- 上部のセクションで、削除する閲覧データの時間範囲を選択します。 または、「すべての時間」 すべてを削除するために。
- 「」の横にあるチェックボックスをオンにします。画像とファイルをキャッシュ"と"Cookieおよびその他のサイトデータ"。
- と言うボタンを押してください データの消去.
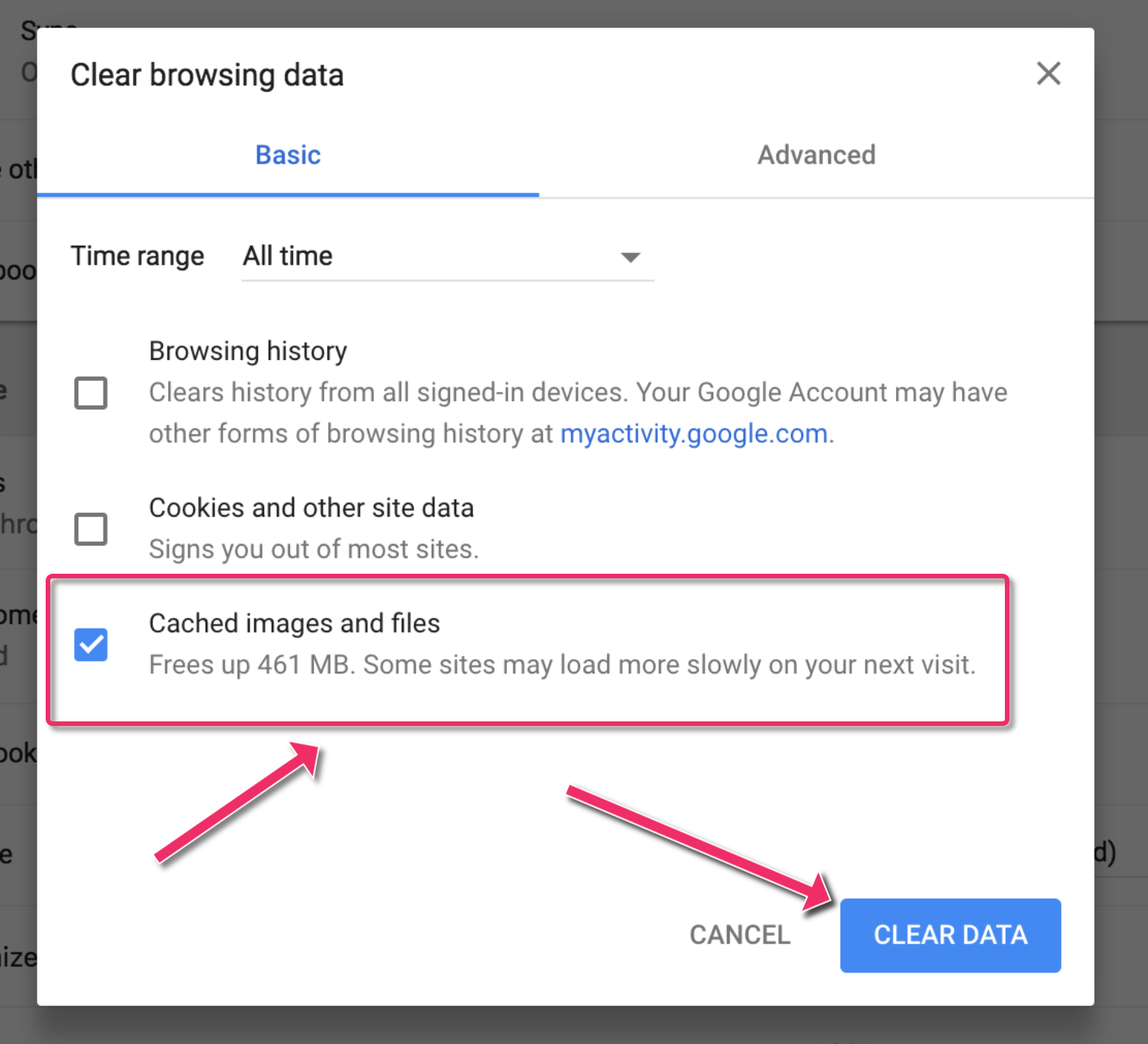
Macでキャッシュをクリアする方法を知っていますか? 上記の解決策はすべて手動の方法です。 以下に、それを自動的に行う方法があります。 読み続けます。
パート #4: Mac のキャッシュをクリアするための最適なツール
Mac を最適化して消去するには、次のツールを使用します。 TechyCub Macクリーナー. クリックするだけで、MacBook や iMac を高速化し、Mac のストレージ容量を解放できます。 Mac を最高の状態で実行し続けるのに役立ちます。
Macクリーナー
Mac をすばやくスキャンし、ジャンク ファイルを簡単にクリーンアップします。
ディスク使用量、CPU ステータス、メモリ使用量など、Mac の主なステータスを確認します。
簡単なクリックで Mac を高速化します。
無料ダウンロード
Mac 内には、ゴミやその他の種類の廃棄物がたまる可能性のある場所が無数にあります。 これは、圧倒的な量の保管場所に加えて. 毎回ファイルやフォルダを参照するエネルギーと時間を持っているのは誰ですか? このために、 TechyCub Mac Cleaner は必要かつ重要です。 このツールは、クリーニングと最適化に重点を置いています。 これ 最高で無料のコンピュータークリーニングソフトウェア また、ユーザーが無意味なアプリやデータを削除して、Mac のストレージを増やすことも目的としています。
システムの乱雑さを解消し、古い iOS バックアップ、巨大で古いファイルなどの不要なオブジェクトを検出して削除し、重複または類似の写真を見つけ、不要なプログラムとその残留物をアンインストールすることにより、 TechyCub Mac Cleaner はかなりの量のディスク容量を節約することに成功しています。
このツールには、保護機能がプリインストールされています。 安全に削除できるファイルのみが選択されます。 さらに、Mac を高速化します。 古いゴミファイルを削除することで、Mac を強化します。
ここにあるのです Macでキャッシュをクリアする方法 Mac クリーナーの使用:
- ダウンロード、インストール、信頼、および実行 TechyCub コンピューター上の Mac クリーナー ツール。
- ジャンク クリーナーを選択し、 スキャン
- スキャンが終了したら、写真キャッシュ、アプリケーション キャッシュ、電子メール キャッシュ、システム キャッシュ、電子メールの添付ファイル、iTunes キャッシュ、システム ログ、ユーザー ログ、iTunes バックアップ、iTunes ダウンロードなどのカテゴリで Mac 上のごみ箱ファイルを並べ替えることができます。
- 削除するファイルを選択するか、「すべてを選択します。" すべてのガベージ ファイルを削除します。
- あなたがをクリックすると CLEAN ボタン、 TechyCub Mac Cleaner は、選択したファイルをすばやく削除します。
- クリーニング プロセスが終了すると、新しいポップアップ ウィンドウが表示され、「クリーニング完了このウィンドウでは、今クリーニングされた容量と、ハード ドライブで現在アクセス可能な容量を確認できます。さらにファイルを削除する場合は、[確認] ボタンをクリックしてスキャン結果ページに戻ります。

このツールを使用して、MacOS コンピューター内のブラウザー キャッシュをクリアする方法は次のとおりです。
- ダウンロードしてインストール TechyCub コンピューター上の Mac クリーナー。 それを開いて、メインのユーザー インターフェイスを確認してください。
- 実行後、Mac のすべてのブラウザ履歴をスキャンします プライバシー. 今回使用している場合は、開いているブラウザーをすべて閉じて、さらに接続された情報を消去します。
- スキャンに続いて、左側にすべてのブラウザー、最近使用したアイテム、およびプログラムのアクセス許可のリストが表示されます。 Chrome、Safari、Firefox、またはその他のブラウザーでは、自動入力値、Cookie、ダウンロードされたファイル履歴、ログイン履歴、検索履歴、訪問履歴など、すべての閲覧情報を確認できます。
- 消去したいデータを選択し、 CLEAN ボタンをクリックすると、選択した閲覧データはすぐに削除されます。
- 駆除されたファイルの数とハード ドライブで現在アクセス可能な容量は、両方とも「クリーニング完了" ポップアップウィンドウ。

人々はまた読む Photoshop キャッシュをクリアする方法に関する完全ガイド 5年に無料でInstagramのキャッシュを完全にクリアする2023つの方法
まとめ
このガイドでは、キャッシュと、MacOS コンピューターでキャッシュをクリアする方法について説明しました。 ブラウザー キャッシュ、アプリ キャッシュ、システム キャッシュを手動で削除する方法について説明しました。
それとは別に、キャッシュとジャンクファイルを簡単に削除する方法についても話しました TechyCub マッククリーナー。 これは、ジャンク ファイルの削除、アプリのアンインストール、ブラウザのキャッシュのクリアを可能にする優れた MacOS コンピューター最適化ツールです。
TechyCub Mac OS コンピューターを最高の状態で実行したい場合は、Mac Cleaner をチェックする価値があります。 今すぐツールを入手して、あなたの MacOS が速くてシャープであることを確認してください!
