Наличие лейблов — отличный способ облегчить нам работу, и мы будем легко все узнавать. То же самое с использованием вашего устройства Mac. Все, что у вас есть на вашем устройстве Mac, имеет определенную метку, которая поможет вам легко найти нужные вещи.
Однако, когда вы просматриваете информацию о хранилище вашего Mac, есть одна, которая сбивает с толку многих пользователей. А это та, что указана с пометкой «Другое».
И с этим пользователи хотели бы знать как удалить другие на Mac думая, что это только пустая трата места. Но прежде чем мы приступим к процессу удаления «Другое» на Mac, давайте продолжим и узнаем об этом больше.
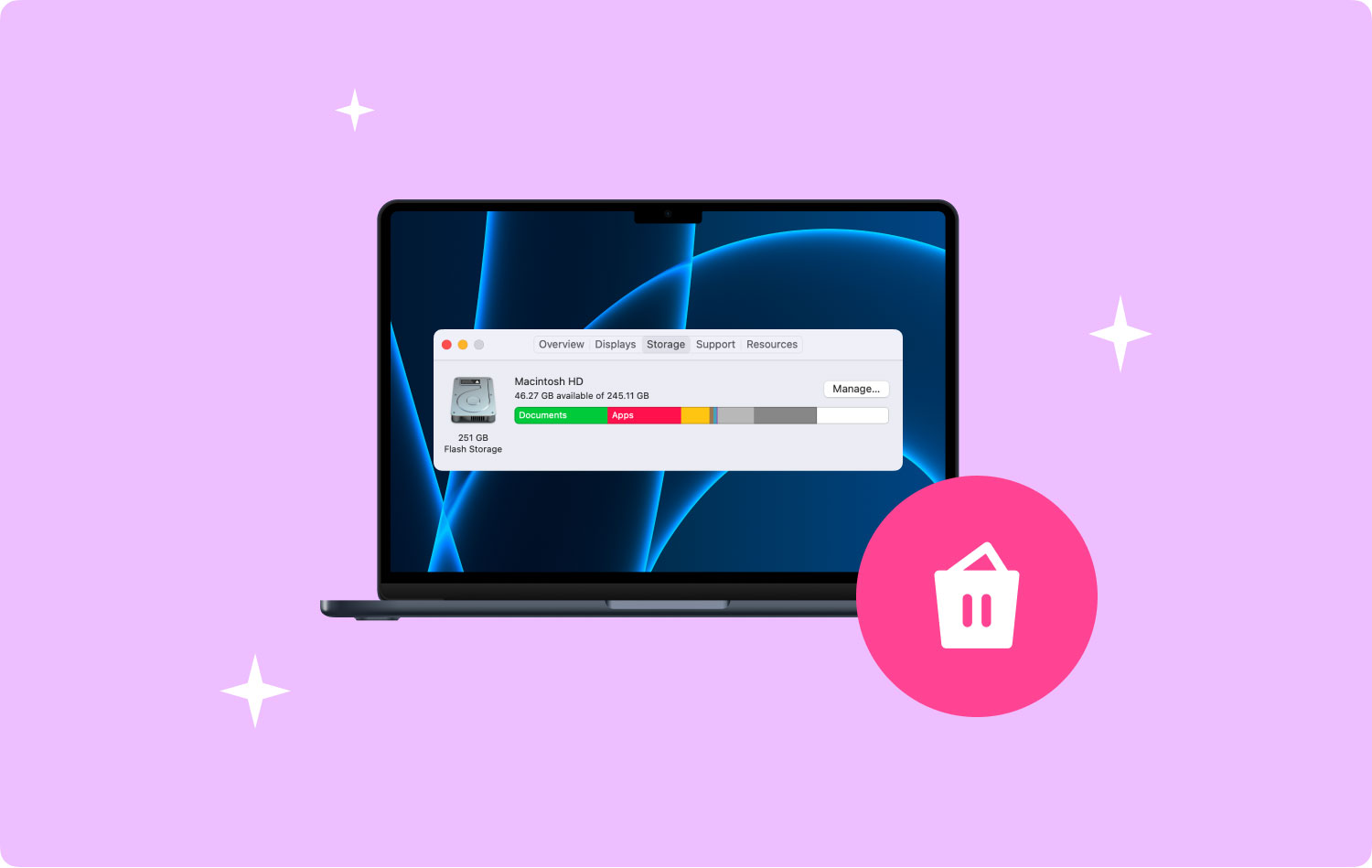
Прежде чем мы удалим другое на Mac: после нескольких лет написания программ для macOS мы разработали универсальный инструмент, который освободит ваши руки!
Проверьте этот совет: Скачать TechyCub Mac Cleaner для эффективного удаления других папок или любых нежелательных файлов на вашем Mac. Если вы хотите вручную удалить другие папки, мы собрали несколько основных решений ниже.
Mac Cleaner
Быстро сканируйте свой Mac и легко удаляйте ненужные файлы.
Проверьте основное состояние вашего Mac, включая использование диска, состояние процессора, использование памяти и т. д.
Ускорьте свой Mac простым нажатием кнопки.
Бесплатная загрузка
Часть 1. Что такое «Другое» в хранилище Mac?Часть 2: лучший способ удалить другие на MacЧасть 3: 4 способа удаления других на MacЧасть 4: Заключение
Часть 1. Что такое «Другое» в хранилище Mac?
Известно, что файл «Другие» на вашем устройстве Mac содержит файлы, которые больше не соответствуют файлам конкретных файлов: например, следующим.
- Архивы и образы с диска в форматах .zip и .iso.
- Персональные данные пользователя.
- Файлы, которые находятся в библиотеке пользователя, такие как ваши файлы iCloud, поддержка приложений, ваши заставки и многое другое.
- Ваши тайники.
- Ваши плагины, шрифты и расширения.
- Ваши документы в файлах PDF, .doc, .psd и т. д.
- Эти файлы не могут быть распознаны приложением Spotlight на Mac.
Все файлы, включенные в папку «Другие», — это те файлы, которые не являются фильмами, приложениями, музыкой или резервными копиями, поэтому это означает, что все, что находится в папке «Другие», бесполезно. И если вы хотите удалить некоторые из них и освободить место на вашем Mac, то вот что вам нужно сделать.
Прежде чем вы пойдете и удалите их, вы должны сначала проверить память вашего Mac. Итак, все, что вам нужно сделать, это перейти к значку Apple в строке меню, а затем выбрать «Об этом Mac». И оттуда, идите вперед и выберите Хранилище.

Часть 2: лучший способ удалить другие на Mac
Итак, чтобы удалить те файлы, которые находятся в папке «Другие» в вашем хранилище, вам понадобится мощный инструмент для этого. Таким образом, вы также сможете выполнить работу максимально быстро и максимально. И при этом одним из наиболее рекомендуемых приложений для Mac, которое вы можете использовать, является Mac Cleaner от TechyCub.
Команда TechyCub Mac Cleaner сможет помочь вам удалить все ненужные файлы, которые есть на вашем устройстве Mac, и это будет включать элементы, которые у вас есть в папке «Другие» в вашем хранилище. TechyCub Mac Cleaner очень прост в использовании и очень мощен, поскольку он может удалить все с вашего Mac одним нажатием кнопки. Эта программа сделает ваш Mac как новый.
Mac Cleaner
Быстро сканируйте свой Mac и легко удаляйте ненужные файлы.
Проверьте основное состояние вашего Mac, включая использование диска, состояние процессора, использование памяти и т. д.
Ускорьте свой Mac простым нажатием кнопки.
Бесплатная загрузка
Итак, чтобы начать очистку вашего устройства Mac, это быстрый шаг, которому вы можете легко следовать.
Шаг 1. Загрузите Mac Cleaner с TechyCub
Давай и открой TechyCub веб-сайте, а затем загрузите приложение Mac Cleaner. Затем установите его на свой Mac.
Шаг 2. Запустите Mac Cleaner
А затем, после завершения процесса установки, откройте программу. В главном интерфейсе вы увидите системный статус вашего Mac. Кроме того, вы также сможете увидеть все функции программы.
Шаг 3: Выберите средство для очистки от мусора
Идите вперед и выберите Junk Cleaner, и вы также должны нажать на Сканировать кнопку, чтобы на экране появился список категорий. Эти категории включены в папку «Другое» на вашем Mac.

Шаг 5: просмотрите результат сканирования и выберите файлы для удаления с Mac
Затем на странице результатов есть список других категорий, которые находятся в разделе «Очистка от нежелательной почты». Вы можете щелкнуть любой из них, чтобы просмотреть каждый элемент, который они содержат. И оттуда вы также можете выбрать те, которые вы хотели бы удалить с вашего Mac. Сделайте это, нажимая на них один за другим или используя кнопку «Выбрать все» в верхней части экрана.
И как только вы смогли выбрать эти файлы для удаления с вашего Mac, пришло время очистить их. Все, что вам нужно сделать, это нажать кнопку «Очистить» в правом нижнем углу экрана, и процесс очистки начнется. Просто подождите, пока он закончится, и все готово.

Часть 3: 4 способа удаления других на Mac
Теперь, когда вы знаете, что такое папка «Другие» в вашем хранилище, пришло время удалить их или файлы, которые вам больше не нужны, с вашего устройства Mac. Таким образом, вы сможете освободить больше места на вашем Mac.
Путь # 1
Идите вперед и запустите приложение Finder на вашем Mac. Нажмите кнопку Cmd + Shift + G, чтобы просмотреть каждую папку ниже.
- ~ / Library / Кэш
- ~ / Загрузки
- ~/Документы/Журналы
Итак, по умолчанию те папки, которые мы указали выше, содержат все загрузки, которые вы получаете из Интернета, установки, файлы pkg и многое другое. Итак, все, что вам нужно сделать, это удалить все те, которые, по вашему мнению, вам больше не нужны или не нужны на вашем Mac.
Путь # 2
Помимо первого метода, описанного выше, есть еще один способ удалить другое на вашем Mac устройство. И это с помощью Smart Folder Finder на вашем Mac. Все, что вам нужно сделать, это следующие шаги.
Шаг 1: Нажмите клавишу Cmd + F на клавиатуре. Затем вкладка поиска появится в разделе «Этот Mac».
Шаг 2: И оттуда просто нажмите на папку «Другое».
Шаг 3: Затем в следующем окне, которое появится на вашем экране, нажмите «Размер файла», а затем нажмите кнопку «ОК».
Шаг 4: Затем введите размер файла, и это позволит вашему Mac отображать файлы меньшего размера.
Шаг 5: Итак, все, что вам нужно сделать, это выбрать все те, которые вам больше не нужны, и удалить их.
Путь # 3
Если вы не выполнили чистую переустановку на своем устройстве Mac, то существует тенденция к тому, что ваши приложения будут создавать огромную папку из всех ваших системных файлов. И если это так, вам понадобится очиститель и деинсталлятор приложений, чтобы продолжить этот процесс. Такие инструменты помогут вам удалить ваши служебные файлы и в то же время открыть любое приложение, которое у вас есть, точно так же, как при первом открытии.
Путь # 4
Если вы смогли попробовать все приемы, которые мы указали выше, и вы не смогли увидеть никаких изменений в вашем дисковом пространстве на вашем Mac и в папке «Другое» из вашего хранилища, то вам нужно будет сделать это. выполните поиск на жестком диске и найдите все файлы и папки, которые занимают большую часть памяти.
Это потому, что есть шанс, что некоторые из них скрыты. Итак, для вашего удобства вам понадобится приложение, которое поможет вам сканировать жесткий диск вашего устройства Mac. Таким образом, вы сможете найти те файлы и папки, которые занимают огромное место на вашем Mac, и удалить их.
Часть 4: Заключение
Папка «Другое» в вашем хранилище не является тревожной проблемой на вашем Mac, которую вам нужно устранить. Эта папка как раз содержит те файлы, которые не распознаются вашей системой. Итак, если вы хотите удалить другое на Mac, тогда вам нужно проверить свой Mac, чтобы убедиться, что вы не удаляете какие-либо важные файлы, которые у вас есть. Вы можете использовать TechyCub Mac Cleaner также облегчит вашу работу.
Mac Cleaner
Быстро сканируйте свой Mac и легко удаляйте ненужные файлы.
Проверьте основное состояние вашего Mac, включая использование диска, состояние процессора, использование памяти и т. д.
Ускорьте свой Mac простым нажатием кнопки.
Бесплатная загрузка
