مثل معظم الأجهزة الرقمية التي نمتلكها ، تستخدم أجهزة كمبيوتر Mac ذاكرات التخزين المؤقت لتحسين الأداء. تتراكم هذه ذاكرات التخزين المؤقت بمرور الوقت وتستهلك الكثير من مساحتك. بالإضافة إلى ذلك ، يمكن أن تتلف ، مما قد يتسبب في حدوث أخطاء في النظام. وبالتالي ، قد ترغب في معرفة كيفية مسح ذاكرة التخزين المؤقت على ماك أجهزة الكمبيوتر.
يمكن أن تساعد ذاكرات التخزين المؤقت في تحسين أداء مواقع الويب والتطبيقات وعمليات النظام. يمكن أن تكون مفيدة للمستخدمين في أوقات معينة. ولكن إذا كنت تريد ذلك إفراغ مساحة داخل جهاز Mac الخاص بك، انه ممكن.
سيعلمك هذا الدليل كيفية مسح ذاكرة التخزين المؤقت على أجهزة كمبيوتر Mac. سنتحدث عن الطرق اليدوية لتنفيذ هذه المهمة. بالإضافة إلى ذلك ، سنمنحك أداة تنظيف موصى بها من حيث تحسين أداء جهاز Mac الخاص بك.
الجزء # 1: ما هي المخابئ؟الجزء # 2: ماذا يعني مسح ذاكرة التخزين المؤقت؟الجزء # 3: كيفية مسح ذاكرة التخزين المؤقت على نظام التشغيل Mac: الطريقة اليدويةالجزء # 4: أفضل أداة لمسح ذاكرة التخزين المؤقت على جهاز Mac الخاص بكوفي الختام
الجزء # 1: ما هي المخابئ؟
مخابئ هي مواقع تخزين محجوزة للبيانات المؤقتة. يسمح للمتصفحات وأجهزة الكمبيوتر ومواقع الويب والتطبيقات بالتحميل والأداء بشكل أسرع. سواء كان لديك جهاز كمبيوتر ، أو جهاز محمول ، أو تطبيق ، فهناك نوع من ذاكرة التخزين المؤقت تعمل في الخلفية لمساعدتها على الأداء بالطريقة المثلى.
تساعد ذاكرات التخزين المؤقت على استرجاع البيانات بسهولة وسرعة ، مما يؤدي إلى تشغيل الأجهزة والتطبيقات بشكل أسرع وأسهل. إنه يعمل مثل بنوك الذاكرة ، مما يتيح الوصول السهل والمحلي إلى البيانات بدلاً من الاستيلاء عليها (أو إعادة تنزيلها) في كل مرة تفتح فيها تطبيقًا أو موقعًا إلكترونيًا.
ما هي فوائد ذاكرات التخزين المؤقت؟
هناك فوائد متنوعة لذاكرة التخزين المؤقت للمستخدمين والأجهزة ، ومن بينها ما يلي:
- مخابئ تؤدي إلى أداء أسرع. صُممت ذاكرات التخزين المؤقت بشكل أساسي لتحسين أداء النظام. على سبيل المثال ، إذا تم تخزين نسخ محلية من موقع ويب معين في جهازك ، يقوم الجهاز بتحميل البيانات المحلية بسهولة دون الحاجة إلى إعادة تنزيلها في زيارات لاحقة.
- تساعد ذاكرات التخزين المؤقت في حفظ البيانات. عادةً ما تحفظ التطبيقات البيانات التي يتم استخدامها مؤخرًا وبشكل متكرر. يتم حفظ كل هذه في ذاكرة التخزين المؤقت. إنه يساعد على تشغيل الأشياء بطريقة أسرع كما أنه يمكّن التطبيقات من العمل أثناء عدم اتصالها بالإنترنت. يمكن للتطبيقات استخدام البيانات المخزنة مؤقتًا للعمل حتى عندما تكون غير متصل بالإنترنت.
- إنهم يوفرون الكثير من الموارد. نظرًا لأنه يتم تخزين البيانات للاستخدام في وقت لاحق ، فإن ذاكرات التخزين المؤقت تجعل الأجهزة أكثر كفاءة. لا يجب أن يضيع التطبيق أو الجهاز الكثير من الذاكرة وطاقة البطارية والوقت والموارد الأخرى للحصول على البيانات من أجلك. سيتم تنزيل الملفات الجديدة فقط أو الملفات المعدلة ، مما يوفر لك الكثير من الوقت والموارد.
ما هي عيوب ذاكرات التخزين المؤقت؟
قد ترغب في تنفيذ كيفية مسح ذاكرة التخزين المؤقت على نظام التشغيل Mac بسبب عيوبها. بعضها يشمل ما يلي:
- تأخذ مساحة داخل جهازك. ذاكرة التخزين المؤقت هي مواقع تخزين صغيرة تستخدمها التطبيقات لوضع البيانات مؤقتًا. ومع ذلك ، مع وجود العديد من التطبيقات والمتصفحات وعمليات النظام داخل جهازك ، يمكن أن تشغل ذاكرات التخزين المؤقت مساحة كبيرة داخل نظامك. وبالتالي ، فإن تعلم كيفية مسح ذاكرة التخزين المؤقت على Mac يمكن أن يساعدك في توفير مساحة على جهازك.
- يمكن أن تتسبب ذاكرات التخزين المؤقت التالفة في سوء سلوك التطبيق. هناك أوقات يمكن أن تتلف فيها ذاكرة التخزين المؤقت. إذا تم وضع ملف خاطئ ، على سبيل المثال ، في ذاكرة التخزين المؤقت ، يمكن أن تتسبب هذه البيانات التالفة في حدوث خلل وتعطل وعرض غير صحيح للبيانات. لهذا السبب قد ترغب في مسح ذاكرة التخزين المؤقت للمتصفح ، خاصةً إذا كان الموقع يسيء التصرف.
- يمكن أن يمنع التطبيقات والمتصفحات من تحميل أحدث إصداراتها أو بياناتها. في معظم الأحيان ، يتم استخدام ذاكرات التخزين المؤقت للاستيلاء على الملفات التي لم يتم تغييرها منذ آخر زيارة لموقع أو تطبيق. ومع ذلك ، إذا كان التطبيق أو موقع الويب يقوم فقط بتحميل ذاكرة التخزين المؤقت وليس البيانات الجديدة ، فقد ترغب في مسح ذاكرة التخزين المؤقت على نظامك.
الجزء # 2: ماذا يعني مسح ذاكرة التخزين المؤقت؟
كما قد ترى ، هناك جوانب سلبية لوجود ذاكرة تخزين مؤقت على نظامك. على هذا النحو ، إذا كنت تعتقد أن تطبيقك أو موقع الويب الخاص بك يسيء التصرف أو إذا كانت ذاكرات التخزين المؤقت تشغل مساحة كبيرة جدًا داخل نظامك ، فقد ترغب في مسحها. يمكن أن يؤثر وجود مساحة تخزين صغيرة جدًا داخل نظامك على أدائه ، خاصة لأجهزة الكمبيوتر والأجهزة المحمولة.
يعني مسح ذاكرة التخزين المؤقت حذف البيانات المخزنة في متصفحك أو تطبيقك أو ذاكرة التخزين المؤقت للنظام. إنه مفيد للغاية لأنه يوفر مساحة أكبر داخل نظامك ، والتي يمكن استخدامها لملفات أخرى (أو لذاكرة التخزين المؤقت الأحدث).
الجانب السلبي لمسح ذاكرة التخزين المؤقت هو أنه يزيل البيانات المحفوظة بداخله. على هذا النحو ، ستتم أيضًا إزالة التخصيصات والتفضيلات التي لديك في موقع ويب أو متصفح أو تطبيق. على سبيل المثال ، يمكن إزالة تفاصيل تسجيل الدخول من موقع ويب أو تطبيق عند مسح ذاكرة التخزين المؤقت. العناصر التي وضعتها في سلة التسوق الخاصة بك (لـ التجارة الإلكترونية المواقع) والتخصيصات الأخرى التي أجريتها ستتم إزالتها أيضًا. ومع ذلك ، يعد هذا مجرد مصدر إزعاج صغير ، خاصة إذا كان المتصفح أو التطبيق يعملان بشكل سيء. يمكنك أيضًا مسح ذاكرة التخزين المؤقت حتى تتمكن من استخدامها بشكل صحيح وبسهولة دون تأخيرات أو أعطال أو سلوكيات سيئة مزعجة. استمر في القراءة وتعرف على كيفية مسح ذاكرة التخزين المؤقت على Mac بالضبط.
الجزء # 3: كيفية مسح ذاكرة التخزين المؤقت على نظام التشغيل Mac: الطريقة اليدوية
هناك أنواع مختلفة من ذاكرات التخزين المؤقت على أجهزة كمبيوتر MacOS. هناك ذاكرة تخزين مؤقت للتطبيق وذاكرة تخزين مؤقت للمتصفح وذاكرة تخزين مؤقت للنظام. سنتحدث عن الطرق اليدوية حول كيفية مسح ذاكرة التخزين المؤقت على Mac في هذه المقالة.
كيفية مسح ذاكرة التخزين المؤقت للنظام على نظام التشغيل Mac
يمكن أن تشغل ذاكرة التخزين المؤقت للنظام بالفعل مساحة كبيرة داخل نظامك. لمسحها ، اتبع الخطوات أدناه:
- قم بزيارة Finder داخل جهاز كمبيوتر MacOS الخاص بك.
- اختار Go من القائمة ثم حدد الذهاب إلى مجلد.
- في النافذة التي تظهر ، أدخل "~ / المكتبة / المخابئ"بدون الاقتباسات فيه. ثم اضغط GO.
- سيتم فتح مجلد ذاكرات التخزين المؤقت.
- احذف أي ملف أو مجلد لا تحتاجه. بعد ذلك ، احذفها من سلة المهملات مرة أخرى لإزالة كاملة.

كيفية مسح ذاكرة التخزين المؤقت للتطبيقات على نظام التشغيل Mac
يمكن أن تحتوي التطبيقات التي تقوم بتثبيتها داخل جهاز كمبيوتر MacOS على ذاكرات التخزين المؤقت الخاصة بها أيضًا. اعتمادًا على التطبيق المحدد المعني ، يمكن أن يشغل مساحة كبيرة داخل النظام. من الأفضل مسح ذاكرة التخزين المؤقت لهذه التطبيقات لاستعادة مساحة التخزين الخاصة بك.
ستساعدك الخطوات التالية أدناه على مسح ذاكرة التخزين المؤقت للتطبيقات الفردية على نظامك:
- قم بزيارة Finder داخل جهاز الكمبيوتر الخاص بك واختر ملف قائمة GO.
- بعد ذلك ، اختر الخيار الذي يقول اذهب إلى المجلد.
- أدخل "~ / المكتبة / المخابئ"الدليل داخل مربع البحث واضغط على GO.
- اختر مجلد تطبيق معين داخل مجلد Caches الرئيسي.
- اسحب هذا المجلد ومحتوياته نحو سلة المهملات.
- قم بزيارة سلة المهملات بجهاز كمبيوتر MacOS واحذف المجلد (الذي قمت بحذفه في الخطوة 5) مرة أخرى لإجراء عملية إزالة كاملة.
كيفية مسح ذاكرة التخزين المؤقت للمتصفح على أجهزة كمبيوتر MacOS
تساعدك ذاكرات التخزين المؤقت على تحسين تجربتك لمواقع الويب المختلفة ومواقع التجارة الإلكترونية. إنه يوفر الكثير من الوقت والنطاق الترددي. ولكن إذا كانت تشغل مساحة كبيرة من مساحة التخزين لديك ، فقد ترغب في حذفها. تشمل المزايا الأخرى لحذف ذاكرة التخزين المؤقت تأمين خصوصيتك وإخفاء نشاط التصفح عبر الإنترنت.
- امسح Safari Browser Cache على Mac
- قم بتشغيل متصفح Safari على جهاز الكمبيوتر الخاص بك.
- ضمن شريط القائمة الخاص به ، اختر Safari ثم افتح التفضيلات.
- اختر علامة التبويب المسمى متقدم.
- حدد المربع الذي يقول "إظهار قائمة التطوير في شريط القوائم". بعد ذلك ، أغلق نافذة التفضيلات في Safari.
- داخل شريط القوائم الخاص به ، قم بزيارة Develop.
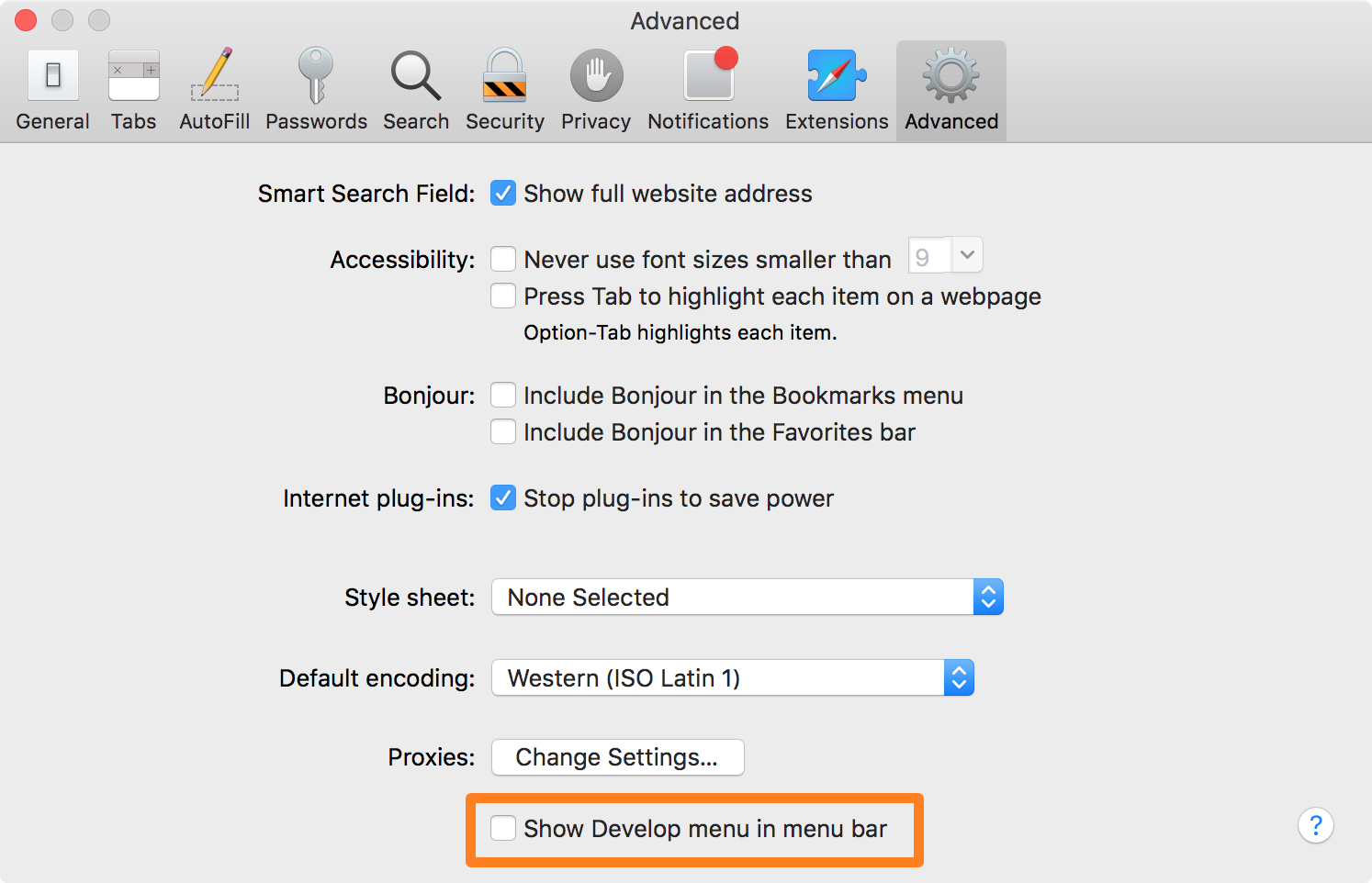
- امسح ذاكرة التخزين المؤقت لمتصفح Firefox على نظام Mac
- افتح متصفح Firefox الخاص بك داخل كمبيوتر MacOS.
- اضغط على menu هذا يشبه الهامبرغر. يوجد هذا في الجزء الأيمن العلوي من المتصفح.
- اختار الإعدادات من القائمة التي تظهر.
- بعد ذلك ، اختر الخصوصية و أمن.
- قم بالتمرير نحو الأسفل حتى تجد القسم الموجود ملفات تعريف الارتباط وبيانات الموقع.
- بعد ذلك ، انقر فوق امسح البيانات بجانبه.
- اختر نوع البيانات التي تريد مسحها.
- وأخيرا ، انقر فوق شفاف .
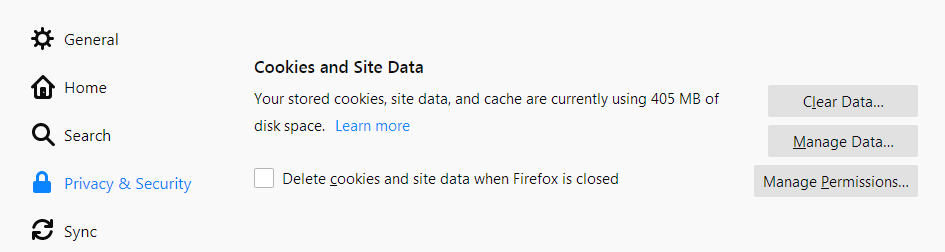
- امسح Google Chrome Browser Cache على Mac
- قم بزيارة متصفح Chrome على جهاز كمبيوتر MacOS الخاص بك.
- في الجزء الأيمن العلوي ، اضغط على المزيد التي تبدو وكأنها ثلاث نقاط مصطفة رأسيًا.
- بعد ذلك ، اختر أدوات أكثر.
- ثم ، اختر محو بيانات التصفح.
- في القسم العلوي ، اختر نطاقًا زمنيًا لبيانات التصفح التي ترغب في حذفها. أو يمكنك أيضًا اختيار "كل الوقت"لإزالة كل شيء.
- حدد المربعات بجوار "ذاكرة التخزين المؤقت للصور والملفات"و"ملفات تعريف الارتباط وبيانات الموقع الأخرى".
- اضغط على الزر الذي يقول امسح البيانات.
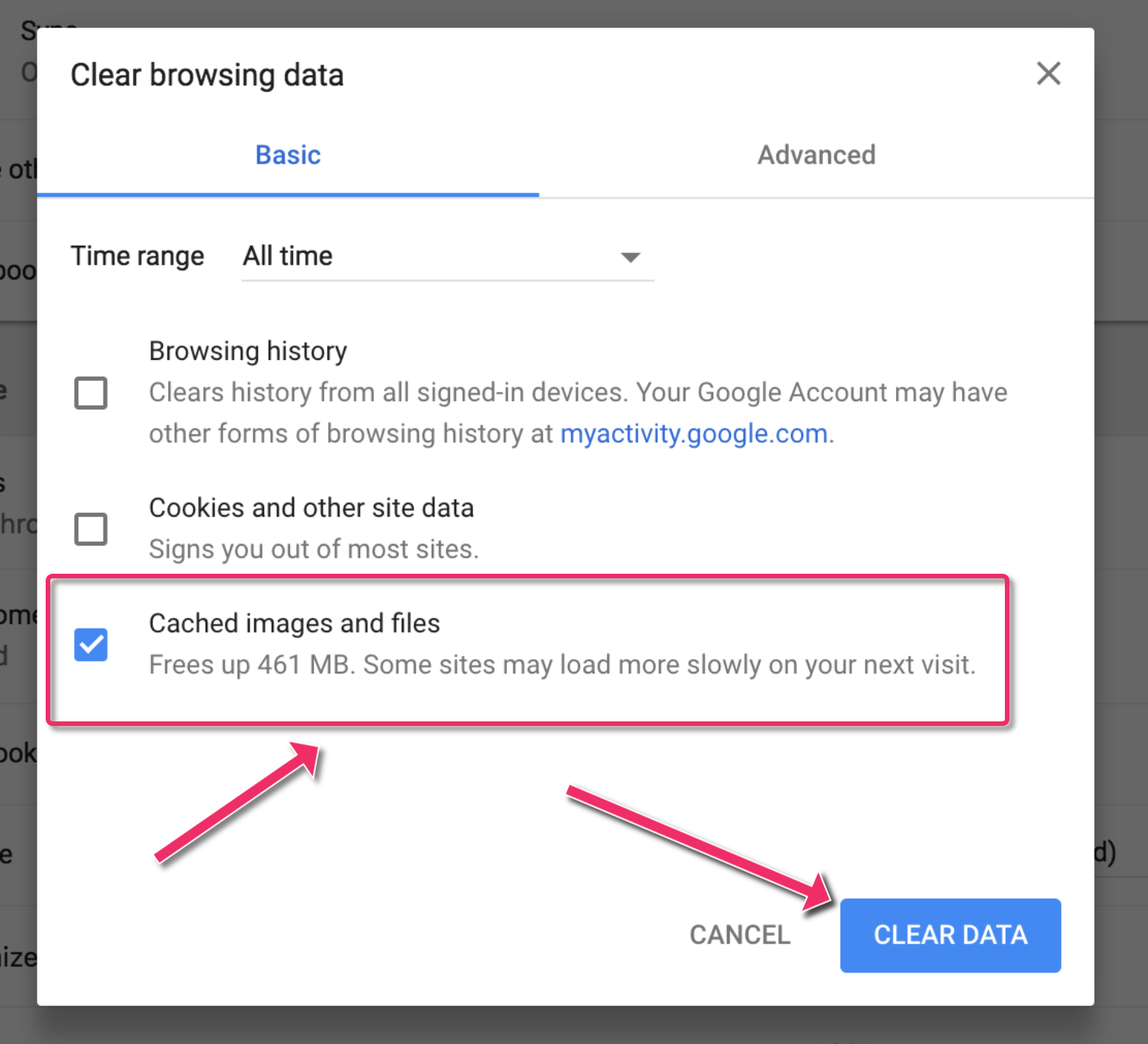
الآن هل تعرف كيفية مسح ذاكرة التخزين المؤقت على Mac؟ الحلول المذكورة أعلاه كلها طرق يدوية. في الأسفل لدينا طريقة تلقائية للقيام بذلك. تابع القراءة.
الجزء # 4: أفضل أداة لمسح ذاكرة التخزين المؤقت على جهاز Mac الخاص بك
يمكنك تحسين وتطهير جهاز Mac الخاص بك بمساعدة TechyCub ماك نظافة. نقرات سهلة لتسريع جهاز MacBook أو iMac وإخلاء مساحة التخزين على جهاز Mac. يساعد في الحفاظ على تشغيل جهاز Mac الخاص بك في ذروته.
ماك نظافة
امسح جهاز Mac الخاص بك بسرعة ونظف الملفات غير المرغوب فيها بسهولة.
تحقق من الحالة الأساسية لجهاز Mac الخاص بك بما في ذلك استخدام القرص ، وحالة وحدة المعالجة المركزية ، واستخدام الذاكرة ، وما إلى ذلك.
تسريع جهاز Mac الخاص بك بنقرات بسيطة.
تحميل مجانا
هناك عدد لا يحصى من الأماكن التي قد تتراكم فيها القمامة وأنواع أخرى من النفايات داخل جهاز Mac الخاص بك. هذا بالإضافة إلى كمية هائلة من مواقع التخزين. من لديه الطاقة والوقت لتصفح الملفات والمجلدات في كل مرة؟ لهذا السبب، TechyCub منظف Mac ضروري ومهم. تركز هذه الأداة على التنظيف والتحسين. هذا أفضل برامج تنظيف الكمبيوتر المجانية يهدف أيضًا إلى مساعدة المستخدمين على التخلص من التطبيقات والبيانات التي لا طائل من ورائها بحيث يكون لجهاز Mac الخاص بك مساحة تخزين أكبر.
من خلال التخلص من فوضى النظام ، واكتشاف وإزالة الكائنات غير الضرورية مثل النسخ الاحتياطية القديمة لنظام التشغيل iOS ، والملفات الضخمة والقديمة ، وتحديد موقع الصور المكررة أو المماثلة ، وإلغاء تثبيت البرامج غير الضرورية وبقاياها ، TechyCub تمكن Mac Cleaner من توفير قدر محترم من مساحة القرص.
الحماية مثبتة مسبقًا في هذه الأداة. سيتم اختيار الملفات التي يمكن حذفها بأمان فقط. بل إنه يجعل جهاز Mac الخاص بك أسرع. يمنح جهاز Mac الخاص بك دفعة عن طريق إزالة ملفات القمامة القديمة.
وهنا كيفية مسح ذاكرة التخزين المؤقت على ماك استخدام منظف ماك:
- قم بتنزيل وتثبيت وثقة وتشغيل ملف TechyCub أداة Mac Cleaner على جهاز الكمبيوتر الخاص بك.
- سيتم فحص ملفات المهملات الموجودة على جهاز Mac الخاص بك بواسطة الأداة بمجرد تحديد Junk Cleaner والنقر فوق SCAN .
- يمكنك فرز ملفات المهملات على جهاز Mac الخاص بك حسب فئات مثل Photo Cache و Application Cache و Email Cache و System Cache ومرفقات البريد الإلكتروني و iTunes Cache وسجلات النظام وسجلات المستخدم و iTunes Backups وتنزيلات iTunes عند انتهاء المسح.
- اختر الملف الذي تريد حذفه ، أو انقر فقط على "حدد الكل"لإزالة كافة ملفات القمامة.
- عند النقر فوق كلين ومن ثم زر TechyCub يقوم منظف Mac بحذف الملفات التي اخترتها بسرعة.
- بعد انتهاء عملية التنظيف ، ستظهر نافذة منبثقة جديدة تقول "تم التنظيففي هذه النافذة ، يمكنك التحقق من مقدار المساحة التي تم تنظيفها الآن ومقدار المساحة التي يمكن الوصول إليها الآن على محرك الأقراص الثابتة لديك. ما عليك سوى النقر فوق الزر "مراجعة" للعودة إلى صفحة نتائج المسح إذا كنت ترغب في حذف المزيد من الملفات.

فيما يلي كيفية استخدام الأداة لمسح ذاكرة التخزين المؤقت للمتصفح داخل كمبيوتر MacOS الخاص بك:
- تحميل وتثبيت TechyCub منظف Mac على جهاز الكمبيوتر الخاص بك. افتحه وتحقق من واجهة المستخدم الرئيسية.
- قم بفحص سجل متصفح Mac الخاص بك بعد التشغيل سياسة. أغلق أي متصفحات مفتوحة إذا كنت تستخدمها هذه المرة لمسح المزيد من المعلومات المتصلة.
- بعد الفحص ، سترى قائمة بجميع المستعرضات والعناصر المستخدمة مؤخرًا وأذونات البرنامج على اليسار. على Chrome أو Safari أو Firefox أو المتصفحات الأخرى ، يمكنك التحقق من جميع معلومات التصفح مثل قيمة الملء التلقائي وملفات تعريف الارتباط وسجل الملفات التي تم تنزيلها وسجل تسجيل الدخول وسجل البحث وسجل الزيارة.
- عند اختيار البيانات التي تريد مسحها والنقر فوق كلين زر ، يتم حذف بيانات التصفح المحددة على الفور.
- يتم عرض عدد الملفات التي تم تنظيفها ومقدار المساحة التي يمكن الوصول إليها الآن على محرك الأقراص الثابتة لديك في "تم التنظيف" نافذة منبثقة.

الناس اقرأ أيضا دليل كامل حول كيفية مسح ذاكرة التخزين المؤقت في Photoshop 5 طرق لمسح ذاكرة التخزين المؤقت لـ Instagram تمامًا مجانًا في عام 2023
وفي الختام
لقد علمك هذا الدليل عن ذاكرات التخزين المؤقت وكيفية مسح ذاكرة التخزين المؤقت على أجهزة كمبيوتر MacOS. تحدثنا عن الطرق اليدوية لإزالة ذاكرة التخزين المؤقت للمتصفح وذاكرة التخزين المؤقت للتطبيق وذاكرة التخزين المؤقت للنظام.
بصرف النظر عن ذلك ، تحدثنا أيضًا عن كيفية إزالة ذاكرة التخزين المؤقت والملفات غير المرغوب فيها بسهولة TechyCub منظف ماك. هذه أداة رائعة لتحسين جهاز كمبيوتر MacOS ستمكنك من إزالة الملفات غير المرغوب فيها وإلغاء تثبيت التطبيقات ومسح ذاكرة التخزين المؤقت للمتصفح.
TechyCub يستحق تطبيق Mac Cleaner التحقق مما إذا كنت تريد أن يعمل جهاز كمبيوتر MacOS الخاص بك في أفضل شكل! احصل على الأداة الآن وتأكد من أن نظام MacOS الخاص بك سريع وحاد!
