Zoals de meeste digitale apparaten die we bezitten, gebruiken Mac-computers caches om de prestaties te verbeteren. Deze caches stapelen zich in de loop van de tijd op en nemen veel ruimte in beslag. Bovendien kunnen ze beschadigd raken, wat systeemfouten kan veroorzaken. Dus misschien wil je het weten hoe cache op Mac te wissen computers.
Caches kunnen de prestaties van websites, applicaties en systeemprocessen helpen verbeteren. Ze kunnen op bepaalde momenten nuttig zijn voor gebruikers. Maar als je wilt maak ruimte vrij op je Mac, het is mogelijk.
In deze handleiding leert u hoe u de cache op Mac-computers kunt wissen. We zullen het hebben over handmatige methoden om deze taak uit te voeren. Daarnaast geven we je een opruimtool die wordt aanbevolen voor het optimaliseren van de prestaties van je Mac.
Deel #1: Wat zijn caches?Deel #2: Wat betekent het wissen van caches?Deel #3: Cache wissen op Mac: de handmatige methodeDeel #4: de beste tool om de cache op je Mac te wissenConclusie
Deel #1: Wat zijn caches?
caches zijn opslaglocaties gereserveerd voor tijdelijke gegevens. Hiermee kunnen browsers, computers, websites en apps sneller worden geladen en uitgevoerd. Of je nu een computer, een mobiel apparaat of een applicatie hebt, er werkt een soort cache op de achtergrond om het optimaal te laten presteren.
Caches helpen bij het eenvoudig en snel ophalen van gegevens, waardoor apparaten en applicaties sneller en gemakkelijker werken. Het werkt als geheugenbanken, waardoor gemakkelijke en lokale toegang tot gegevens mogelijk is in plaats van deze te pakken (of opnieuw te downloaden) elke keer dat u een applicatie of een website opent.
Wat zijn de voordelen van caches?
Er zijn verschillende voordelen van caches voor gebruikers en apparaten, waaronder de volgende:
- Caches leiden tot snellere prestaties. Caches worden hoofdzakelijk gemaakt om de prestaties van het systeem te verbeteren. Als er bijvoorbeeld lokale kopieën van een bepaalde website op uw apparaat zijn opgeslagen, laadt het apparaat de lokale gegevens gemakkelijk op zonder dat u ze bij volgende bezoeken opnieuw hoeft te downloaden.
- Caches helpen gegevens op te slaan. Apps slaan meestal gegevens op die recent en vaak zijn gebruikt. Deze worden allemaal opgeslagen in de richting van de cache. Het helpt dingen sneller te laten werken en het zorgt er zelfs voor dat applicaties kunnen werken terwijl ze niet met internet zijn verbonden. Gegevens in de cache kunnen door apps worden gebruikt om te werken, zelfs wanneer u offline bent.
- Ze besparen veel middelen. Aangezien gegevens worden opgeslagen voor gebruik op een later tijdstip, maken caches apparaten efficiënter. De app of het apparaat hoeft niet veel geheugen, batterijvermogen, tijd en andere bronnen te verspillen om gegevens voor u te verzamelen. Alleen nieuwe bestanden of gewijzigde bestanden worden gedownload, waardoor u veel tijd en middelen bespaart.
Wat zijn de nadelen van caches?
Misschien wilt u implementeren hoe u de cache op Mac wist vanwege de nadelen. Sommigen van hen omvatten het volgende:
- Ze nemen ruimte in op uw apparaat. Cache zijn kleine opslaglocaties die worden gebruikt door toepassingen voor tijdelijke plaatsing van gegevens. Met meerdere apps, browsers en systeemprocessen op uw apparaat kunnen caches echter veel ruimte in beslag nemen binnen uw systeem. Als u leert hoe u de cache op een Mac kunt wissen, kunt u dus ruimte besparen op uw apparaat.
- Beschadigde caches kunnen app-wangedrag veroorzaken. Er zijn momenten waarop de cache kan worden beschadigd. Als er bijvoorbeeld een verkeerd bestand in de cache wordt geplaatst, kunnen deze beschadigde gegevens glitches, crashes en onjuiste weergave van gegevens veroorzaken. Daarom wilt u misschien browsercaches wissen, vooral als een site zich misdraagt.
- Het kan voorkomen dat applicaties en browsers hun meest recente versie of gegevens laden. Meestal worden caches gebruikt om bestanden te pakken die niet zijn gewijzigd sinds u voor het laatst een site of applicatie hebt bezocht. Als de toepassing of website echter alleen de cache laadt en niet de nieuwe gegevens, wilt u misschien de cache op uw systeem wissen.
Deel #2: Wat betekent het wissen van caches?
Zoals je misschien ziet, zijn er nadelen aan het hebben van caches op je systeem. Als u denkt dat uw app of website zich niet goed gedraagt of als caches te veel ruimte in uw systeem innemen, wilt u ze misschien wissen. Te weinig opslagruimte binnen uw systeem kan de prestaties beïnvloeden, vooral voor computers en mobiele apparaten.
Het wissen van de cache betekent het verwijderen van de gegevens die zijn opgeslagen in uw browser, uw app of uw systeemcache. Het is erg voordelig omdat het meer ruimte binnen uw systeem bespaart, die kan worden gebruikt voor andere bestanden (of voor nieuwere caches).
Het nadeel van het opruimen van uw cache is dat de daarin opgeslagen gegevens worden verwijderd. Als zodanig worden ook aanpassingen en voorkeuren die u in een website, browser of app heeft, verwijderd. Zo kunnen inloggegevens van een website of app worden verwijderd wanneer u een cache leegmaakt. De artikelen die je in je winkelmandje hebt geplaatst (voor e-commerce sites) en andere aanpassingen die u hebt aangebracht, worden ook verwijderd. Dit is echter slechts een kleine overlast, vooral als de browser of app zich misdraagt. U kunt net zo goed de cache wissen, zodat u deze correct en gemakkelijk kunt gebruiken zonder lastige vertragingen, crashes en wangedrag. Blijf lezen en leer hoe u de cache op Mac precies kunt wissen.
Deel #3: Cache wissen op Mac: de handmatige methode
Er zijn verschillende soorten caches op MacOS-computers. Er zijn applicatiecaches, browsercaches en systeemcaches. In dit artikel zullen we het hebben over de handmatige methoden voor het wissen van de cache op Mac.
Hoe de systeemcache op Mac te wissen
De systeemcache kan zelfs veel ruimte innemen binnen uw systeem. Volg de onderstaande stappen om ze op te ruimen:
- Bezoek Finder op uw MacOS-computer.
- Kies Go uit het menu en selecteer vervolgens Ga naar map.
- Voer in het venster dat verschijnt "~ / Library / Caches” zonder de aanhalingstekens erin. Druk vervolgens op GO.
- De map Caches wordt geopend.
- Verwijder alle bestanden of mappen die u niet nodig hebt. Verwijder ze vervolgens opnieuw in uw prullenbak voor een volledige verwijdering.

Hoe caches van applicaties op Mac te wissen
Applicaties die u op uw MacOS-computer installeert, kunnen ook hun eigen caches hebben. Afhankelijk van de specifieke app in kwestie, kan deze veel ruimte innemen binnen het systeem. Het is het beste om de cache van deze applicaties op te ruimen om uw opslagruimte terug te krijgen.
De volgende stappen hieronder helpen u bij het opruimen van caches van afzonderlijke apps op uw systeem:
- Bezoek Finder op uw computer en kies de GA-menu.
- Kies daarna de optie die zegt: GA NAAR MAP.
- Voer de "~ / Library / Caches” map in het zoekvak en druk op GO.
- Kies een bepaalde app-map in de hoofdmap Caches.
- Sleep deze map en de inhoud ervan naar de Prullenbak.
- Ga naar de prullenbak van uw MacOS-computer en verwijder de map (die u in stap 5 hebt verwijderd) nogmaals voor een volledig verwijderingsproces.
Hoe browsercaches op MacOS-computers te wissen
Caches helpen u uw ervaring voor verschillende websites en e-commercesites te verbeteren. Het bespaart veel tijd en bandbreedte. Maar als ze veel van uw opslagruimte in beslag nemen, wilt u ze misschien verwijderen. Andere voordelen van het verwijderen van de cache zijn het beveiligen van uw privacy en het verbergen van uw online browse-activiteit.
- Wis Safari Browser Cache op Mac
- Start de Safari-browser op uw computer.
- Kies Safari in de menubalk en open vervolgens voorkeuren.
- Kies het tabblad met het label Geavanceerd.
- Vink het vakje aan met de tekst "Toon ontwikkelmenu in menubalk”. Sluit daarna het voorkeurenvenster van Safari.
- Ga in de menubalk naar Ontwikkelen.
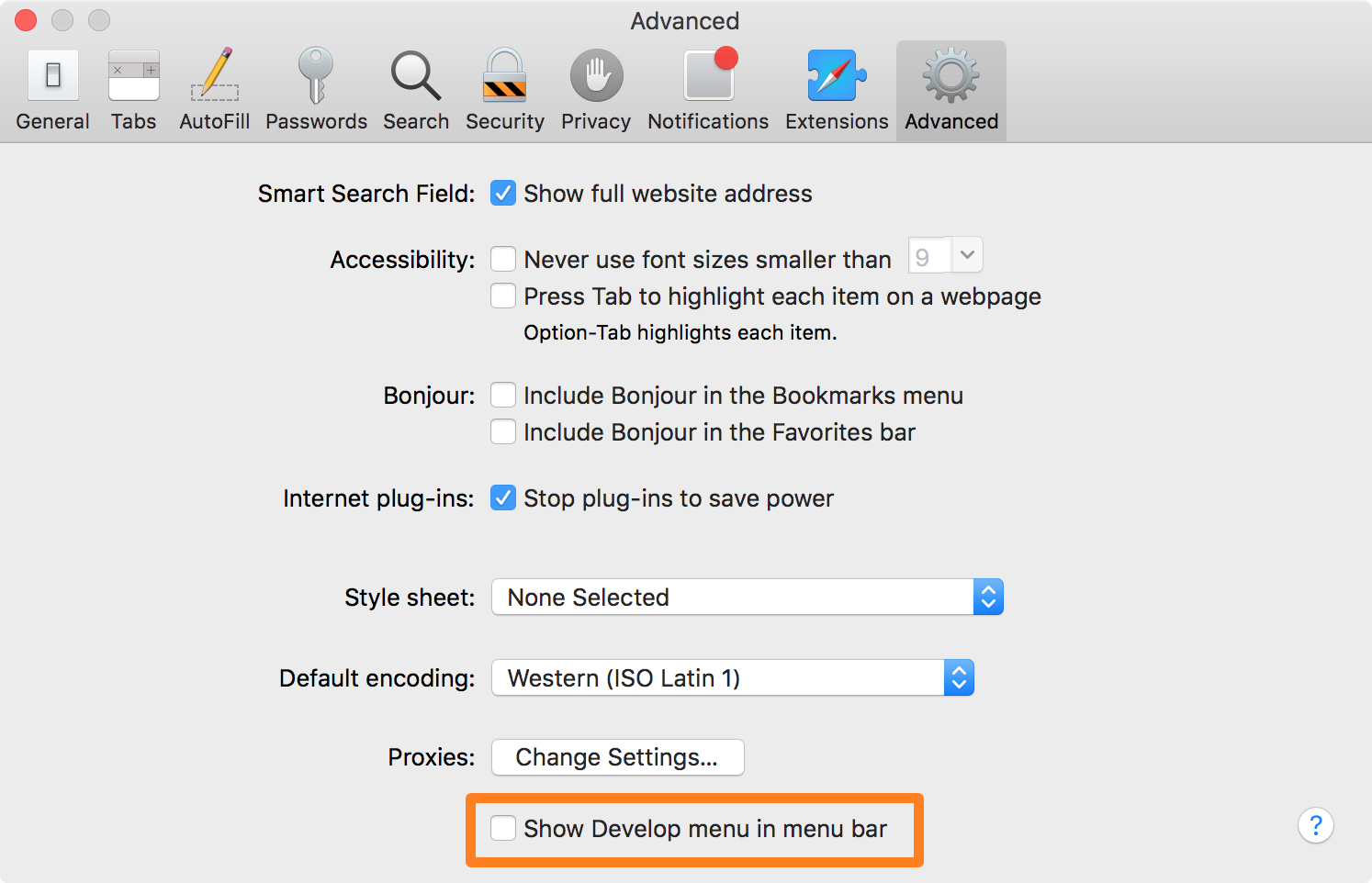
- Wis Firefox Browser Cache op Mac
- Open uw Firefox-browser op de MacOS-computer.
- Druk op de MENU dat lijkt op een hamburger. Deze bevindt zich rechtsboven in de browser.
- Kies Instellingen uit de lijst die verschijnt.
- Kies daarna Privacy & Beveiliging.
- Scroll naar beneden tot je het gedeelte over vindt Cookies en sitegegevens.
- Klik daarna op Verwijder gegevens naast dat.
- Kies het type gegevens dat u wilt wissen.
- Klik ten slotte op Wissen knop.
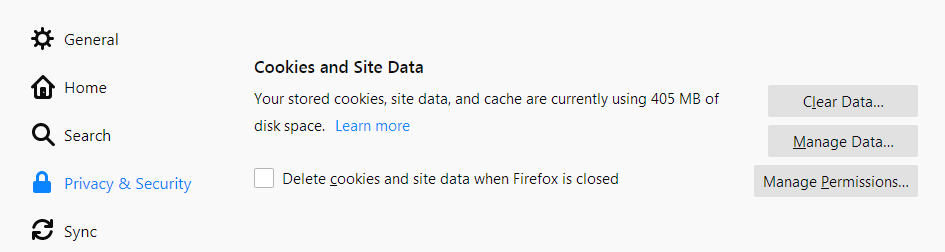
- Wis de cache van de Google Chrome-browser op de Mac
- Ga naar de Chrome-browser op uw MacOS-computer.
- Druk in het gedeelte rechtsboven op Details of die eruit ziet als drie verticaal uitgelijnde punten.
- Kies daarna Meer tools.
- Selecteer vervolgens Browsergeschiedenis verwijderen.
- Kies in het bovenste gedeelte een tijdsbestek van de browsegegevens die u wilt verwijderen. Of u kunt ook kiezen voor "Archief” om alles te verwijderen.
- Vink de vakjes aan naast "Cache afbeeldingen en bestanden"En"Cookies en andere sitegegevens'.
- Druk op de knop met de tekst Verwijder gegevens.
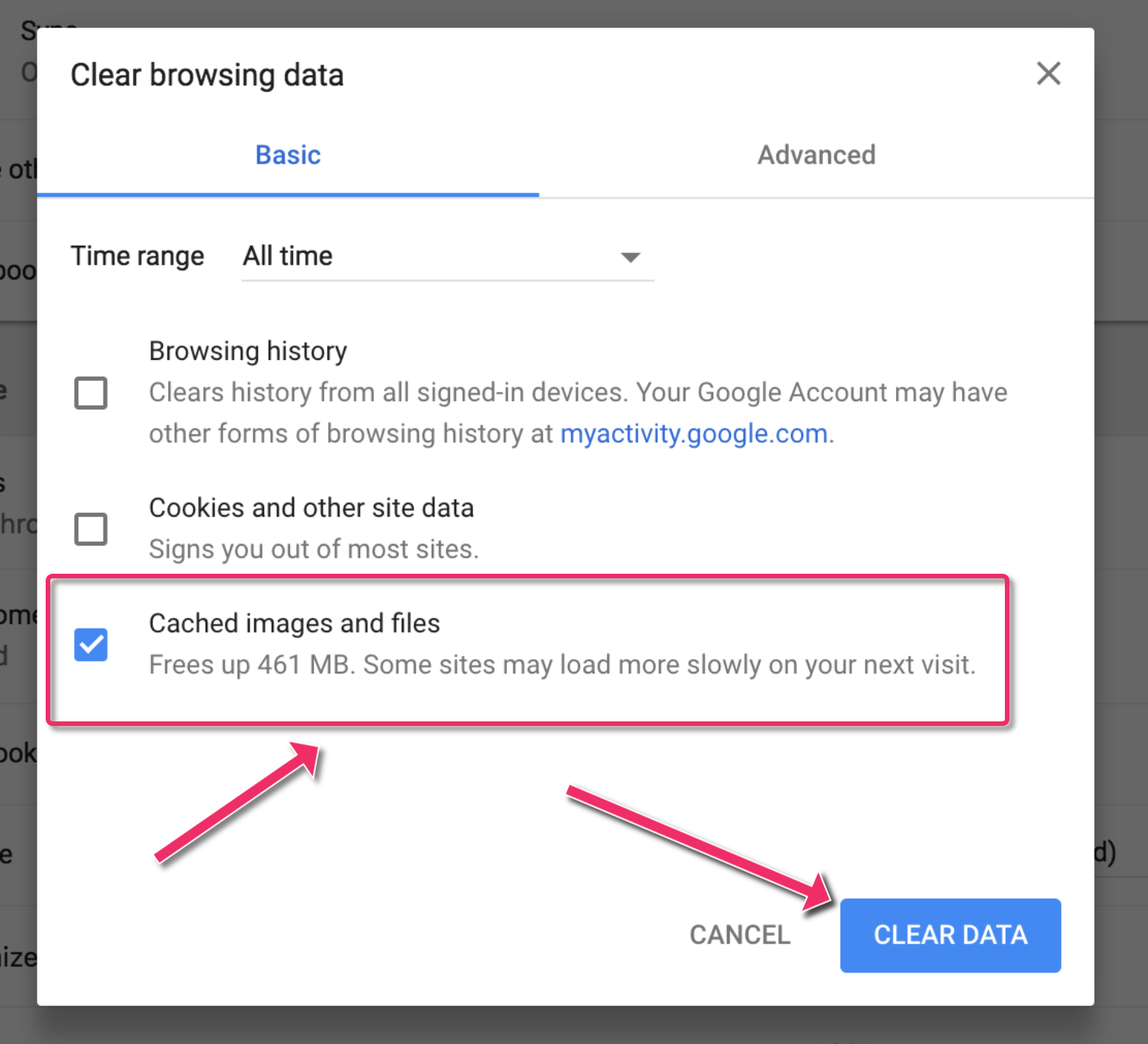
Weet je nu hoe je de cache op Mac kunt wissen? De bovenstaande oplossingen zijn allemaal handmatige manieren. Beneden hebben we een automatische manier om het te doen. Blijf lezen.
Deel #4: de beste tool om de cache op je Mac te wissen
U kunt uw Mac optimaliseren en opschonen met behulp van TechyCub Mac Cleaner. Eenvoudige klikken om uw MacBook of iMac sneller te maken en opslagruimte op uw Mac vrij te maken. Het helpt om je Mac optimaal te laten werken.
Mac Cleaner
Scan uw Mac snel en verwijder gemakkelijk ongewenste bestanden.
Controleer de primaire status van uw Mac, inclusief schijfgebruik, CPU-status, geheugengebruik, enz.
Maak je Mac sneller met simpele klikken.
Download gratis
Er zijn talloze plaatsen waar afval en andere soorten afval zich op uw Mac kunnen ophopen. Dit naast een overweldigende hoeveelheid opslaglocaties. Wie heeft de energie en tijd om elke keer door bestanden en mappen te bladeren? Om deze reden, TechyCub Mac Cleaner is noodzakelijk en belangrijk. Deze tool is gericht op opschonen en optimaliseren. Dit beste en gratis software voor het opschonen van computers is ook bedoeld om gebruikers te helpen zich te ontdoen van nutteloze apps en gegevens, zodat uw Mac meer opslagruimte heeft.
Door systeemrommel te elimineren, onnodige objecten zoals oude iOS-back-ups, enorme en oude bestanden te detecteren en te verwijderen, dubbele of vergelijkbare foto's te lokaliseren, onnodige programma's en hun restanten te verwijderen, TechyCub Mac Cleaner slaagt erin om een respectabele hoeveelheid schijfruimte te besparen.
Beveiliging is vooraf geïnstalleerd in deze tool. Alleen bestanden die veilig kunnen worden verwijderd, worden gekozen. Het maakt je Mac zelfs sneller. Het geeft je Mac een boost door de oude afvalbestanden te verwijderen.
Hier is hoe cache op Mac te wissen Mac Cleaner gebruiken:
- Download, installeer, vertrouw en voer het TechyCub Mac Cleaner-tool op uw computer.
- De prullenbakbestanden op uw Mac worden door de tool gescand zodra u Junk Cleaner selecteert en op de SCAN knop.
- U kunt de prullenbakbestanden op uw Mac sorteren op categorieën zoals Photo Cache, Application Cache, Email Cache, System Cache, Email Attachments, iTunes Cache, System Logs, User Logs, iTunes Backups en iTunes Downloads wanneer het scannen is voltooid.
- Kies welk bestand je wilt verwijderen of klik gewoon op "Alles selecteren" om alle afvalbestanden te verwijderen.
- Wanneer u op de knop klikt CLEAN knop, TechyCub Mac Cleaner verwijdert snel de bestanden die u hebt gekozen.
- Nadat het reinigingsproces is voltooid, verschijnt er een nieuw pop-upvenster met de tekst "Opgeschoond Voltooid". In dit venster kunt u controleren hoeveel ruimte zojuist is opgeschoond en hoeveel ruimte er nu beschikbaar is op uw harde schijf. Klik eenvoudig op de Review-knop om terug te keren naar de pagina met scanresultaten als u meer bestanden wilt verwijderen.

Hier leest u hoe u de tool gebruikt om de browsercache op uw MacOS-computer te wissen:
- Download en installeer TechyCub Mac Cleaner op uw computer. Open het en bekijk de hoofdgebruikersinterface.
- Scan de hele browsergeschiedenis van uw Mac na het uitvoeren Privacy. Sluit alle geopende browsers als u ze deze keer gebruikt om verdere verbonden informatie te wissen.
- Na de scan ziet u aan de linkerkant een lijst met al uw browsers, recent gebruikte items en programmarechten. In Chrome, Safari, Firefox of andere browsers kunt u alle browserinformatie controleren, zoals Auto Fill Value, Cookies, Downloaded File History, Login History, Search History en Visit History.
- Wanneer u de gegevens kiest die u wilt wissen en klikt u op de CLEAN knop, worden de geselecteerde browsegegevens onmiddellijk verwijderd.
- Hoeveel bestanden zijn opgeschoond en hoeveel ruimte nu beschikbaar is op uw harde schijf, worden beide weergegeven in een "Opgeschoond Voltooid" pop-up venster.

Mensen Lees ook Een complete gids voor het wissen van de Photoshop-cache 5 manieren om de Instagram-cache volledig GRATIS te wissen in 2023
Conclusie
Deze gids heeft u geleerd over caches en hoe u de cache op MacOS-computers kunt wissen. We hebben het gehad over de handmatige methoden voor het verwijderen van browsercaches, app-caches en systeemcaches.
Afgezien daarvan hebben we het ook gehad over hoe je gemakkelijk caches en ongewenste bestanden kunt verwijderen TechyCub Mac-reiniger. Dit is een geweldige MacOS-computeroptimalisatietool waarmee u ongewenste bestanden kunt verwijderen, apps kunt verwijderen en browsercaches kunt wissen.
TechyCub Mac Cleaner is de moeite van het bekijken waard als u wilt dat uw MacOS-computer in topconditie werkt! Grijp nu de tool en zorg ervoor dat je MacOS snel en scherp is!
