Heb je je wachtwoorden op LastPass opgeslagen en denk je dat ik een veiligheidsrisico voor je kan vormen? Ken jij hoe LastPass op Mac te verwijderen? Dit artikel is handig om u drie methoden te geven die u kunt proberen en het proces met minimale inspanning kunt uitvoeren.
In deel 1 bespreken we wat LastPass is en de voor- en nadelen van de toepassing. We gaan ook verder in deel 2 om u de handmatige manieren te geven die u kunt verkennen om de toolkit soepel en met minimale inspanning van het systeem te verwijderen.
Ten slotte zullen we kijken naar de automatische manier die is door het gebruik van a Software voor het opschonen van Mac-opslag om ook het verwijderingsproces te beheren. Het is een eenvoudige optie en we zullen Mac Cleaner overwegen, wat de beste en meest betrouwbare optie is van de honderden op de digitale markt. Lees verder en kom er meer over te weten en maak een keuze uit de beste en meest betrouwbare van allemaal.
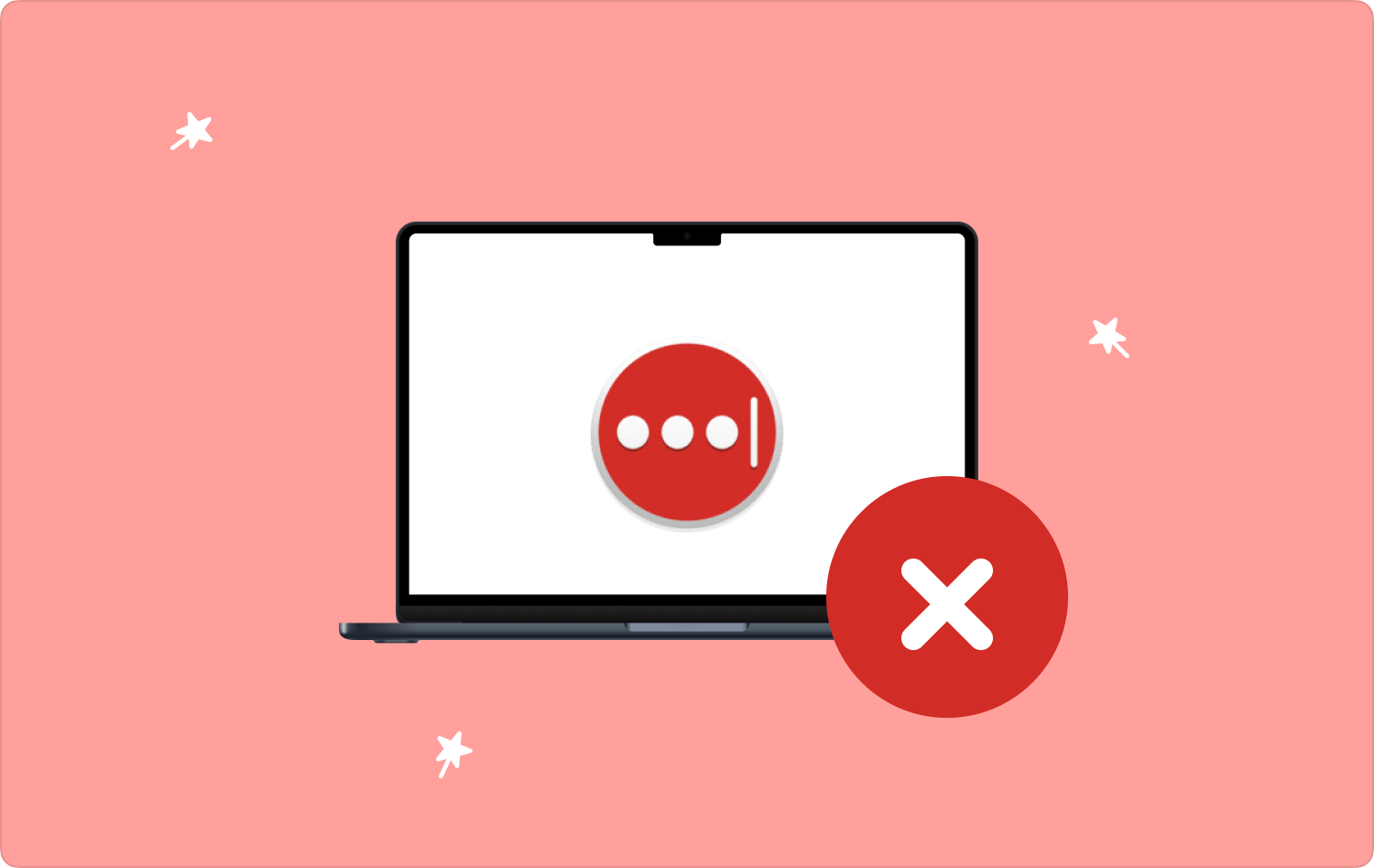
Deel #1: Wat is LastPass in de digitale markt?Deel #2: handmatige manieren om LastPass op Mac te verwijderenDeel #3: Automatische manier om LastPass op Mac te verwijderenConclusie
Deel #1: Wat is LastPass in de digitale markt?
LastPass is een wachtwoordbeheerder op de digitale markt. In plaats van al je wachtwoorden onder de knie te krijgen of liever in plaats van het risico te lopen om hetzelfde wachtwoord op verschillende platformen te gebruiken; laat het werk over aan een digitale oplossing. Het slaat de gebruikersnaam en het wachtwoord op en relateert het aan het specifieke platform om verwarring te voorkomen.
Wat gebeurt er als je geen controle hebt over je apparaat of account? Op dat moment wordt u mogelijk gedwongen om te weten hoe u LastPass op Mac verwijdert. Dat is de essentie van dit artikel. Lees verder en maak kennis met meer details
Deel #2: handmatige manieren om LastPass op Mac te verwijderen
De handmatige manier betekent dat je geen digitale oplossing nodig hebt, maar dat je voor de bestanden van de specifieke opslaglocaties gaat. Dit is een vermoeiend en omslachtig proces, vooral als je veel bestanden hebt die je moet verwijderen. Bovendien zijn er twee opties die u moet onderzoeken om LastPass op Mac te verwijderen
Methode # 1: LastPass op Mac verwijderen met behulp van Finder
- Kies op uw mc-apparaat de vinder menu en ga direct naar het Bibliotheek optie en ga verder naar de Applicatiemenu.
- Kies LastPass uit de menulijst en een lijst met alle bestanden verschijnt op de interface.
- Kies de bestanden die u van het systeem wilt verwijderen en klik er met de rechtermuisknop op en klik "Verzenden naar prullenbak".
- Na enige tijd bevinden alle bestanden zich in de map Prullenbak, kies ze opnieuw en alle andere bestanden die u uit het systeem wilt verwijderen en klik op "Lege prullenbak".
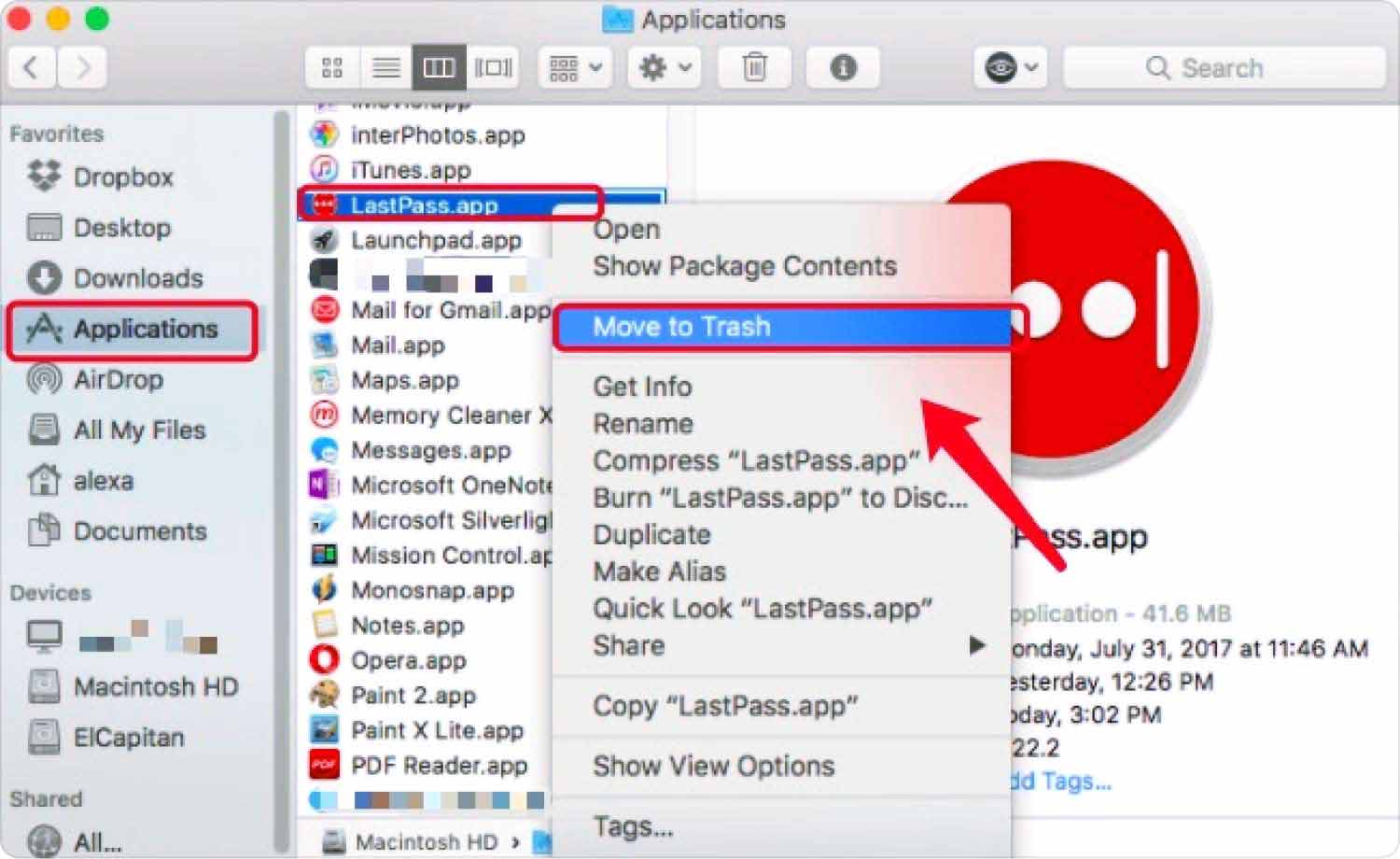
Dat is eenvoudig als u een paar bestanden wilt verwijderen.
Methode # 2: LastPass op Mac verwijderen met behulp van de ingebouwde Uninstaller
Alle digitale toolkits in de App Store hebben een App Uninstaller als vereiste. Het enige nadeel hiervan is dat het alleen de bestanden op het digitale pakket verwijdert, maar niet alle bestanden die op het Mac-apparaat zijn geroot. Al met al is hier de procedure:
- Kies op uw Mac-apparaat het LastPass-pictogram en markeer het.
- Zorg ervoor dat alle Windows gesloten zijn en dat omvat alle bestanden die aan de toolkit zijn gekoppeld.
- Klik er met de rechtermuisknop op en kies Installatie ongedaan maken om het verwijderingsproces te starten.
- Wacht enige tijd om de actie te voltooien.
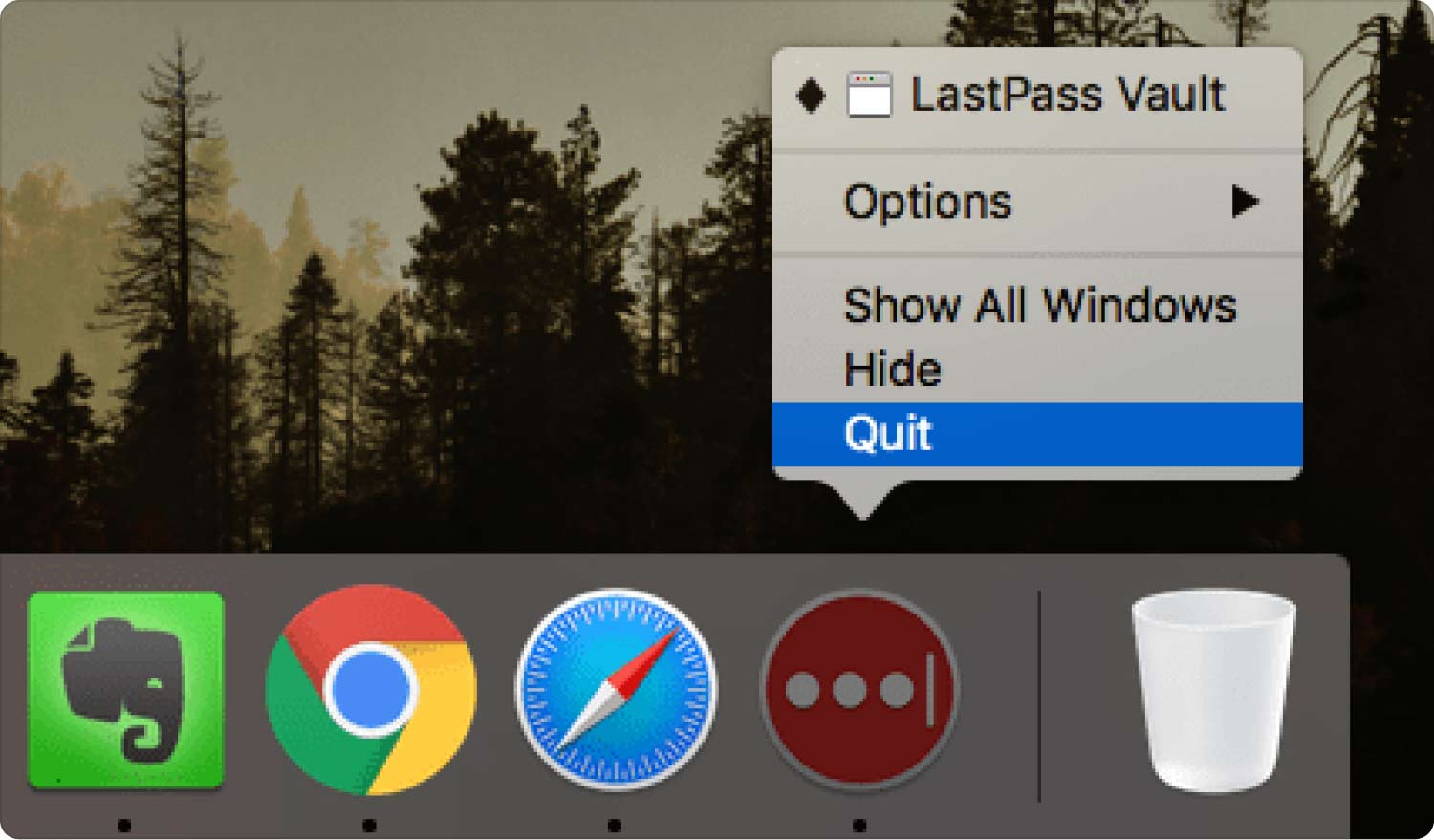
Zo eenvoudig is het, maar u moet ervoor zorgen dat u de systeembestanden niet verwijdert.
Deel #3: Automatische manier om LastPass op Mac te verwijderen
De geautomatiseerde optie is met name het gebruik van een digitale oplossing TechyCub Mac Cleaner. Dit is je go-to-applicatie voor al je Mac-schoonmaakfuncties.
Mac Cleaner
Scan uw Mac snel en verwijder gemakkelijk ongewenste bestanden.
Controleer de primaire status van uw Mac, inclusief schijfgebruik, CPU-status, geheugengebruik, enz.
Maak je Mac sneller met simpele klikken.
Download gratis
De toolkit heeft geen limiet op Mac-apparaten en beschermt ook de systeembestanden tegen onbedoelde of automatische verwijderingen. Hier zijn enkele van de geavanceerde toolkits die op de interface worden ondersteund. Scanner, App Uninstaller, Junk Cleaner, Shredder, Grote en oude bestanden verwijderen.
Hier zijn enkele van de functies die bij elk van de genoemde toolkits worden geleverd:
- De App Uninstaller verwijdert de applicatie, ongeacht of deze zich in de App Store bevindt of niet, of deze vooraf is geïnstalleerd of niet.
- De junkcleaner verwijdert ongewenste Mac-bestanden, achtergebleven bestanden, dubbele bestanden en beschadigde bestanden.
- Wordt geleverd met een Shredder om ook alle ongewenste bestanden te verwijderen die niet in een categorie vallen maar het systeem verwoesten.
- Wordt geleverd met een gratis proefversie voor een opslaglimiet van 500 MB.
- De scanner doorzoekt het hele systeem om de bestanden te detecteren en te verwijderen, ongeacht de opslaglocaties.
Al met al, hoe werkt de applicatie als optie op hoe LastPass op Mac te verwijderen?
- Download, installeer en voer Mac Cleaner uit op uw Mac-apparaat totdat u de status van de toepassing ziet.
- Kies de App-verwijderprogramma in de lijst met functies aan de linkerkant van het menu en klik op aftasten om een lijst te hebben van alle toepassingen in de interface.
- Kies de LastPass en er is een lijst met bestanden beschikbaar waaruit u kunt kiezen welke u van het systeem wilt verwijderen.
- Klik "Schoon" om het reinigingsproces te starten en wacht tot u de "Opruimen voltooid" icoon.

Mensen Lees ook Hoe app-logboeken op Mac te verwijderen? Drie eenvoudige manieren om Dropbox van Mac te verwijderen
Conclusie
Je hebt drie opties die je nodig hebt om te proberen en te verkennen en er het beste van te maken hoe LastPass op Mac te verwijderen. De handmatige manier is een must, aangezien het een back-upplan is wanneer alle digitale oplossingen om de een of andere reden niet werken.
Ook is de automatische manier absoluut de eenvoudigste, maar het staat je vrij om ook enkele van de andere digitale toolkits te proberen uit de honderden die op de interface verschijnen. Je zult nog steeds merken dat de beste en meest betrouwbare van allemaal de Mac Cleaner is. Bent u klaar om te proberen de verwijderingsfuncties met minimale inspanning te beheren?
