Haben Sie Ihre Passwörter auf LastPass gespeichert und haben das Gefühl, dass ich ein Sicherheitsrisiko für Sie darstellen könnte? Wissen Sie So entfernen Sie LastPass auf dem Mac? Dieser Artikel ist hilfreich, um Ihnen drei Methoden vorzustellen, mit denen Sie den Prozess mit minimalem Aufwand ausprobieren und durchführen können.
In Teil 1 besprechen wir, was LastPass ist und welche Vor- und Nachteile die Anwendung mit sich bringt. In Teil 2 gehen wir noch einen Schritt weiter, um Ihnen die manuellen Möglichkeiten zu zeigen, mit denen Sie das Toolkit mit minimalem Aufwand reibungslos vom System entfernen können.
Zuletzt schauen wir uns den automatischen Weg an, der durch die Verwendung von a erfolgt Mac-Speicherreinigungssoftware um auch den Deinstallationsprozess zu verwalten. Es ist eine einfache Option und wir werden Mac Cleaner in Betracht ziehen, der unter den Hunderten auf dem digitalen Markt die beste und zuverlässigste Option ist. Lesen Sie weiter, erfahren Sie mehr darüber und treffen Sie Ihre Wahl für das Beste und Zuverlässigste von allen.
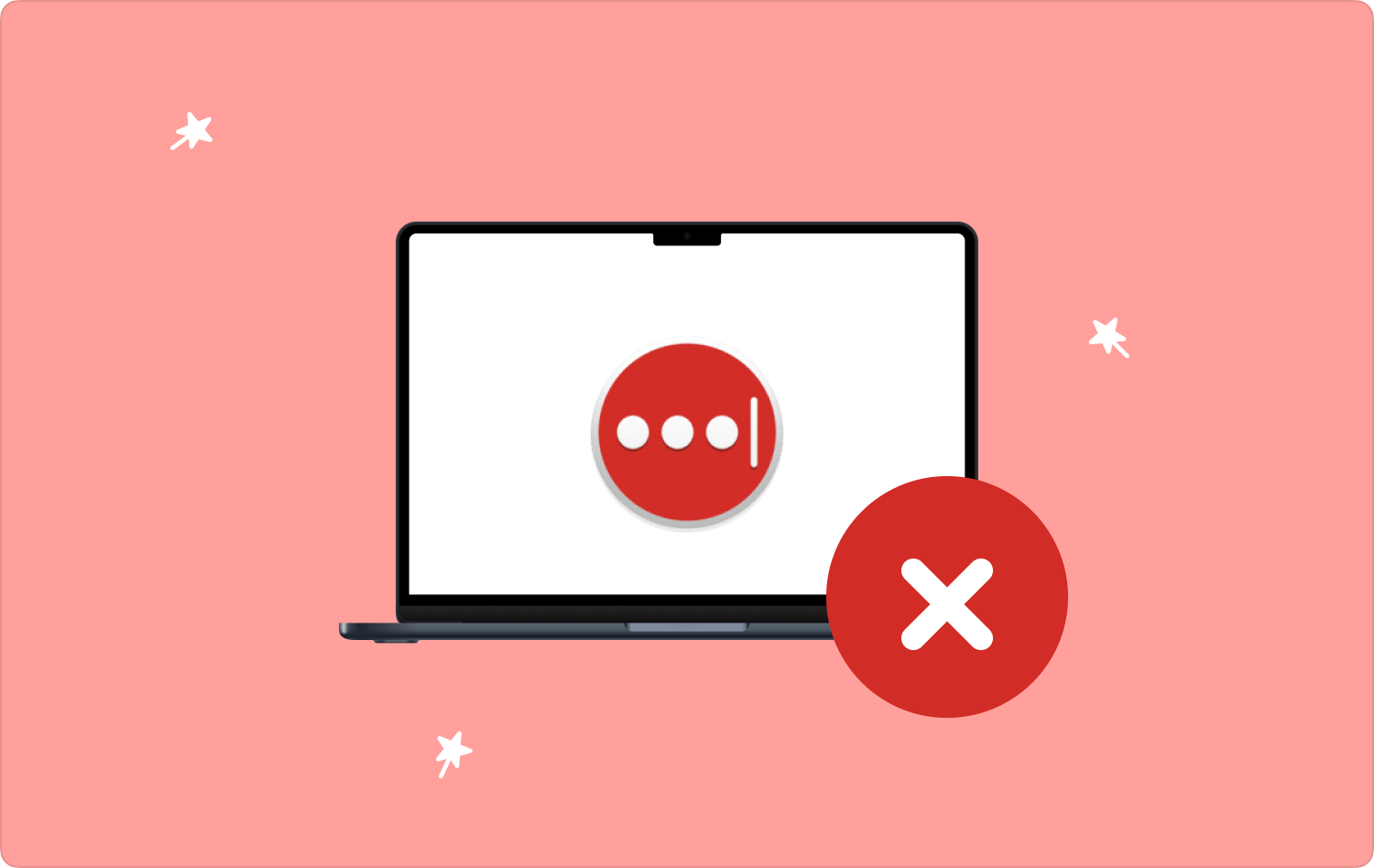
Teil Nr. 1: Was ist LastPass auf dem digitalen Markt?Teil #2: Manuelle Möglichkeiten zum Entfernen von LastPass auf dem MacTeil #3: Automatische Methode zum Entfernen von LastPass auf dem MacFazit
Teil Nr. 1: Was ist LastPass auf dem digitalen Markt?
Lastpass ist ein Passwort-Manager auf dem digitalen Markt. Anstatt alle Ihre Passwörter zu beherrschen oder vielmehr das Risiko einzugehen, dasselbe Passwort auf verschiedenen Plattformen zu verwenden; Überlassen Sie die Arbeit einer digitalen Lösung. Es speichert den Benutzernamen und das Passwort und ordnet sie der jeweiligen Plattform zu, um Verwechslungen zu vermeiden.
Was passiert, wenn Sie nicht die Kontrolle über Ihr Gerät oder Konto haben? An diesem Punkt müssen Sie möglicherweise wissen, wie Sie LastPass auf dem Mac entfernen. Das ist der Kern dieses Artikels. Lesen Sie weiter und erfahren Sie mehr Details
Teil #2: Manuelle Möglichkeiten zum Entfernen von LastPass auf dem Mac
Der manuelle Weg bedeutet, dass Sie keine digitale Lösung benötigen, sondern die Dateien von den spezifischen Speicherorten abrufen. Dies ist ein ermüdender und umständlicher Prozess, insbesondere wenn Sie viele Dateien entfernen müssen. Darüber hinaus müssen Sie zwei Optionen erkunden, um LastPass auf dem Mac zu entfernen
Methode Nr. 1: So entfernen Sie LastPass auf dem Mac mit dem Finder
- Wählen Sie auf Ihrem MC-Gerät das aus Finder Menü und gehen Sie direkt zum Bibliothek Option und gehen Sie weiter zu Anwendungsmenü.
- Wählen Sie LastPass aus der Menüliste und eine Liste aller Dateien wird auf der Benutzeroberfläche angezeigt.
- Wählen Sie die Dateien aus, die Sie aus dem System entfernen möchten, klicken Sie mit der rechten Maustaste darauf und klicken Sie „In den Papierkorb senden“.
- Nach einiger Zeit befinden sich alle Dateien im Papierkorb. Wählen Sie sie und alle anderen Dateien, die Sie aus dem System entfernen möchten, erneut aus und klicken Sie auf "Leerer Müll".
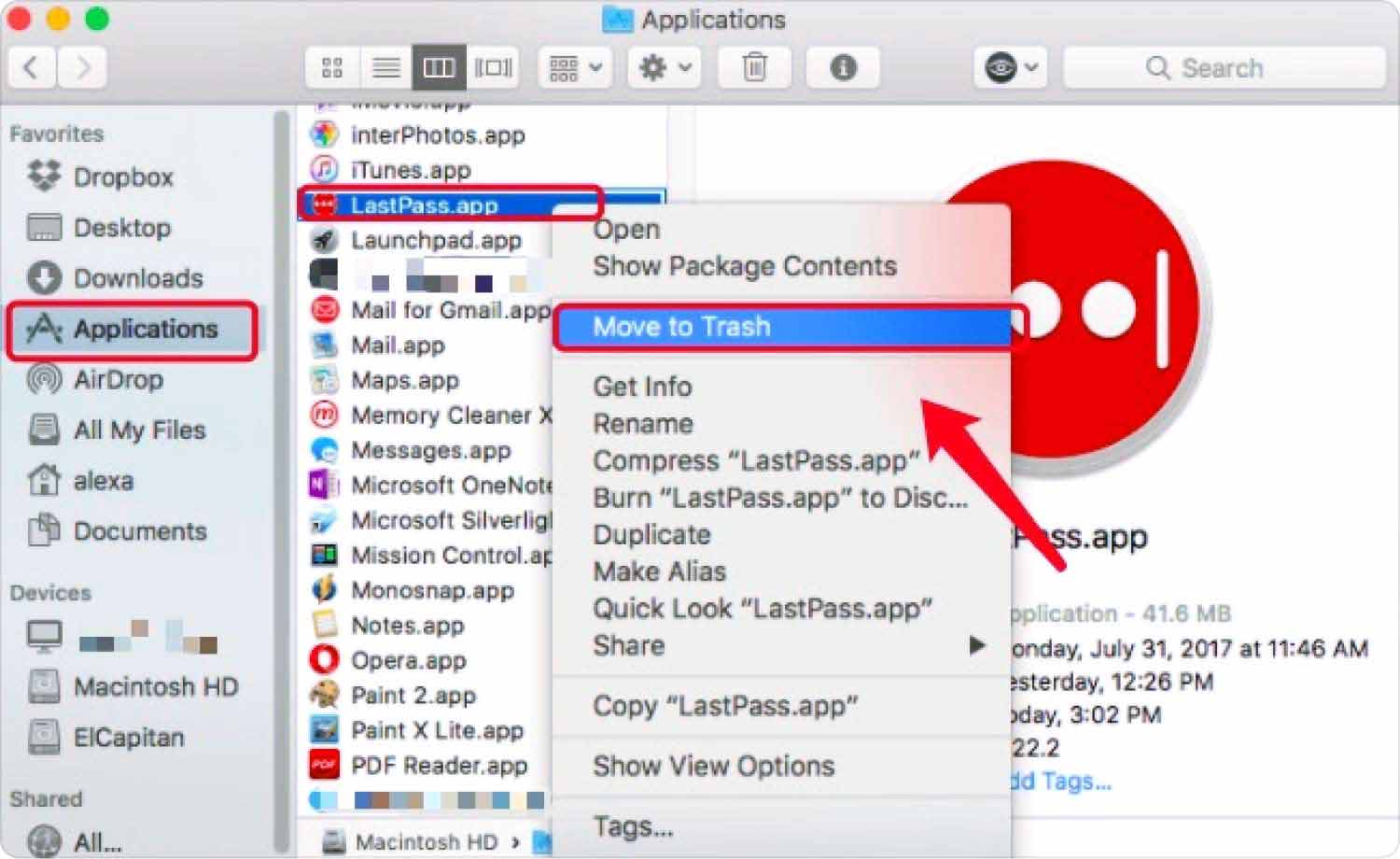
Das ist einfach, wenn Sie ein paar Dateien entfernen müssen.
Methode Nr. 2: So entfernen Sie LastPass auf dem Mac mit dem integrierten Deinstallationsprogramm
Für alle digitalen Toolkits im App Store ist ein App-Deinstallationsprogramm erforderlich. Der einzige Nachteil besteht darin, dass nur die Dateien auf dem digitalen Paket entfernt werden, nicht jedoch alle Dateien, die auf dem Mac-Gerät gerootet sind. Alles in allem ist hier die Vorgehensweise:
- Wählen Sie auf Ihrem Mac-Gerät das LastPass-Symbol und markieren Sie es.
- Stellen Sie sicher, dass alle Fenster geschlossen sind und dazu gehören auch alle mit dem Toolkit verknüpften Dateien.
- Klicken Sie mit der rechten Maustaste darauf und wählen Sie Deinstallieren um den Deinstallationsvorgang zu starten.
- Warten Sie einige Zeit, bis die Aktion abgeschlossen ist.
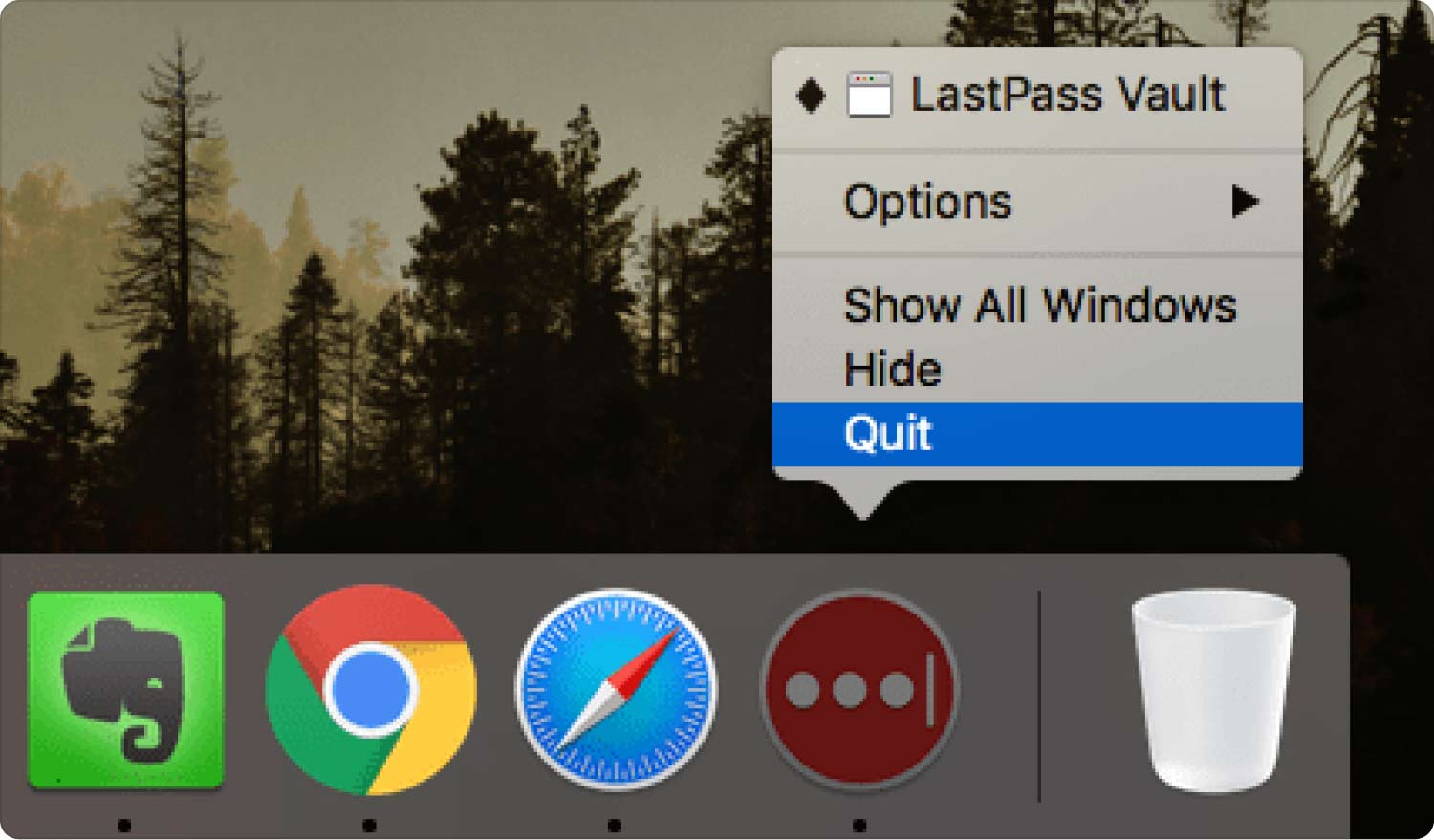
So einfach ist das, aber Sie müssen darauf achten, die Systemdateien nicht zu löschen.
Teil #3: Automatische Methode zum Entfernen von LastPass auf dem Mac
Die automatisierte Option ist konkret der Einsatz einer digitalen Lösung TechyCub Mac-Reiniger. Dies ist Ihre Anlaufstelle für alle Ihre Mac-Reinigungsfunktionen.
Mac-Reiniger
Scannen Sie Ihren Mac schnell und bereinigen Sie einfach Junk-Dateien.
Überprüfen Sie den primären Status Ihres Mac, einschließlich Festplattennutzung, CPU-Status, Speichernutzung usw.
Beschleunigen Sie Ihren Mac mit einfachen Klicks.
Kostenlos herunterladen
Das Toolkit ist auf Mac-Geräten unbegrenzt und schützt die Systemdateien vor versehentlichem oder automatischem Löschen. Hier sind einige der erweiterten Toolkits, die von der Schnittstelle unterstützt werden. Scanner, App-Deinstallationsprogramm, Junk-Reiniger, Schredder, Entferner großer und alter Dateien.
Hier sind einige der Funktionen, die in jedem der genannten Toolkits enthalten sind:
- Der App Uninstaller deinstalliert die Anwendung, unabhängig davon, ob sie sich im App Store befindet oder nicht oder ob sie vorinstalliert ist oder nicht.
- Der Müllreiniger Entfernt Mac-Junk-Dateien, Restdateien, doppelte Dateien und beschädigte Dateien unter anderem.
- Wird mit einem Shredder geliefert, um auch alle unerwünschten Dateien zu entfernen, die keiner Kategorie angehören, aber das System verwüsten.
- Im Lieferumfang ist eine kostenlose Testversion mit einem Speicherlimit von 500 MB enthalten.
- Der Scanner durchsucht das gesamte System, um die Dateien unabhängig vom Speicherort zu erkennen und zu entfernen.
Alles in allem, wie funktioniert die Anwendung als Option? So entfernen Sie LastPass auf dem Mac?
- Laden Sie Mac Cleaner herunter, installieren Sie es und führen Sie es auf Ihrem Mac-Gerät aus, bis Sie den Status der Anwendung sehen.
- Wähle die App Uninstaller Wählen Sie in der Liste der Funktionen auf der linken Seite des Menüs aus und klicken Sie auf Scannen um eine Liste aller Anwendungen in der Schnittstelle zu erhalten.
- Wenn Sie LastPass auswählen, steht Ihnen eine Liste mit Dateien zur Verfügung, aus der Sie diejenigen auswählen können, die Sie aus dem System entfernen möchten.
- Klicken Sie "Sauber" Starten Sie den Reinigungsvorgang und warten Sie, bis Sie das erhalten „Aufräumen abgeschlossen“ klicken.

Menschen Auch Lesen Wie entferne ich App-Protokolle auf dem Mac? Drei einfache Möglichkeiten, Dropbox vom Mac zu entfernen
Fazit
Sie haben drei Möglichkeiten, die Sie ausprobieren und erkunden müssen, um das Beste daraus zu machen So entfernen Sie LastPass auf dem Mac. Der manuelle Weg ist ein Muss, da es sich um einen Backup-Plan handelt, wenn alle digitalen Lösungen aus irgendeinem Grund nicht funktionieren.
Außerdem ist die automatische Methode definitiv die einfachste, aber Sie können auch einige der anderen digitalen Toolkits unter den Hunderten ausprobieren, die auf der Benutzeroberfläche angezeigt werden. Sie werden immer noch feststellen, dass der beste und zuverlässigste von allen der Mac Cleaner ist. Sind Sie bereit, die Deinstallationsfunktionen mit minimalem Aufwand zu verwalten?
