LastPass にパスワードを保存しましたが、私がセキュリティ上のリスクになる可能性があると感じましたか? あなたは知っていますか Mac で LastPass を削除する方法? この記事では、最小限の労力でプロセスを試して実行できる XNUMX つの方法を説明します。
パート 1 では、LastPass とは何か、このアプリケーションに付属する短所と長所について説明します。 また、パート 2 では、最小限の労力でシステム上のツールキットをスムーズに削除するための手動の方法についても説明します。
最後に、 Macストレージクリーニングソフトウェア アンインストールプロセスも管理します。 これはシンプルなオプションであり、デジタル市場に数百あるオプションの中で最も優れた最も信頼性の高い Mac Cleaner を検討します。 読み続けてそれについて詳しく知り、すべての中で最良で最も信頼できるものを選択してください。
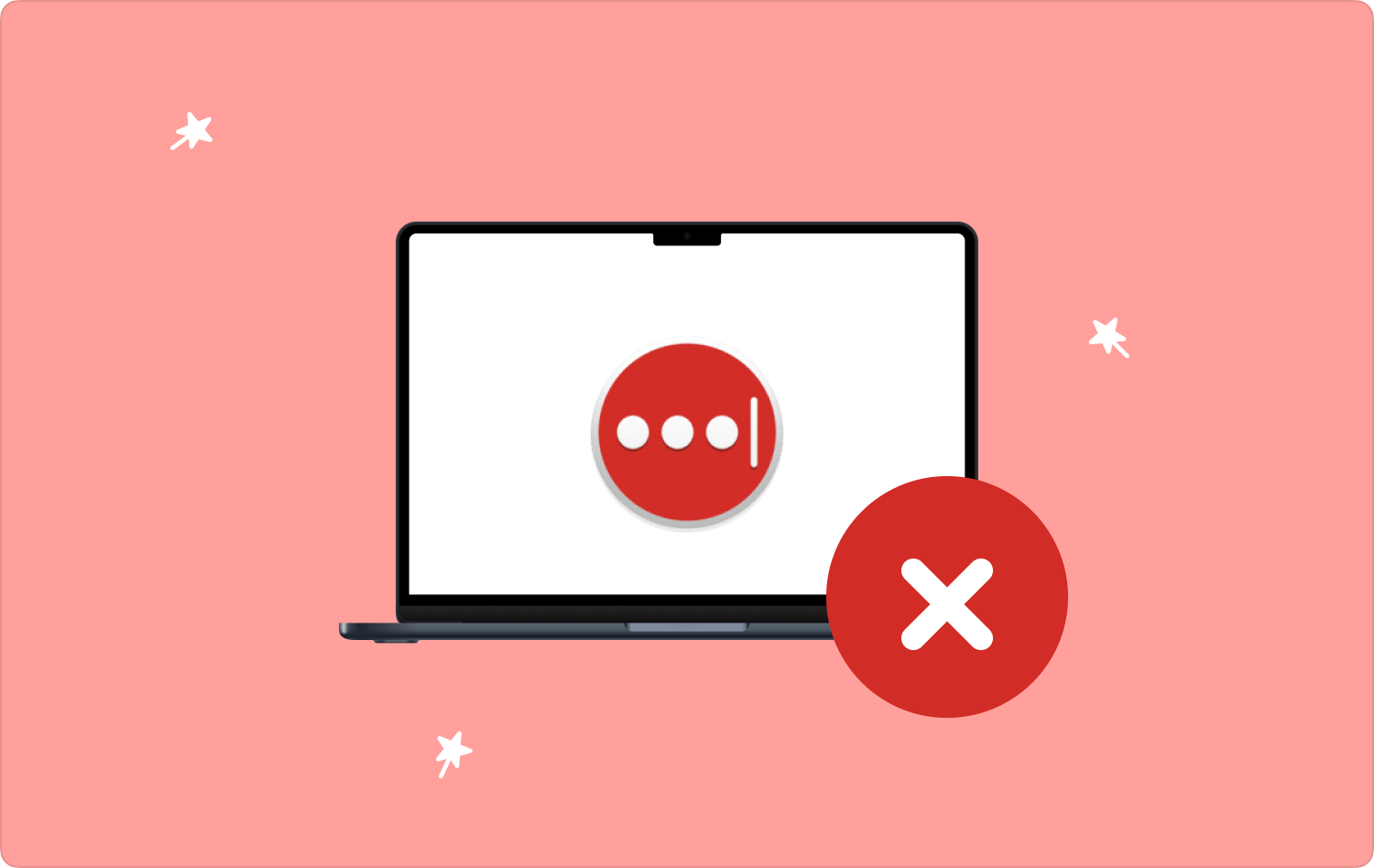
パート #1: デジタル市場における LastPass とは何ですか?パート #2: Mac で LastPass を手動で削除する方法パート #3: Mac で LastPass を自動的に削除する方法まとめ
パート #1: デジタル市場における LastPass とは何ですか?
のLastPass はデジタル市場のパスワード マネージャーです。 すべてのパスワードをマスターするのではなく、むしろ異なるプラットフォームで同じパスワードを使用する危険にさらされるのではなく、 仕事はデジタルソリューションに任せましょう。 混乱を避けるために、ユーザー名とパスワードを保存し、特定のプラットフォームに関連付けます。
デバイスやアカウントを制御できない場合はどうなりますか? その時点で、Mac で LastPass を削除する方法を知る必要があるかもしれません。 それがこの記事の本質です。 続きを読んで詳細を確認してください
パート #2: Mac で LastPass を手動で削除する方法
手動の方法では、デジタル ソリューションは必要なく、特定の保存場所からファイルを取得する必要があります。 これは、特に削除する必要があるファイルが多数ある場合には、面倒で面倒なプロセスです。 さらに、Mac で LastPass を削除する方法を検討する必要がある XNUMX つのオプションがあります。
方法 #1: Finder を使用して Mac で LastPass を削除する方法
- MC デバイスで、 ファインダー メニューに移動して、 ライブラリ オプションを選択してさらに進みます アプリケーションメニュー.
- メニュー リストから LastPass を選択すると、すべてのファイルのリストがインターフェイスに表示されます。
- システムから削除する必要があるファイルを選択し、それらを右クリックして、 「ゴミ箱に送る」.
- しばらくすると、すべてのファイルがゴミ箱フォルダーに移動します。それらをもう一度選択し、システムから取り出したいその他のファイルを選択して、クリックします。 "空のごみ箱".
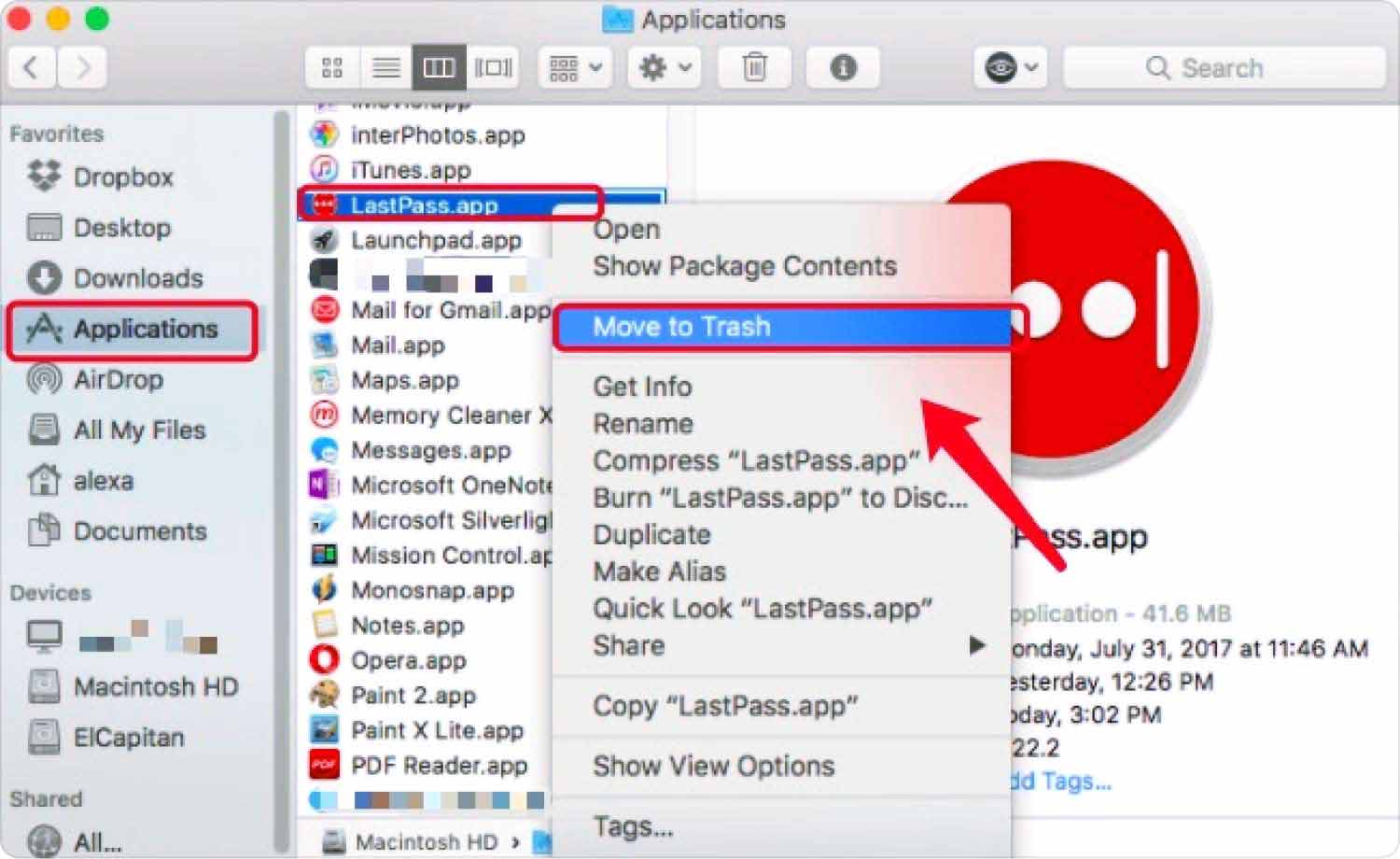
削除するファイルがいくつかある場合は、これは簡単です。
方法 #2: 内蔵アンインストーラーを使用して Mac で LastPass を削除する方法
App Store のすべてのデジタル ツールキットには、前提条件として App Uninstaller が含まれています。これに伴う唯一の欠点は、デジタル パッケージ上のファイルのみが削除され、Mac デバイスにルートされているすべてのファイルは削除されないことです。 全体として、手順は次のとおりです。
- Mac デバイスで、LastPass アイコンを選択し、強調表示します。
- すべての窓が閉じていることを確認してください これには、ツールキットに関連付けられたファイルがすべて含まれます。
- それを右クリックして選択 アンインストール をクリックしてアンインストールプロセスを開始します。
- アクションが完了するまでしばらく待ちます。
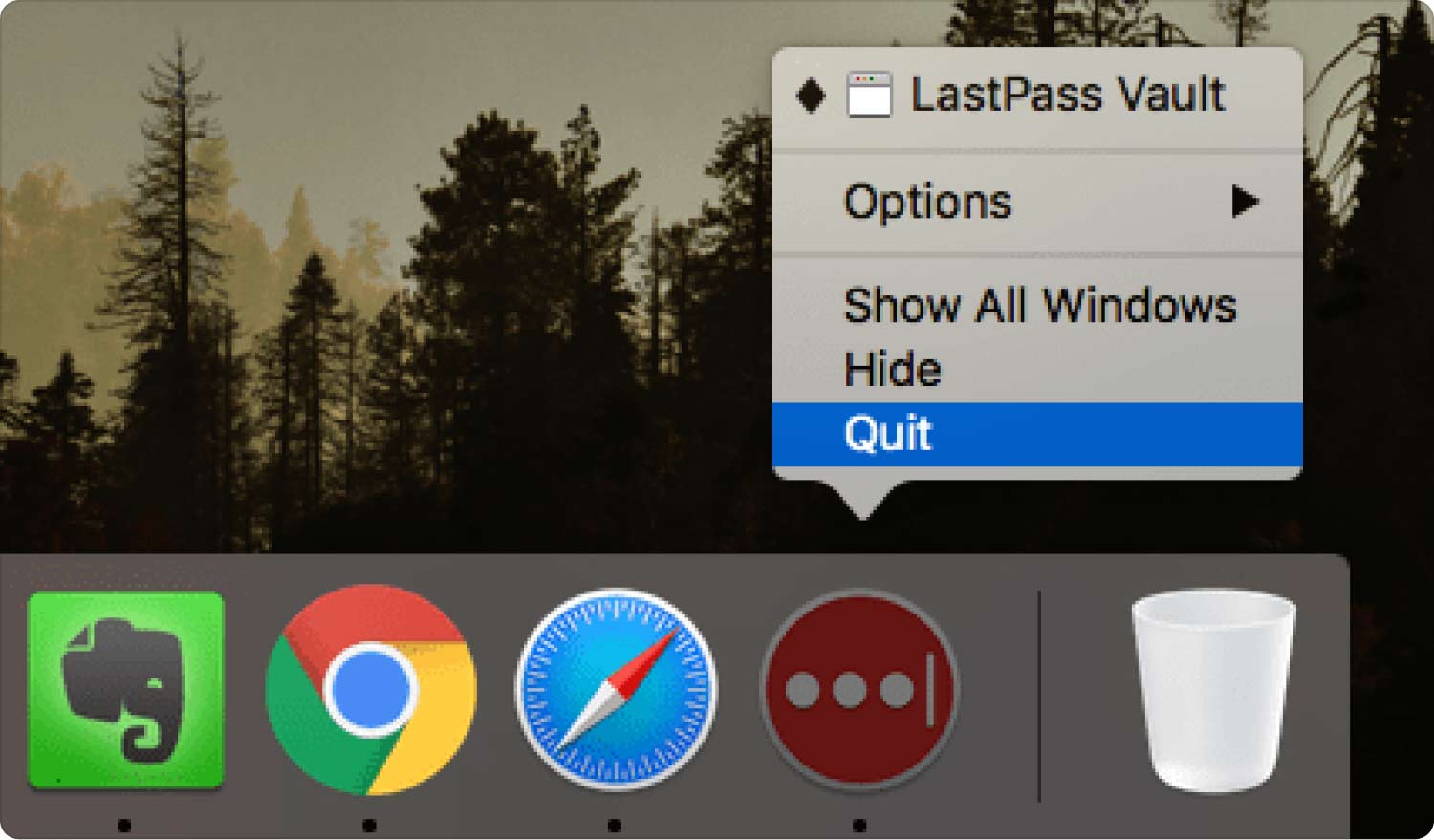
とても簡単ですが、システムファイルを削除しないように注意する必要があります。
パート #3: Mac で LastPass を自動的に削除する方法
自動化オプションは、具体的にはデジタル ソリューションの使用です。 TechyCub Macクリーナー。 これは、Mac のすべてのクリーニング機能を利用できる頼りになるアプリケーションです。
Macクリーナー
Mac をすばやくスキャンし、ジャンク ファイルを簡単にクリーンアップします。
ディスク使用量、CPU ステータス、メモリ使用量など、Mac の主なステータスを確認します。
簡単なクリックで Mac を高速化します。
無料ダウンロード
このツールキットには Mac デバイスに対する制限がなく、システム ファイルが誤って削除されたり自動削除されたりしないように保護します。 このインターフェイスでサポートされている高度なツールキットの一部を次に示します。 スキャナー、アプリアンインストーラー、ジャンククリーナー、シュレッダー、大きなファイルと古いファイルの削除。
前述の各ツールキットに付属する機能の一部を次に示します。
- App Uninstaller は、アプリケーションが App Store にあるかどうか、またはプリインストールされているかどうかに関係なく、アプリケーションをアンインストールします。
- ジャンククリーナー Macのジャンクファイルを削除します、残留ファイル、重複ファイル、破損したファイルなど。
- どのカテゴリにも属さない、システムに大混乱を引き起こす不要なファイルを削除するシュレッダーも付属しています。
- 500 MB のストレージ制限の無料トライアルが付属しています。
- スキャナーはシステム全体を調べて、保管場所に関係なくファイルを検出して削除します。
全体として、アプリケーションはオプションとしてどのように機能しますか? Mac で LastPass を削除する方法?
- アプリケーションのステータスが表示されるまで、Mac デバイスに Mac Cleaner をダウンロード、インストールし、実行します。
- 選択する アプリアンインストーラー メニューの左側にある機能リストの中から をクリックし、 スキャン インターフェイス内のすべてのアプリケーションのリストを取得します。
- LastPass を選択すると、システムから削除するファイルを選択できるファイルのリストが表示されます。
- クリック "クリーン" クリーニングプロセスを開始し、 「掃除が完了しました」 のアイコンをクリックします。

人々はまた読む Mac でアプリ ログを削除する方法 MacからDropboxを削除するXNUMXつの簡単な方法
まとめ
試してみて最大限の効果を得るには、XNUMX つのオプションがあります。 Mac で LastPass を削除する方法。 手動による方法は、すべてのデジタル ソリューションが何らかの理由で機能しなくなった場合のバックアップ計画であるため、必ず知っておく必要があります。
また、自動の方法は間違いなく最も簡単ですが、インターフェイスに表示される数百ものデジタル ツールキットの中から他のデジタル ツールキットのいくつかを自由に試すこともできます。 これらすべての中で最も優れており、最も信頼できるのは Mac Cleaner であることに気づくでしょう。 最小限の労力でアンインストール機能を管理してみる準備はできていますか?
