Har du sparat dina lösenord på LastPass och du känner att jag kan utgöra en säkerhetsrisk för dig? Vet du hur man tar bort LastPass på Mac? Den här artikeln är praktisk för att ge dig tre metoder som du kan prova och köra processen med minimal ansträngning.
I del 1 kommer vi att diskutera vad LastPass är och de nackdelar och fördelar som följer med applikationen. Vi går också längre i del 2 för att ge dig de manuella sätten du kan utforska för att ta bort verktygslådan smidigt från systemet med minimal ansträngning.
Slutligen kommer vi att titta på det automatiska sättet som är genom att använda en Programvara för rengöring av lagringsutrymme för Mac för att också hantera avinstallationsprocessen. Det är ett enkelt alternativ och vi kommer att överväga Mac Cleaner som är det bästa och mest pålitliga alternativet bland hundratals på den digitala marknaden. Fortsätt läsa och lär dig mer om det och gör ett val på det bästa och det mest pålitliga av alla.
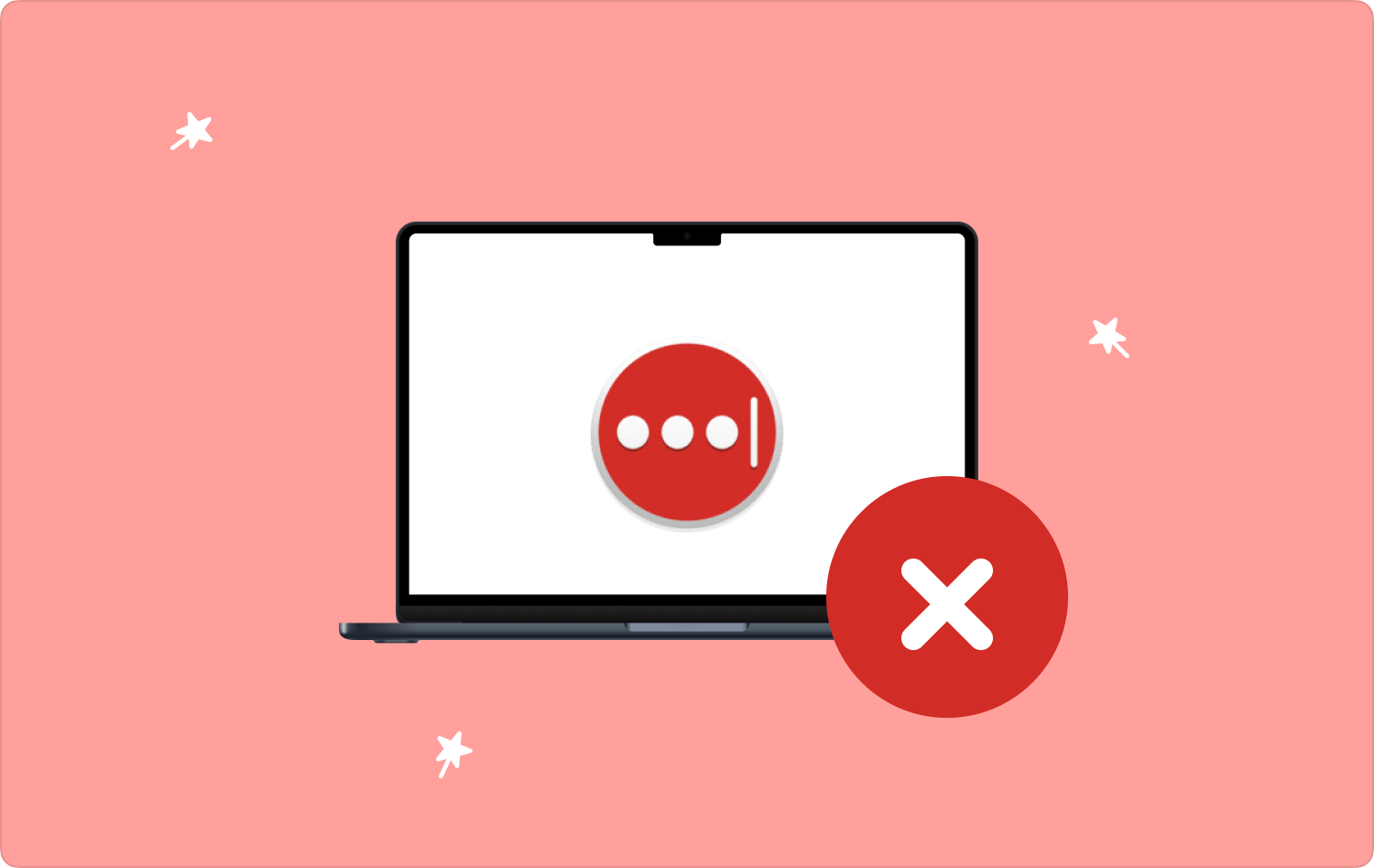
Del #1: Vad är LastPass på den digitala marknaden?Del #2: Manuella sätt hur man tar bort LastPass på MacDel #3: Automatiskt sätt hur man tar bort LastPass på MacSlutsats
Del #1: Vad är LastPass på den digitala marknaden?
Lastpass är en lösenordshanterare på den digitala marknaden. Istället för att behärska alla dina lösenord eller snarare istället för att riskera att använda samma lösenord på olika plattformar; lämna arbetet till en digital lösning. Det sparar användarnamnet och lösenordet och relaterar det till den specifika plattformen för att undvika förvirring.
Vad händer när du inte har kontroll över din enhet eller ditt konto? Vid den tidpunkten kan du bli tvungen att veta hur du tar bort LastPass på Mac. Det är kärnan i denna artikel. Läs vidare och lär dig mer detaljer
Del #2: Manuella sätt hur man tar bort LastPass på Mac
Det manuella sättet gör att du inte behöver någon digital lösning istället går du efter filerna från de specifika lagringsplatserna. Detta är en tröttsam och besvärlig process, särskilt när du har många filer som du behöver ta bort. Dessutom finns det två alternativ som du behöver utforska för att ta bort LastPass på Mac
Metod #1: Hur man tar bort LastPass på Mac med Finder
- På din mc-enhet väljer du Finder menyn och gå direkt till Bibliotek alternativet och gå vidare till Programmeny.
- Välj LastPass från menylistan och en lista med alla filer visas i gränssnittet.
- Välj de filer som du behöver ta bort från systemet och högerklicka på dem och klicka "Skicka till papperskorgen".
- Efter en tid kommer alla filer att finnas i papperskorgen, välj dem igen och alla andra filer som du vill ha bort från systemet och klicka på "Töm papperskorgen".
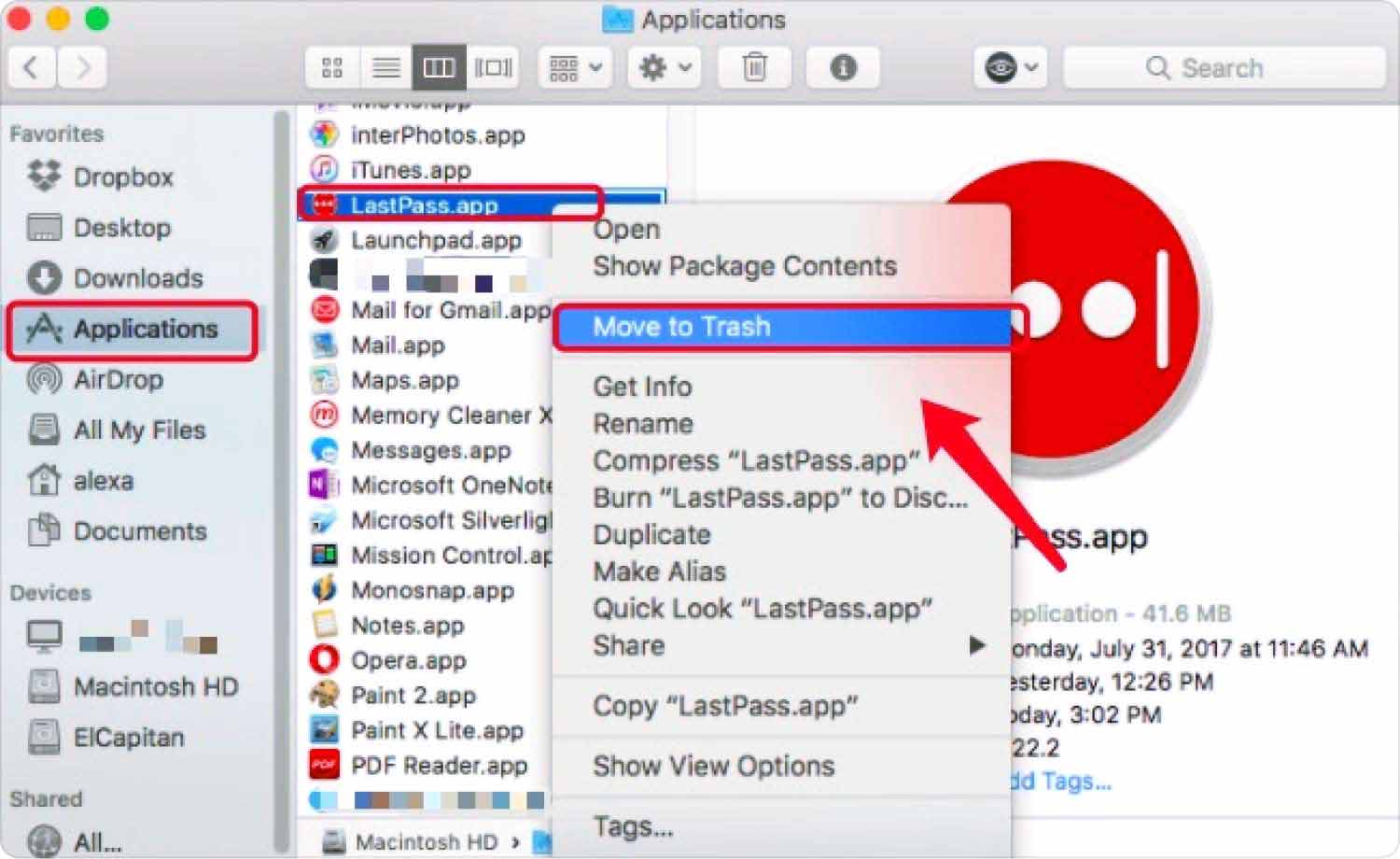
Det är enkelt om du har några filer att ta bort.
Metod #2: Hur man tar bort LastPass på Mac med inbyggd avinstallationsprogram
Alla digitala verktygssatser på App Store har en App Uninstaller som en förutsättning, Den enda nackdelen som följer med detta är att det bara tar bort filerna på det digitala paketet men tar inte bort alla filer som är rotade på Mac-enheten. Allt som allt, här är proceduren:
- På din Mac-enhet väljer du LastPass-ikonen och markerar den.
- Se till att alla fönster är stängda och som inkluderar alla filer som är associerade med verktygslådan.
- Högerklicka på den och välj Avinstallera för att starta avinstallationsprocessen.
- Vänta ett tag för att slutföra åtgärden.
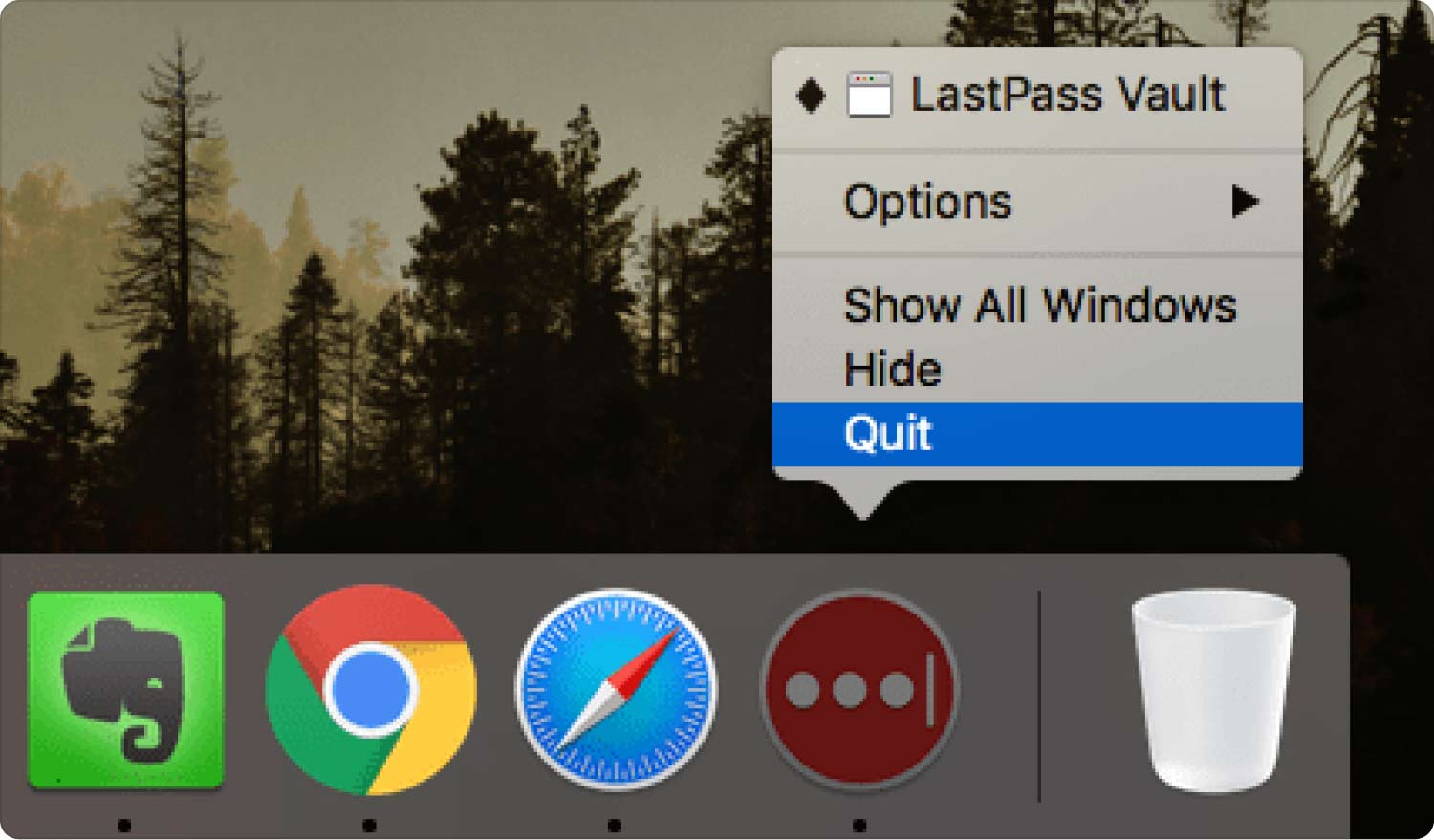
Så enkelt är det men du måste se till att inte radera systemfilerna.
Del #3: Automatiskt sätt hur man tar bort LastPass på Mac
Det automatiserade alternativet är användningen av en digital lösning, i synnerhet TechyCub Mac Cleaner. Detta är ditt favoritprogram för alla dina Mac-rengöringsfunktioner.
Mac Cleaner
Skanna din Mac snabbt och rensa enkelt skräpfiler.
Kontrollera den primära statusen för din Mac inklusive diskanvändning, CPU-status, minnesanvändning, etc.
Snabba upp din Mac med enkla klick.
Gratis nedladdning
Verktygslådan har ingen begränsning på Mac-enheter och skyddar även systemfilerna från oavsiktliga eller automatiska raderingar. Här är några av de avancerade verktygssatser som stöds i gränssnittet. Scanner, App Uninstaller, Junk Cleaner, Shredder, Large and Old Files Remover.
Här är några av funktionerna som följer med var och en av de nämnda verktygssatserna:
- App Uninstaller avinstallerar programmet oavsett om de finns på App Store eller inte eller om de är förinstallerade eller inte.
- Skräprensaren tar bort skräpfiler från Mac, restfiler, dubbletter av filer och skadade filer bland annat.
- Levereras med en Shredder för att även ta bort alla oönskade filer som inte är i någon kategori men som orsakar förödelse för systemet.
- Levereras med en gratis provperiod för en lagringsgräns på 500 MB.
- Skannern granskar hela systemet för att upptäcka och ta bort filerna oavsett lagringsplatser.
Sammantaget, hur fungerar applikationen som tillval på hur man tar bort LastPass på Mac?
- Ladda ner, installera och kör Mac Cleaner på din Mac-enhet tills du ser status för programmet.
- Välj App Uninstaller bland listan med funktioner till vänster i menyn och klicka scan för att få en lista över alla applikationer i gränssnittet.
- Välj LastPass och en lista med filer är tillgänglig för dig att välja de som du vill ta bort från systemet.
- Klicka "Rena" för att starta rengöringsprocessen och vänta tills du får "Rengöring klar" ikonen.

Folk läser också Hur tar man bort apploggar på Mac? Tre enkla sätt att ta bort Dropbox från Mac
Slutsats
Du har tre alternativ som du behöver prova och utforska och få det bästa av hur man tar bort LastPass på Mac. Det manuella sättet är ett måste känt eftersom det är en backupplan när alla digitala lösningar inte fungerar av någon anledning.
Dessutom är det automatiska sättet definitivt det enklaste, men du har frihet att även prova några av de andra digitala verktygssatserna bland de hundratals som visas i gränssnittet. Du kommer fortfarande att märka att den bästa och mest pålitliga av dem alla är Mac Cleaner. Är du redo att försöka hantera avinstallationsfunktionerna med minimal ansträngning?
