Avez-vous enregistré vos mots de passe sur LastPass et pensez-vous que je représente un risque pour votre sécurité ? Savez-vous comment supprimer LastPass sur Mac? Cet article est utile pour vous donner trois méthodes que vous pouvez essayer et exécuter le processus avec un minimum d'effort.
Dans la partie 1, nous discuterons de ce qu'est LastPass et des inconvénients et avantages de l'application. Nous allons également plus loin dans la partie 2 pour vous donner les moyens manuels que vous pouvez explorer pour supprimer la boîte à outils en douceur sur le système avec un minimum d'effort.
Enfin, nous verrons la manière automatique qui est par l'utilisation d'un Logiciel de nettoyage de stockage Mac pour gérer également le processus de désinstallation. C'est une option simple et nous considérerons Mac Cleaner qui est l'option la meilleure et la plus fiable parmi les centaines sur le marché numérique. Continuez à lire et apprenez-en plus à ce sujet et faites un choix sur le meilleur et le plus fiable de tous.
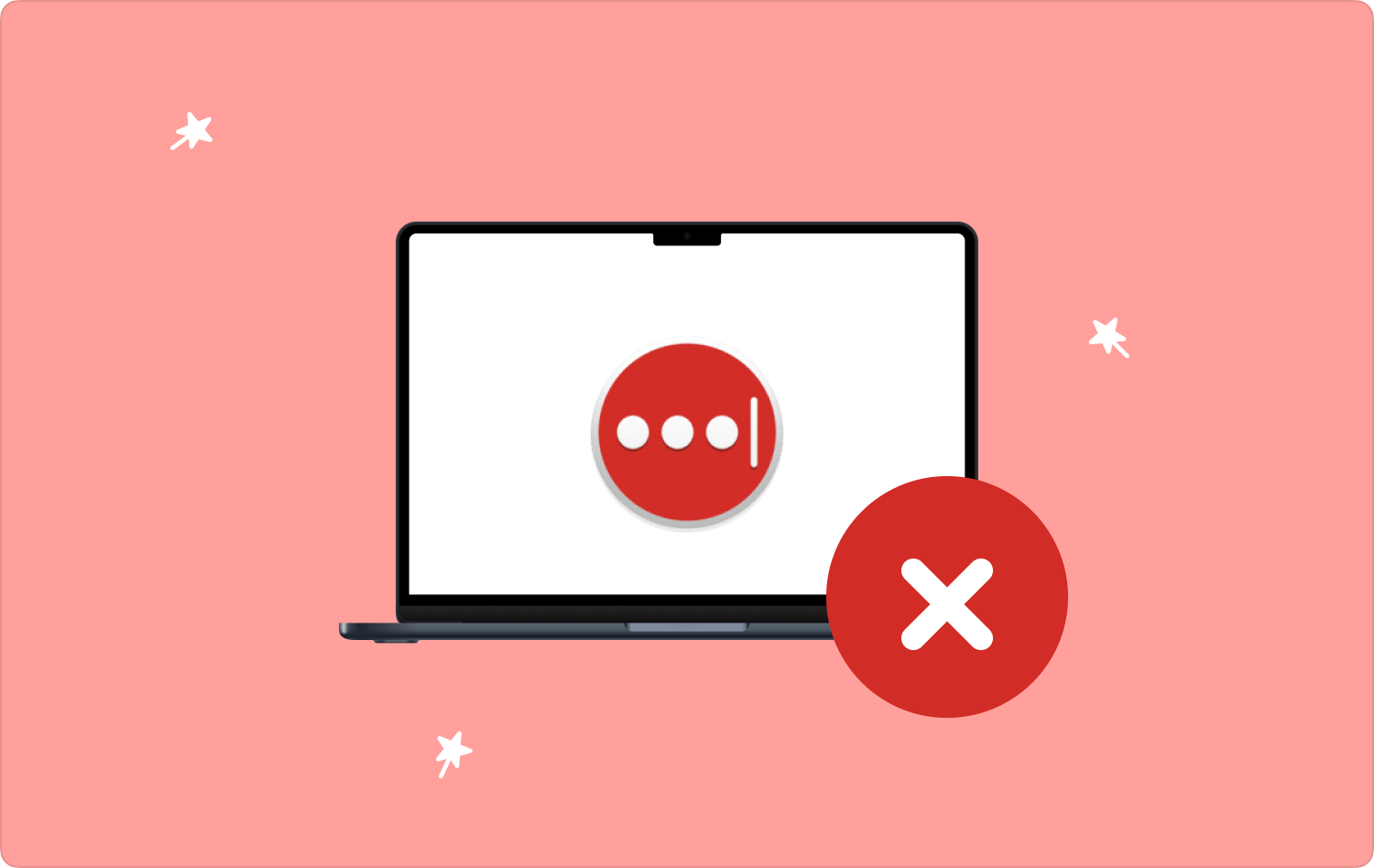
Partie 1 : Qu'est-ce que LastPass sur le marché numérique ?Partie 2 : Méthodes manuelles pour supprimer LastPass sur MacPartie #3 : Méthode automatique pour supprimer LastPass sur MacConclusion
Partie 1 : Qu'est-ce que LastPass sur le marché numérique ?
LastPass est un gestionnaire de mots de passe sur le marché numérique. Au lieu de maîtriser tous vos mots de passe ou plutôt au lieu de prendre le risque d'utiliser le même mot de passe sur différentes plateformes ; laissez le travail à une solution numérique. Il enregistre le nom d'utilisateur et le mot de passe et les relie à la plate-forme spécifique pour éviter toute confusion.
Que se passe-t-il lorsque vous ne contrôlez pas votre appareil ou votre compte ? À ce stade, vous serez peut-être obligé de savoir comment supprimer LastPass sur Mac. C'est l'essence de cet article. Lisez la suite et découvrez plus de détails
Partie 2 : Méthodes manuelles pour supprimer LastPass sur Mac
La méthode manuelle signifie que vous n'avez besoin d'aucune solution numérique à la place, vous allez chercher les fichiers à partir des emplacements de stockage spécifiques. C'est un processus fatigant et fastidieux, surtout lorsque vous avez beaucoup de fichiers à supprimer. De plus, vous devez explorer deux options pour supprimer LastPass sur Mac.
Méthode #1 : Comment supprimer LastPass sur Mac à l'aide du Finder
- Sur votre appareil mc, choisissez le Finder menu et aller directement au Bibliothèque option et aller plus loin à l' Menu des applications.
- Choisissez LastPass dans la liste du menu et une liste de tous les fichiers apparaîtra sur l'interface.
- Choisissez les fichiers que vous devez supprimer du système et faites un clic droit dessus et cliquez sur "Envoyer à la corbeille".
- Après un certain temps, tous les fichiers seront dans le dossier Corbeille, choisissez-les à nouveau et tous les autres fichiers que vous souhaitez supprimer du système et cliquez sur "Poubelle vide".
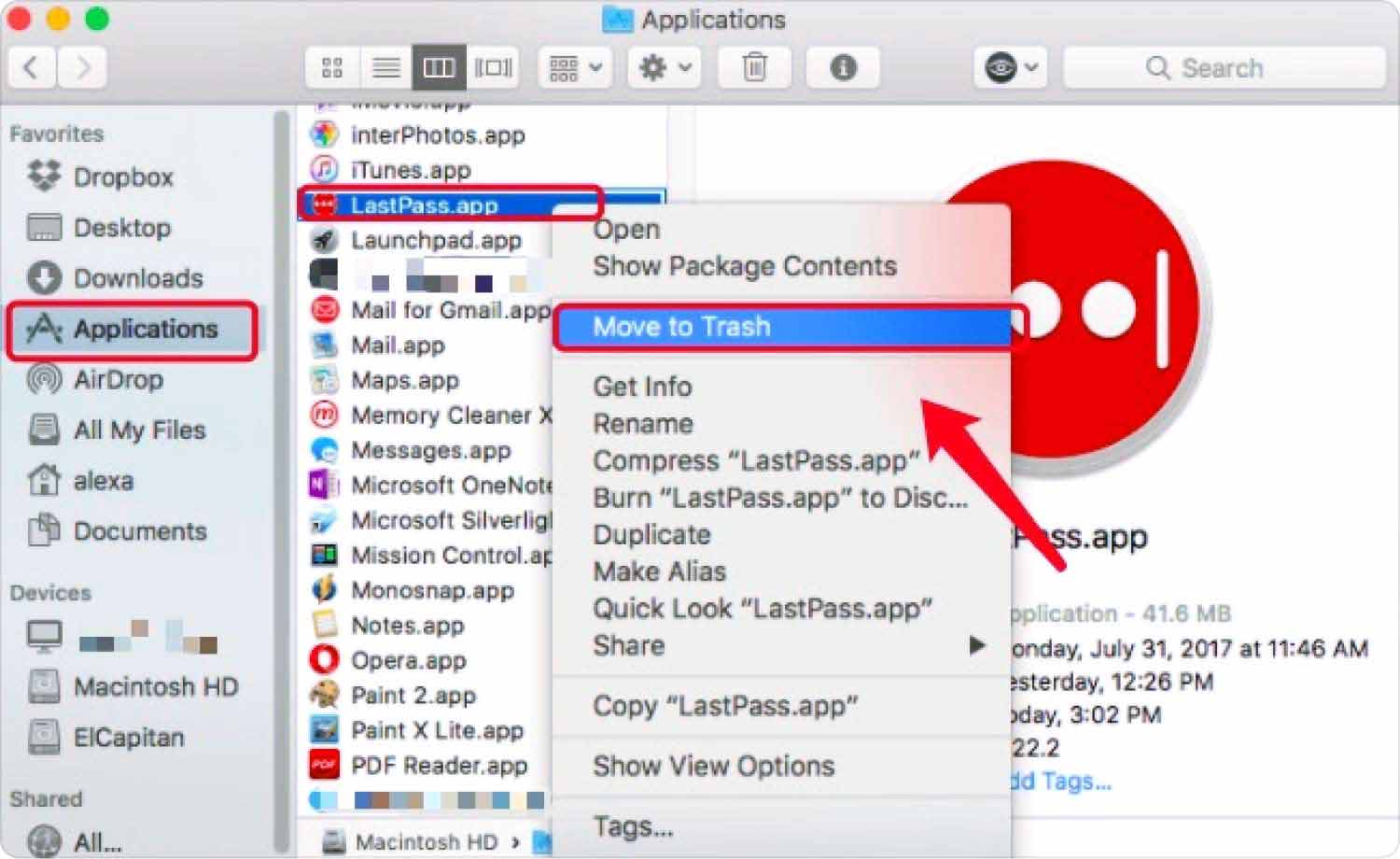
C'est simple si vous avez quelques fichiers à supprimer.
Méthode #2 : Comment supprimer LastPass sur Mac à l'aide du programme de désinstallation intégré
Toutes les boîtes à outils numériques sur l'App Store ont un programme de désinstallation d'application comme condition préalable. Le seul inconvénient qui en découle est qu'il ne supprime que les fichiers du package numérique, mais ne supprime pas tous les fichiers enracinés sur le périphérique Mac. Bref, voici la procédure :
- Sur votre appareil Mac, choisissez l'icône LastPass et mettez-la en surbrillance.
- Assurez-vous que toutes les fenêtres sont fermées et qui inclut tous les fichiers associés à la boîte à outils.
- Faites un clic droit dessus et choisissez Désinstaller pour démarrer le processus de désinstallation.
- Attendez un certain temps pour terminer l'action.
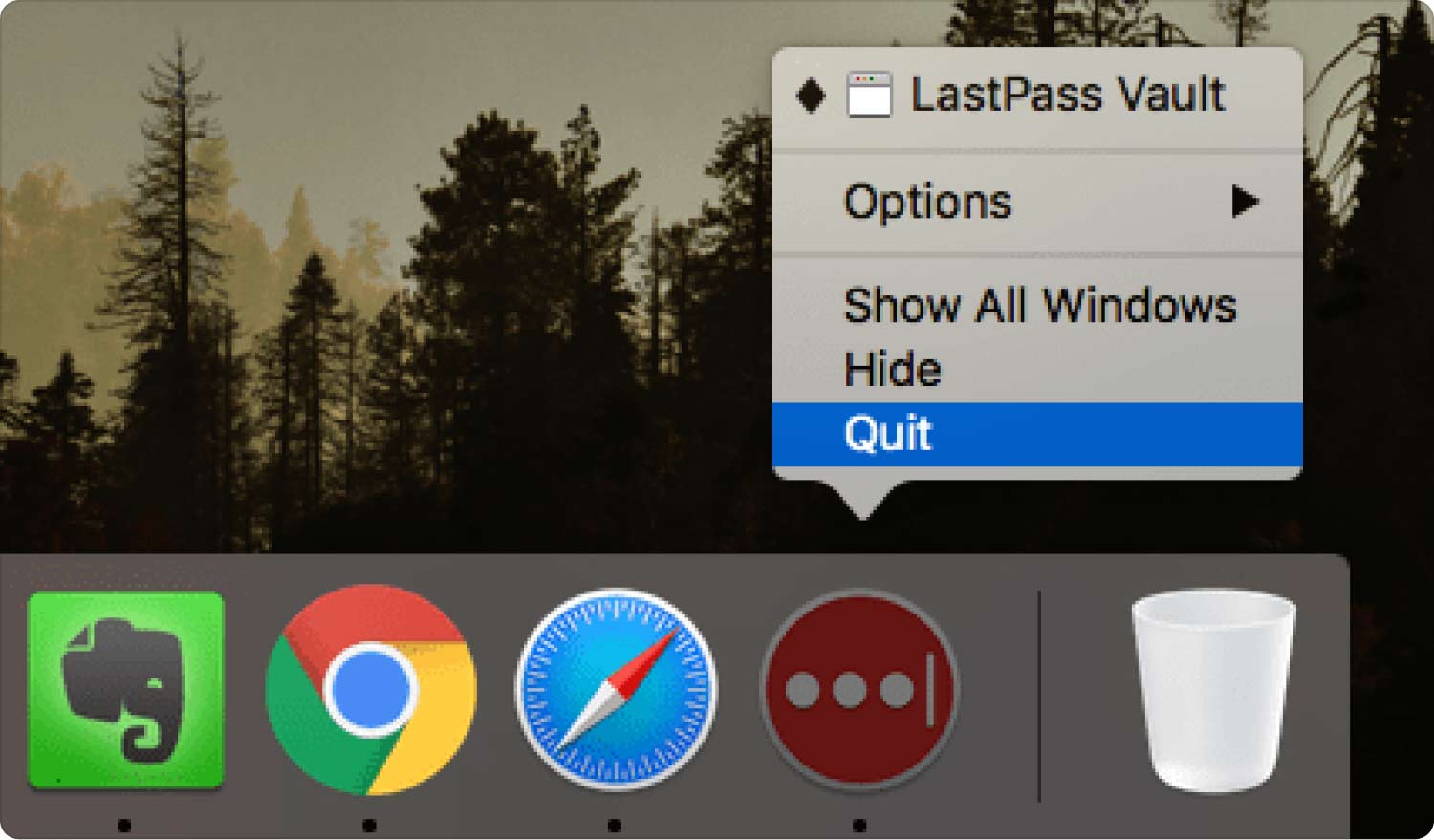
C'est aussi simple que cela, mais vous devez faire attention à ne pas supprimer les fichiers système.
Partie #3 : Méthode automatique pour supprimer LastPass sur Mac
L'option automatisée est l'utilisation d'une solution numérique, en particulier TechyCub Mac Cleaner. Il s'agit de votre application incontournable pour toutes les fonctions de nettoyage de votre Mac.
Mac Cleaner
Analysez votre Mac rapidement et nettoyez facilement les fichiers inutiles.
Vérifiez l'état principal de votre Mac, y compris l'utilisation du disque, l'état du processeur, l'utilisation de la mémoire, etc.
Accélérez votre Mac en quelques clics.
Téléchargement gratuit
La boîte à outils n'a pas de limite sur les appareils Mac et protège également les fichiers système contre les suppressions accidentelles ou automatiques. Voici quelques-uns des kits d'outils avancés pris en charge sur l'interface. Scanner, programme de désinstallation d'applications, nettoyeur de fichiers indésirables, broyeur, suppression de fichiers volumineux et anciens.
Voici quelques-unes des fonctions fournies avec chacun des kits d'outils mentionnés :
- Le programme de désinstallation d'applications désinstalle l'application, qu'elle soit sur l'App Store ou non, qu'elle soit préinstallée ou non.
- Le nettoyeur de déchets supprime les fichiers indésirables Mac, les fichiers résiduels, les fichiers en double et les fichiers corrompus, entre autres.
- Livré avec un destructeur pour supprimer également tous les fichiers indésirables qui ne sont dans aucune catégorie mais qui causent des ravages au système.
- Livré avec un essai gratuit pour une limite de stockage de 500 Mo.
- Le scanner parcourt l'ensemble du système pour détecter et supprimer les fichiers, quels que soient les emplacements de stockage.
Au total, comment fonctionne l'application en option sur comment supprimer LastPass sur Mac?
- Téléchargez, installez et exécutez Mac Cleaner sur votre appareil Mac jusqu'à ce que vous voyiez l'état de l'application.
- Choisissez le App Uninstaller parmi la liste des fonctionnalités sur le côté gauche du menu et cliquez sur Scanner pour avoir une liste de toutes les applications de l'interface.
- Choisissez LastPass et une liste de fichiers est disponible pour vous permettre de choisir ceux que vous souhaitez supprimer du système.
- Cliquez sur "Faire le ménage" pour démarrer le processus de nettoyage et attendez que vous obteniez le "Nettoyage terminé" icône.

Les gens LIRE AUSSI Comment supprimer les journaux d'application sur Mac ? Trois façons simples de supprimer Dropbox de Mac
Conclusion
Vous avez trois options que vous devez essayer d'explorer et d'obtenir le meilleur sur comment supprimer LastPass sur Mac. La méthode manuelle est incontournable car il s'agit d'un plan de secours lorsque toutes les solutions numériques ne fonctionnent pas pour une raison quelconque.
De plus, la méthode automatique est certainement la plus simple, mais vous êtes libre d'essayer également certaines des autres boîtes à outils numériques parmi les centaines qui apparaissent sur l'interface. Vous remarquerez tout de même que le meilleur et le plus fiable de tous est le Mac Cleaner. Êtes-vous prêt à essayer de gérer les fonctions de désinstallation avec un minimum d'effort ?
