Mientras consigas el Espacio en disco de inicio lleno notificación entonces no tienes más opción que saber cómo limpiar el disco de inicio en MacBook Pro. Este es un procedimiento sencillo siempre que tengas las herramientas adecuadas. Una de las opciones más sencillas y fiables es conseguir un software que admita las funciones de limpieza de Mac.
En la parte 1 de este artículo, veremos cómo eliminar algunos archivos usando Mac Cleaner. Esta es una aplicación confiable ideal para todos los usuarios independientemente de su nivel de experiencia. En la parte 2 de esta aplicación, veremos la opción de línea de comando donde le daremos una opción sobre cómo usar la funcionalidad de un clic y eliminar los archivos residuales, duplicados y basura de su dispositivo Mac.
Por último, exploraremos la opción engorrosa y tediosa en la que elimina los archivos manualmente de su respectiva ubicación de almacenamiento. Continúe leyendo y obtenga más detalles.
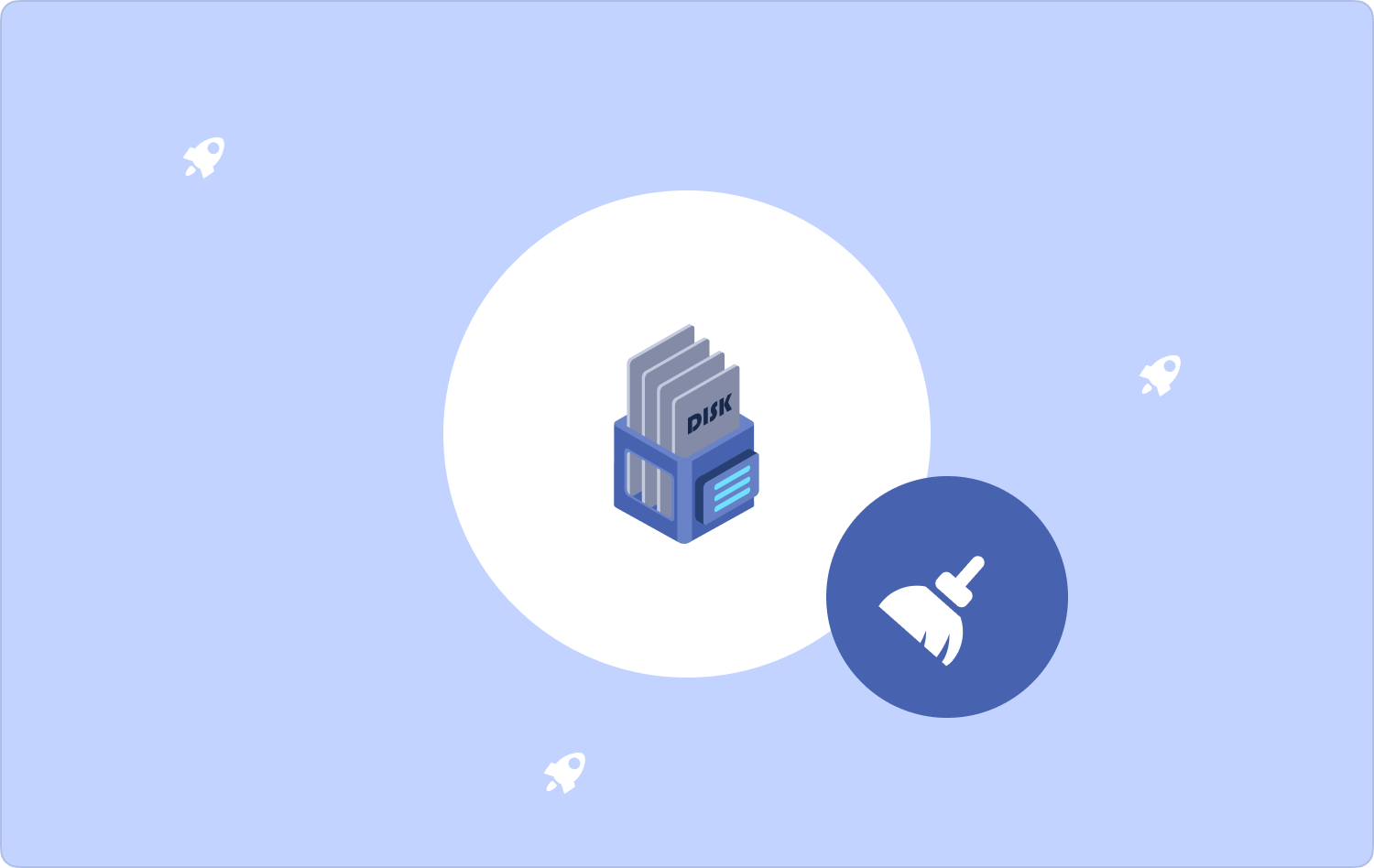
Parte #1: Cómo limpiar el disco de inicio en MacBook Pro usando Mac CleanerParte #2: Cómo limpiar el disco de inicio en MacBook Pro usando la línea de comandos Parte #3: Cómo limpiar el disco de inicio en MacBook Pro manualmente Conclusión
Parte #1: Cómo limpiar el disco de inicio en MacBook Pro usando Mac Cleaner
TechyCub Mac Cleaner es una solución digital diseñada para gestionar todo tipo de funciones de limpieza de Mac sin esfuerzo. El conjunto de herramientas se ejecuta en una interfaz sencilla, ideal para todos los usuarios, independientemente de su nivel de experiencia.
Mac Cleaner
Escanee su Mac rápidamente y limpie los archivos basura fácilmente.
Verifique el estado principal de su Mac, incluido el uso del disco, el estado de la CPU, el uso de la memoria, etc.
Acelera tu Mac con simples clics.
Descargar gratis
El kit de herramientas es compatible con todos los dispositivos Mac que también incluyen las versiones. Además, viene con otras funciones que incluyen App Uninstaller, Junk Cleaner, Shredder y Optimizer, entre otros kits de herramientas. Protege los archivos del sistema evadiendo las engorrosas funciones de depuración de errores del sistema.
La interfaz no necesita experiencia para ejecutar y administrar las funciones, el Desinstalador de aplicaciones es una ventaja para esta aplicación ya que le permite eliminar la aplicación incluso si no están en el App Store o están preinstalados en el dispositivo.
Estas son algunas de las funciones avanzadas que vienen con este kit de herramientas:
- Viene con una limpieza selectiva del dispositivo Mac según los tipos de archivos.
- Admite vista previa de archivos según el tipo de archivo para admitir la limpieza selectiva de los dispositivos Mac.
- Ejecuta un análisis profundo del dispositivo Mac para detectar y eliminar los archivos basura del sistema.
- Permite hasta 500 MB de limpieza de datos gratuita en cualquiera de los dispositivos Mac.
Aquí está el procedimiento simple para ejecutar las aplicaciones y una opción en cómo limpiar el disco de inicio en MacBook Pro. Sigue leyendo
- Descargue, instale y ejecute Mac Cleaner en su dispositivo Mac hasta que pueda ver el estado actual de la aplicación.
- Elija el "Limpiador de basura" en la lista de funciones en el lado izquierdo de las ventanas.
- Hagan clic "Escanear" para examinar el sistema para detectar todos los archivos que pueden causar la notificación del disco de inicio.
- Elija los archivos entre la lista que aparece en la vista previa y haga clic "Limpiar" y espere a que se complete el proceso hasta que pueda ver el “Limpieza completada” .

Qué aplicación tan simple y confiable, ideal para todos los usuarios, independientemente de su nivel de experiencia.
Parte #2: Cómo limpiar el disco de inicio en MacBook Pro usando la línea de comandos
¿Está familiarizado con el uso de la línea de comandos? Esta es una opción sencilla que sólo es ideal para programadores y desarrolladores de software que no tienen problemas con las funciones de la línea de comandos. La operación es irreversible y se ejecuta en una sola operación, por lo tanto, debe saber que es un conjunto de herramientas del que debe estar seguro de cómo se ejecuta y opera.
Este es el procedimiento simple que puede utilizar como forma de limpiar el disco de inicio en MacBook Pro:
- En su dispositivo Mac, abra el Finder menú para que pueda acceder al menú Terminal que tiene las funciones de línea de comando.
- Haz clic en el botón terminal y escriba: cmg/Biblioteca en el editor de texto que aparece en pantalla.
- Prensa Acceder y espere unos minutos dependiendo de la cantidad de archivos que desee eliminar en el dispositivo Mac.

Esta es una operación sencilla si tiene los conocimientos adecuados sobre el uso de las funciones de la línea de comandos.
Parte #3: Cómo limpiar el disco de inicio en MacBook Pro manualmente
Cuando no tienes idea de la aplicación que te resulta útil cuando quieres saber cómo limpiar el disco de inicio en MacBook Pro, entonces la forma manual es la mejor opción para ti. Aunque es un proceso engorroso y agotador, es importante saber cómo funciona para manejar todas las funciones de limpieza de Mac con el mínimo esfuerzo.
Este es el procedimiento para usarlo para asegurarse de eliminar la notificación del disco de inicio:
- En su dispositivo Mac, abra el menú Finder y haga clic en el Biblioteca menú para acceder a la ubicación de almacenamiento donde podrá ver los archivos basura que necesita eliminar del sistema.
- Elija los archivos entre la lista que aparece en la lista y haga clic derecho sobre ellos para acceder a un menú desplegable y elegir "Enviar a la papelera" y espere a que los archivos estén disponibles en la carpeta Papelera
- Abra la carpeta Papelera si desea eliminarlos por completo del sistema, selecciónelos, elija los archivos y haga clic en "Papelera vacía" y espera a que se complete el proceso.

La gente también Leer 6 formas de corregir el error "iMovie no tiene suficiente espacio en disco" [2023] Verifique quién está conectado a su Wi-Fi en Mac [Actualizado en 2023]
La gente también Leer ¿Tu MacBook Pro es lenta al iniciarse? 9 soluciones rápidas aquí Guía de instrucciones: Cómo eliminar fácilmente las aplicaciones de inicio de Mac
Conclusión
En este punto, tiene más de tres opciones que debe probar y explorar cuando busque formas y medios sobre cómo limpiar el disco de inicio en MacBook Pro. La opción de elección depende de ti.
Sin embargo, si tienes algo de conocimiento y tiempo, la segunda y la tercera opción funcionan perfectamente para ti. Sin embargo, cuando no tenga idea de cómo funciona todo, deberá explorar la primera opción, que es una versión automatizada.
Aunque sólo hemos considerado Mac Cleaner como el mejor software de limpieza de Mac, hay cientos de ellos en el mercado digital que debes probar, explorar y obtener lo mejor de lo que el mercado tiene para ofrecer. ¿Está satisfecho de poder eliminar la notificación del disco de inicio con el mínimo esfuerzo?
