あなたが得る限り、 起動ディスク容量がいっぱいです 通知が来た場合は知る以外に選択肢はありません MacBook Proの起動ディスクをクリーンアップする方法。 適切なツールがあれば、これは簡単な手順です。 最も簡単で信頼性の高いオプションの XNUMX つは、Mac のクリーニング機能をサポートするソフトウェアを入手することです。
この記事のパート 1 では、Mac Cleaner を使用していくつかのファイルを削除する方法を見ていきます。 これは、経験のレベルに関係なく、すべてのユーザーにとって理想的な信頼性の高いアプリケーションです。 このアプリケーションのパート 2 では、ワンクリック機能を使用して、Mac デバイス上の残留ファイル、重複ファイル、ジャンク ファイルを削除する方法についてのオプションを提供するコマンド ライン オプションを見ていきます。
最後に、ファイルをそれぞれの保存場所から手動で削除する、面倒で面倒なオプションについて説明します。 さらに詳しく読んでください。
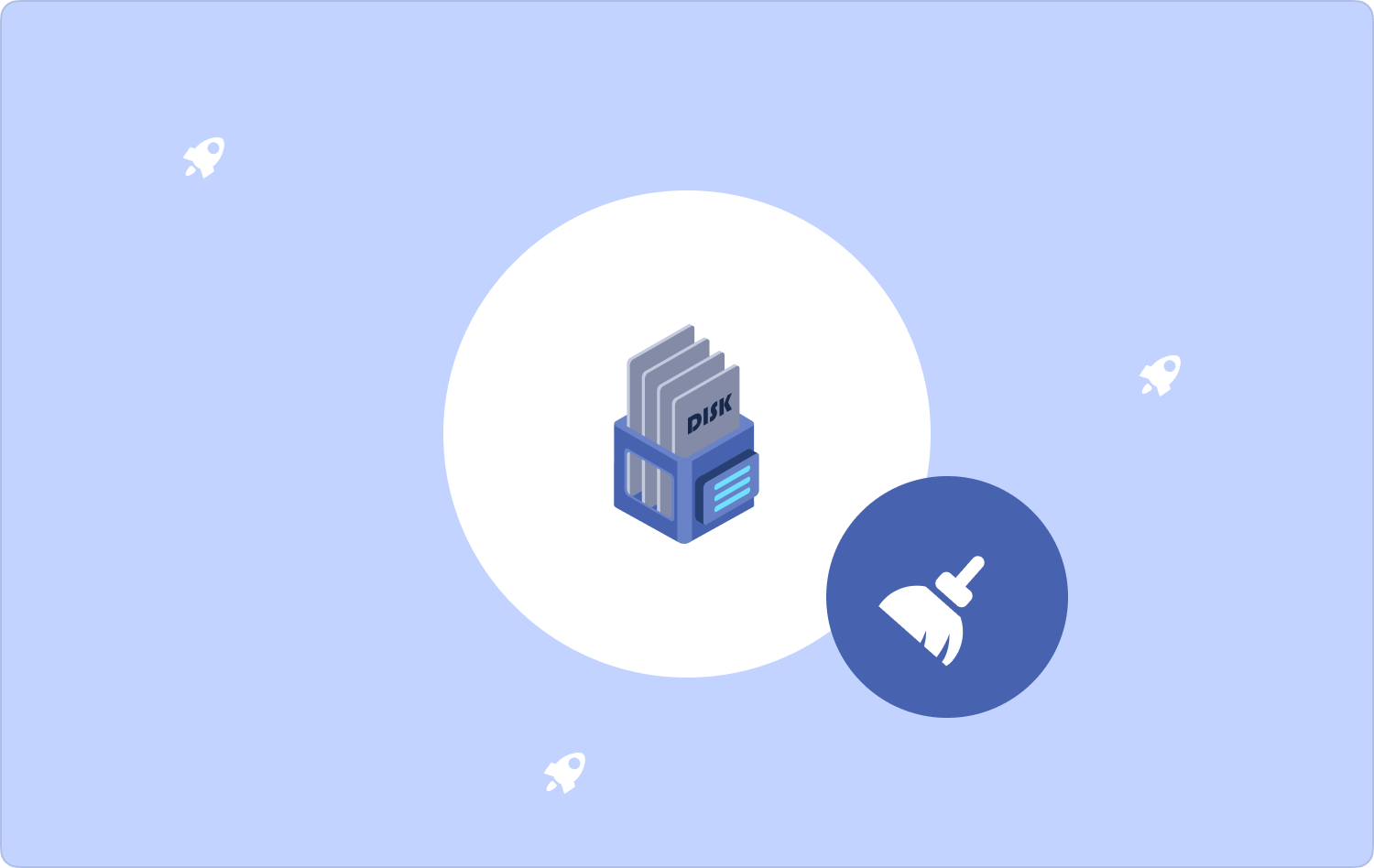
パート #1: Mac クリーナーを使用して MacBook Pro の起動ディスクをクリーンアップする方法パート #2: コマンドラインを使用して MacBook Pro の起動ディスクをクリーンアップする方法 パート #3: MacBook Pro の起動ディスクを手動でクリーンアップする方法 結論
パート #1: Mac クリーナーを使用して MacBook Pro の起動ディスクをクリーンアップする方法
TechyCub Macクリーナー は、あらゆる種類の Mac クリーニング機能を手間をかけずに管理できるように設計されたデジタル ソリューションです。 このツールキットは、経験のレベルに関係なく、すべてのユーザーにとって理想的なシンプルなインターフェイスで実行されます。
Macクリーナー
Mac をすばやくスキャンし、ジャンク ファイルを簡単にクリーンアップします。
ディスク使用量、CPU ステータス、メモリ使用量など、Mac の主なステータスを確認します。
簡単なクリックで Mac を高速化します。
無料ダウンロード
このツールキットは、バージョンも含まれるすべての Mac デバイスをサポートします。 さらに、アプリ アンインストーラー、ジャンク クリーナー、シュレッダー、オプティマイザーなどのツールキットを含む他の機能も付属しています。 面倒なシステム エラー デバッグ機能を回避してシステム ファイルを保護します。
インターフェースは機能の実行と管理に経験を必要としません。アプリアンインストーラーは、アプリケーションがインストールされていない場合でも削除できるため、このアプリケーションにとってプラスです。 またはデバイスにプレインストールされています。
このツールキットに付属する高度な機能の一部を次に示します。
- ファイルの種類に基づいて Mac デバイスを選択的にクリーニングする機能が付属しています。
- ファイル タイプに基づいたファイルのプレビューをサポートし、Mac デバイスの選択的なクリーニングをサポートします。
- Mac デバイスのディープ スキャンを実行して、ジャンク ファイルを検出し、システムから削除します。
- どの Mac デバイスでも最大 500 MB の無料データ クリーニングが可能です。
アプリケーションを実行するための簡単な手順とオプションを次に示します。 MacBook Proの起動ディスクをクリーンアップする方法。 読む。
- アプリケーションの現在のステータスを表示できるようになるまで、Mac デバイスに Mac Cleaner をダウンロード、インストールし、実行します。
- 選択する 「ジャンククリーナー」 ウィンドウの左側にある機能のリストにあります。
- 詳しくはこちら "スキャン" システムを精査して、起動ディスク通知の原因となる可能性のあるすべてのファイルを検出します。
- プレビューに表示されるリストからファイルを選択し、 "掃除" が表示されるまでプロセスが完了するまで待ちます。 「掃除が完了しました」 のアイコンをクリックします。

経験のレベルに関係なく、すべてのユーザーにとって理想的なシンプルで信頼性の高いアプリケーションです。
パート #2: コマンドラインを使用して MacBook Pro の起動ディスクをクリーンアップする方法
コマンドラインプロンプトの使い方に慣れていますか? これは、コマンド ライン機能に問題がないプログラマーやソフトウェア開発者にのみ適したシンプルなオプションです。 この操作は元に戻すことができず、XNUMX 回の操作で実行されるため、これがどのように実行および操作されるかを確認する必要があるツールキットであることを理解しておく必要があります。
MacBook Pro の起動ディスクをクリーンアップする方法として使用できる簡単な手順は次のとおりです。
- Mac デバイスで、 ファインダー コマンド ライン機能を備えたターミナル メニューにアクセスするためのメニューです。
- クリック ターミナル タイプ: cmg/ライブラリ 画面に表示されるテキストエディタ上で。
- メディア掲載 Enter Mac デバイス上で削除するファイルの数に応じて、数分間待ちます。

コマンドライン機能の使用に関する正しい知識があれば、これは簡単な操作です。
パート #3: MacBook Pro の起動ディスクを手動でクリーンアップする方法
MacBook Pro の起動ディスクをクリーンアップする方法を知りたいときに役立つアプリケーションがわからない場合は、手動の方法が最適なオプションです。 これは面倒で面倒なプロセスではありますが、最小限の労力ですべての Mac クリーニング機能を処理する方法を知ることが重要です。
これを使用して起動ディスク通知を確実に削除する手順は次のとおりです。
- Mac デバイスで、Finder メニューを開き、 ライブラリ メニューから保存場所にアクセスすると、システムから削除する必要があるジャンク ファイルが表示されます。
- リストに表示されるリストからファイルを選択し、それらを右クリックしてドロップダウン メニューにアクセスし、 「ゴミ箱に送る」 ファイルがゴミ箱フォルダーで利用可能になるまで待ちます
- システムから完全に削除したい場合は、ゴミ箱フォルダーを開き、ファイルを選択してクリックします。 "空のごみ箱" プロセスが完了するまで待ちます。

人々はまた読む 「iMovieのディスク容量が不足しています」エラーを修正する6つの方法[2023] Mac で Wi-Fi に接続しているユーザーを確認する [2023 年更新]
人々はまた読む MacBook Pro の起動が遅いですか? 9 クイックフィックスはこちら 説明ガイド: Mac スタートアップ アプリを簡単に削除する方法
結論
現時点では、MacBook Pro の起動ディスクをクリーンアップする方法や手段を探すときに、試して検討する必要があるオプションが XNUMX つ以上あります。 どの選択肢を選ぶかはすべてあなた次第です。
ただし、ある程度の知識と時間があれば、XNUMX 番目と XNUMX 番目のオプションが最適です。 ただし、全体がどのように実行されるかわからない場合は、最初のオプションである自動バージョンを検討する必要があります。
ここでは Mac Cleaner だけを見ていきましたが、 最高の Mac クリーニング ソフトウェア、デジタル市場には何百ものそれらがあり、試して探索し、市場が提供するものを最大限に活用する必要があります。 最小限の労力で起動ディスクの通知を削除できたことに満足していますか。
