Finché ottieni il Spazio su disco di avvio pieno notifica, non hai altra scelta che saperlo come pulire il disco di avvio su MacBook Pro. Questa è una procedura semplice purché si dispongano degli strumenti giusti. Una delle opzioni più semplici e affidabili è procurarsi un software che supporti le funzioni di pulizia del Mac.
Nella prima parte di questo articolo, vedremo come rimuovere alcuni file utilizzando Mac Cleaner. Questa è un'applicazione affidabile ideale per tutti gli utenti, indipendentemente dal loro livello di esperienza. Nella parte 1 di questa applicazione, esamineremo l'opzione della riga di comando in cui ti daremo un'opzione su come utilizzare la funzionalità con un clic e rimuovere i file residui, duplicati e spazzatura sul tuo dispositivo Mac.
Infine, esploreremo l'opzione scomoda e noiosa in cui rimuovi manualmente i file dalla rispettiva posizione di archiviazione. Continua a leggere e ottieni maggiori dettagli.
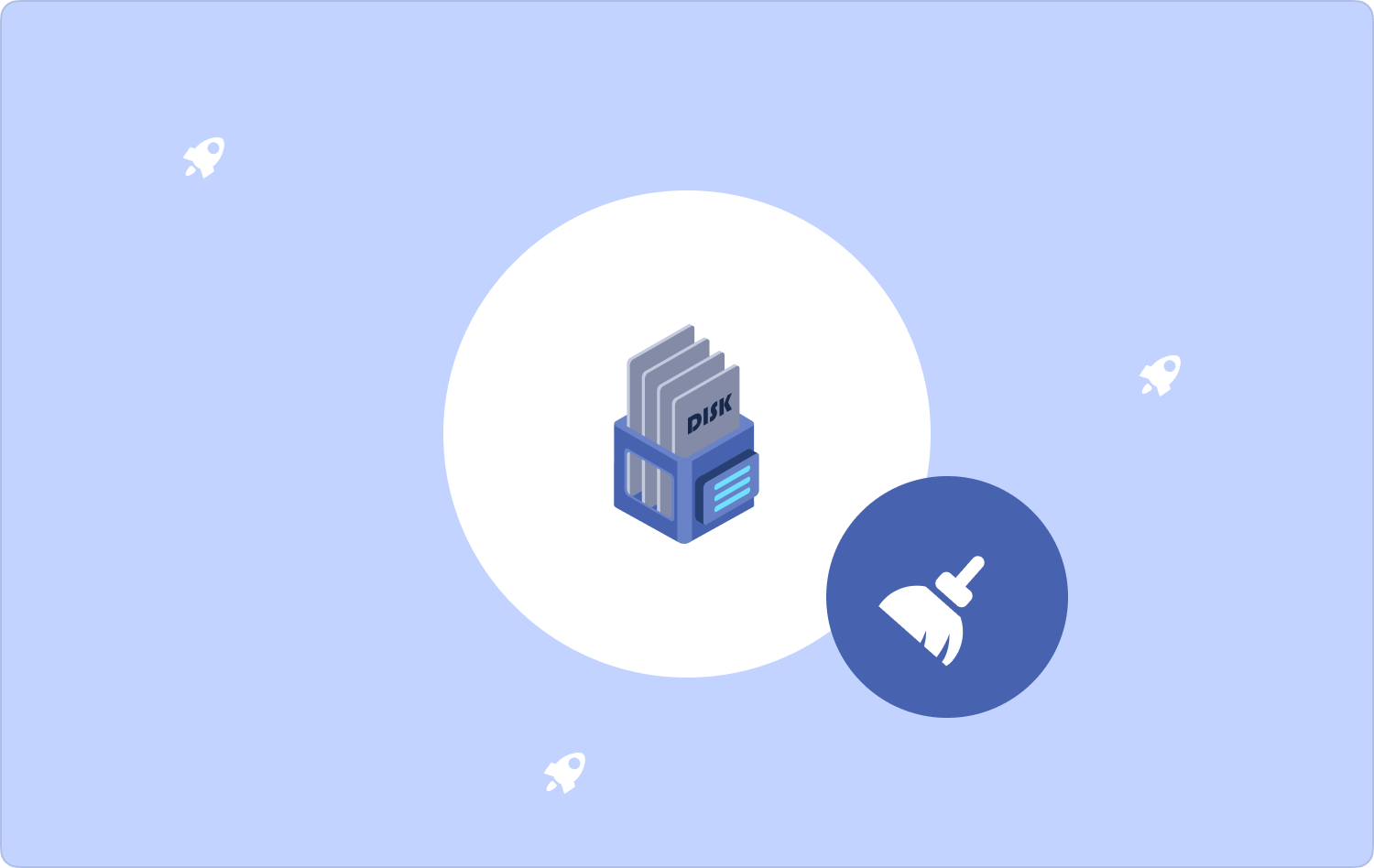
Parte n. 1: come pulire il disco di avvio su MacBook Pro utilizzando Mac CleanerParte n.2: Come pulire il disco di avvio su MacBook Pro utilizzando la riga di comando Parte n. 3: come pulire manualmente il disco di avvio su MacBook Pro Conclusione
Parte n. 1: come pulire il disco di avvio su MacBook Pro utilizzando Mac Cleaner
TechyCub Mac Cleaner è una soluzione digitale progettata per gestire tutti i tipi di funzioni di pulizia del Mac senza alcuno sforzo. Il toolkit funziona su un'interfaccia semplice, ideale per tutti gli utenti, indipendentemente dal livello di esperienza.
Mac Cleaner
Scansiona rapidamente il tuo Mac e pulisci facilmente i file spazzatura.
Controlla lo stato principale del Mac, inclusi l'utilizzo del disco, lo stato della CPU, l'uso della memoria, ecc.
Accelera il tuo Mac con semplici clic.
Scarica gratis
Il toolkit supporta tutti i dispositivi Mac che includono anche le versioni. Inoltre, include altre funzionalità che includono App Uninstaller, Junk Cleaner, Shredder e Optimizer, tra gli altri toolkit. Salvaguarda i file di sistema eludendo le ingombranti funzioni di debug degli errori di sistema.
L'interfaccia non richiede esperienza per eseguire e gestire le funzioni, l'App Uninstaller è un vantaggio per questa applicazione poiché consente di rimuovere le applicazioni anche se non sono presenti App Store oppure sono preinstallati sul dispositivo.
Ecco alcune delle funzionalità avanzate fornite con questo toolkit:
- Viene fornito con la pulizia selettiva del dispositivo Mac in base ai tipi di file.
- Supporta l'anteprima dei file in base al tipo di file per supportare la pulizia selettiva dei dispositivi Mac.
- Esegue la scansione approfondita del dispositivo Mac per rilevare e rimuovere i file spazzatura dal sistema.
- Consente fino a 500 MB di pulizia dati gratuita su qualsiasi dispositivo Mac.
Ecco la semplice procedura per eseguire le applicazioni e un'opzione come pulire il disco di avvio su MacBook Pro. Continuare a leggere.
- Scarica, installa ed esegui Mac Cleaner sul tuo dispositivo Mac finché non sarai in grado di visualizzare lo stato corrente dell'applicazione.
- Scegliere il "Ripulisci spazzatura" nell'elenco delle funzionalità sul lato sinistro delle finestre.
- Clicchi "Scansione" esaminare attentamente il sistema per rilevare tutti i file che potrebbero causare la notifica del disco di avvio.
- Scegli i file dall'elenco visualizzato nell'anteprima e fai clic "Pulito" e attendi il completamento del processo finché non sarai in grado di vedere il file "Pulizia completata" icona.

Che applicazione semplice e affidabile, ideale per tutti gli utenti, indipendentemente dal loro livello di esperienza.
Parte n.2: Come pulire il disco di avvio su MacBook Pro utilizzando la riga di comando
Hai dimestichezza con l'uso del prompt della riga di comando? Questa è un'opzione semplice, ideale solo per programmatori e sviluppatori di software che non hanno problemi con le funzioni della riga di comando. L'operazione è irreversibile e si svolge su un'unica operazione, quindi devi sapere che si tratta di un toolkit di cui devi essere sicuro di come funziona e funziona.
Ecco la semplice procedura che puoi utilizzare come metodo per pulire il disco di avvio su MacBook Pro:
- Sul tuo dispositivo Mac, apri il file Finder per accedere al menu Terminale che dispone delle funzioni della riga di comando.
- Clicca su terminal e scrivi: cmg/Libreria nell'editor di testo visualizzato sullo schermo.
- Stampa entrare e attendi alcuni minuti a seconda del numero di file che desideri rimuovere sul dispositivo Mac.

Questa è un'operazione semplice se hai la giusta conoscenza dell'uso delle funzioni della riga di comando.
Parte n. 3: come pulire manualmente il disco di avvio su MacBook Pro
Se non hai idea dell'applicazione che ti può essere utile quando vuoi sapere come pulire il disco di avvio su MacBook Pro, allora il metodo manuale è l'opzione migliore per te. Sebbene sia un processo macchinoso e faticoso, è importante sapere come funziona per gestire tutte le funzioni di pulizia del Mac con il minimo sforzo.
Ecco la procedura per utilizzarlo per assicurarti di rimuovere la notifica del disco di avvio:
- Sul tuo dispositivo Mac, apri il menu Finder e fai clic su Biblioteca menu per accedere alla posizione di archiviazione in cui potrai dare un'occhiata ai file spazzatura che devi rimuovere dal sistema.
- Scegli i file dall'elenco visualizzato nell'elenco e fai clic con il pulsante destro del mouse su di essi per accedere a un menu a discesa e scegliere "Invia nel cestino" e attendi che i file siano disponibili nella cartella Cestino
- Apri la cartella Cestino se desideri rimuoverli completamente dal sistema, selezionali, scegli i file e fai clic “Svuota Cestino” e attendi il completamento del processo.

Persone anche leggere 6 modi per correggere l'errore "Spazio su disco insufficiente di iMovie" [2023] Controlla chi è connesso al tuo Wi-Fi su Mac [2023 aggiornato]
Persone anche leggere Il tuo MacBook Pro è lento all'avvio? 9 soluzioni rapide qui Guida didattica: come rimuovere facilmente le app di avvio del Mac
Conclusione
A questo punto, hai più di tre opzioni che devi provare ed esplorare quando cerchi modi e mezzi su come pulire il disco di avvio su MacBook Pro. L'opzione di scelta dipende tutto da te.
Tuttavia, se hai una certa conoscenza e tempo, la seconda e la terza opzione funzionano perfettamente per te. Tuttavia, quando non hai idea di come funzioni il tutto, devi esplorare la prima opzione che è una versione automatizzata.
Anche se abbiamo considerato Mac Cleaner solo come file miglior software di pulizia per Mac, ce ne sono centinaia nel mercato digitale che devi provare, esplorare e ottenere il meglio da ciò che il mercato ha da offrire. Sei soddisfatto di essere in grado di rimuovere la notifica del disco di avvio con il minimo sforzo.
