只要你得到 啟動盤空間已滿 通知,那麼你別無選擇,只能知道 如何清理 MacBook Pro 上的啟動磁盤。 只要您擁有合適的工具,這就是一個簡單的過程。 最簡單、最可靠的選擇之一是獲取支持 Mac 清潔功能的軟件。
在本文的第 1 部分中,我們將了解如何使用 Mac Cleaner 刪除某些文件。 這是一款可靠的應用程序,適合所有用戶,無論其經驗水平如何。 在此應用程序的第 2 部分中,我們將介紹命令行選項,其中我們將向您提供如何使用一鍵式功能並刪除 Mac 設備上的殘留文件、重複文件和垃圾文件的選項。
最後,我們將探討繁瑣且煩人的選項,您可以從各自的存儲位置手動刪除文件。 繼續閱讀並獲取更多詳細信息。
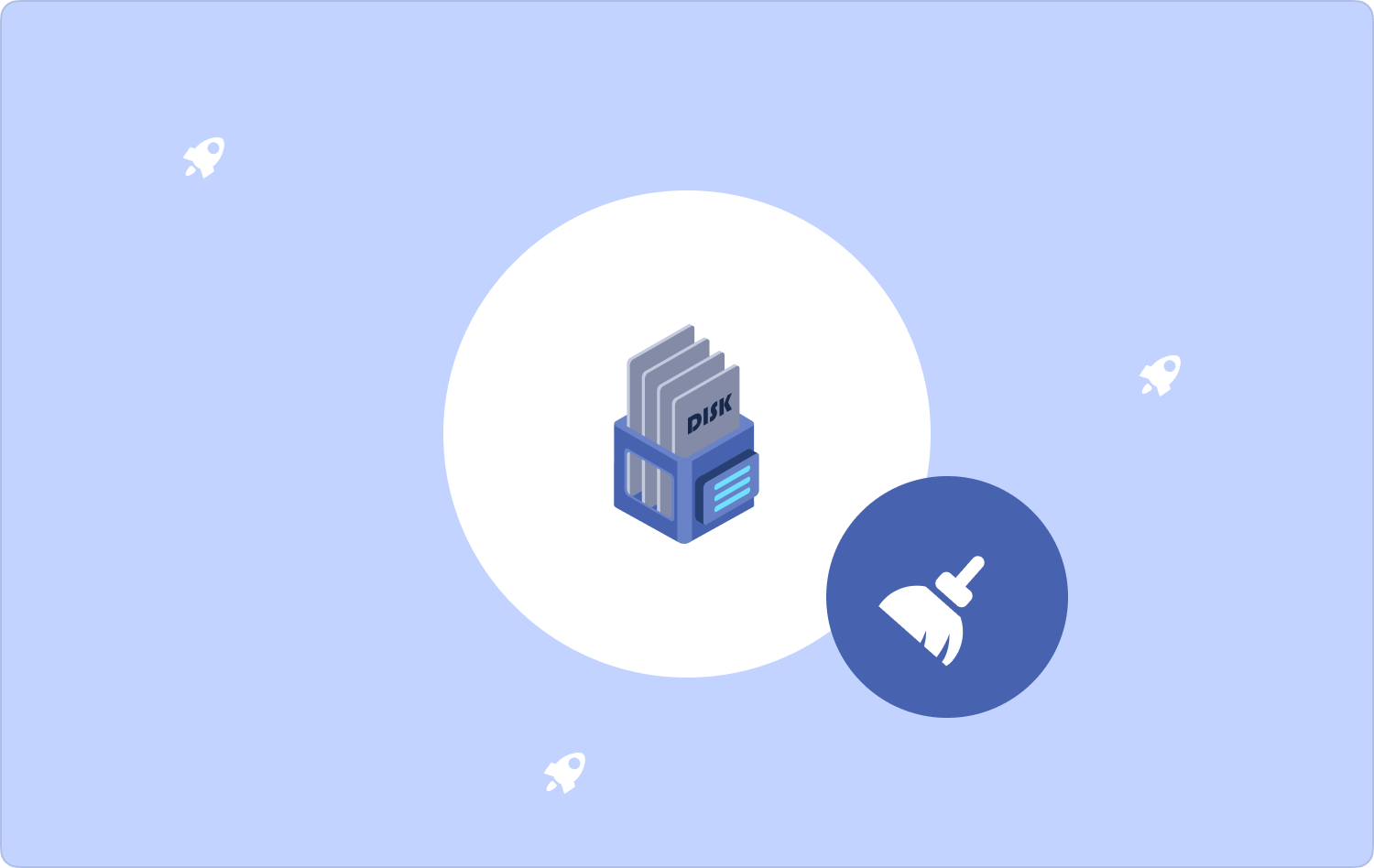
第 1 部分:如何使用 Mac Cleaner 清理 MacBook Pro 上的啟動磁盤第 2 部分:如何使用命令行清理 MacBook Pro 上的啟動磁盤 第 3 部分:如何手動清理 MacBook Pro 上的啟動磁盤 結論
第 1 部分:如何使用 Mac Cleaner 清理 MacBook Pro 上的啟動磁盤
TechyCub Mac Cleaner 是一種數字解決方案,旨在輕鬆管理各種 Mac 清潔功能。 該工具包運行在一個簡單的界面上,非常適合所有用戶,無論其經驗水平如何。
Mac Cleaner
快速掃描您的 Mac 並輕鬆清理垃圾文件。
檢查Mac的主要狀態,包括磁盤使用情況、CPU狀態、內存使用情況等。
只需點擊幾下即可加快您的 Mac 速度。
免費下載
該工具包支持所有 Mac 設備,其中也包括這些版本。 此外,它還具有其他功能,包括應用程序卸載程序、垃圾清理程序、粉碎程序和優化程序等工具包。 它保護系統文件,避免繁瑣的系統錯誤調試功能。
該界面不需要運行和管理功能的經驗,應用程序卸載程序是該應用程序的一個優點,因為它允許您刪除應用程序,即使它們不在應用程序上 App Store 或者它們已預裝在設備上。
以下是該工具包附帶的一些高級功能:
- 根據文件類型選擇性清理 Mac 設備。
- 支持根據文件類型預覽文件,支持Mac設備的選擇性清理。
- 對 Mac 設備運行深度掃描以檢測並刪除系統中的垃圾文件。
- 在任何 Mac 設備上允許高達 500 MB 的免費數據清理。
這是運行應用程序的簡單過程和一個選項 如何清理 MacBook Pro 上的啟動磁盤。 繼續閱讀。
- 在 Mac 設備上下載、安裝並運行 Mac Cleaner,直到您能夠查看該應用程序的當前狀態。
- 選擇 “垃圾清潔工” 在窗口左側的功能列表中。
- 每填寫完資料或做任何更動請務必點擊 “掃描” 仔細檢查系統以檢測所有可能導致啟動磁盤通知的文件。
- 從預覽中顯示的列表中選擇文件,然後單擊 “清潔” 並等待該過程完成,直到您能夠看到 “清理完成” 圖標。

這是一個簡單而可靠的應用程序,非常適合所有用戶,無論其經驗水平如何。
第 2 部分:如何使用命令行清理 MacBook Pro 上的啟動磁盤
您熟悉命令行提示符的使用嗎? 這是一個簡單的選項,僅適合對命令行功能沒有問題的程序員和軟件開發人員。 該操作是不可逆的,並且在一次操作上運行,因此您需要知道它是一個工具包,您必須確定它是如何運行和操作的。
您可以使用以下簡單過程來清理 MacBook Pro 上的啟動磁盤:
- 在您的 Mac 設備上,打開 發現者 菜單供您訪問具有命令行功能的終端菜單。
- 在操作欄點擊 終端 並鍵入: cmg/圖書館 在屏幕上出現的文本編輯器上。
- 媒體推薦 Enter 並等待幾分鐘,具體取決於您要在 Mac 設備上刪除的文件數量。

如果您具有使用命令行功能的正確知識,那麼這是一個簡單的操作。
第 3 部分:如何手動清理 MacBook Pro 上的啟動磁盤
當您不知道哪個應用程序可以派上用場來幫助您時,當您想知道如何清理 MacBook Pro 上的啟動磁盤時,那麼手動方式是您的最佳選擇。 雖然這是一個繁瑣且累人的過程,但重要的是要了解它是如何工作的,以便以最小的努力處理所有 Mac 清潔功能。
以下是使用它來確保刪除啟動磁盤通知的過程:
- 在您的 Mac 設備上,打開 Finder 菜單並單擊 電子圖書館 菜單訪問存儲位置,您可以在其中查看需要從系統中刪除的垃圾文件。
- 在列表中顯示的列表中選擇文件,然後右鍵單擊它們以訪問下拉菜單並選擇 “發送到垃圾箱” 並等待文件出現在“廢紙簍”文件夾中
- 如果您想從系統中完全刪除它們,請打開“垃圾箱”文件夾,然後選擇它們並選擇文件,然後單擊 “清空垃圾桶” 並等待該過程完成。

人們也讀 修復“iMovie 磁盤空間不足”錯誤的 6 種方法 [2023] 在 Mac 上檢查誰連接到您的 Wi-Fi [2023 更新]
人們也讀 您的 MacBook Pro 啟動速度慢嗎? 9 快速修復這裡 指導指南:如何輕鬆刪除 Mac 啟動應用程序
結論
此時,當您正在尋找如何清理 MacBook Pro 上的啟動磁盤的方法和方法時,您需要嘗試和探索三個以上的選項。 選擇的選項完全取決於您。
但是,如果您有一定的知識和時間,那麼第二個和第三個選項非常適合您。 但是,當您不知道整個事情如何運行時,您需要探索第一個選項,即自動化版本。
雖然我們只將 Mac Cleaner 視為 最好的 Mac 清潔軟件,數字市場中有數百種,您需要嘗試和探索並充分利用市場所提供的東西。 您對能夠輕鬆刪除啟動磁盤通知感到滿意嗎?
