Så länge du får Startdiskutrymme fullt meddelande så har du inget annat val än att veta hur man rensar startdisken på MacBook Pro. Detta är en enkel procedur så länge du har rätt verktyg. Ett av de enklaste och mest pålitliga alternativen är att skaffa programvara som stöder Mac-rengöringsfunktionerna.
I del 1 av den här artikeln kommer vi att titta på hur man tar bort vissa filer med Mac Cleaner. Detta är en pålitlig applikation idealisk för alla användare oavsett deras erfarenhetsnivå. I del 2 av den här applikationen kommer vi att titta på kommandoradsalternativet där vi kommer att ge dig ett alternativ om hur du använder enklicksfunktionen och tar bort resterande, dubbletter och skräpfiler på din Mac-enhet.
Slutligen kommer vi att utforska det besvärliga och tröttsamma alternativet där du tar bort filerna manuellt från deras respektive lagringsplats. Läs vidare och få mer information.
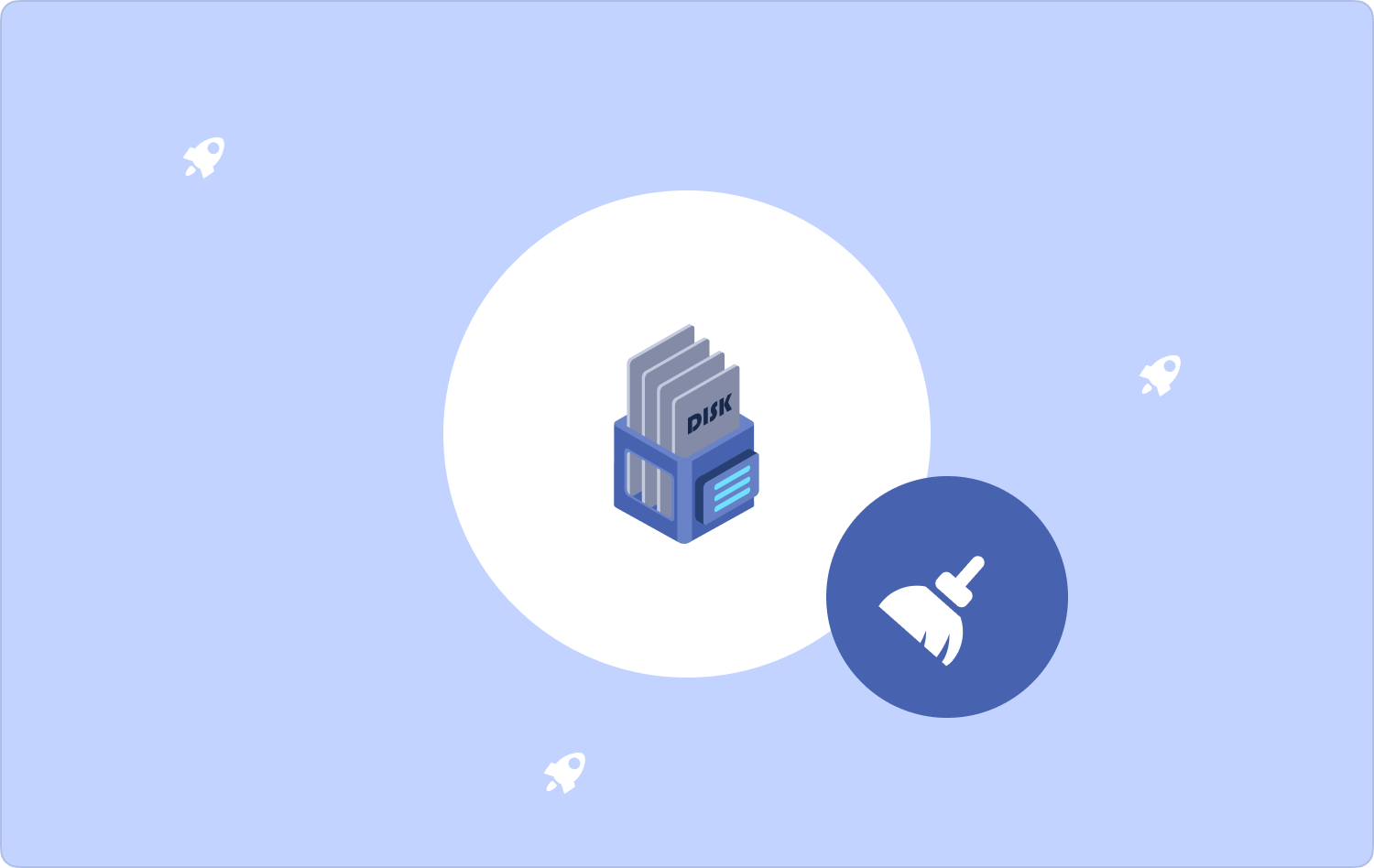
Del #1: Hur man städar upp startdisken på MacBook Pro med Mac CleanerDel #2: Hur man städar upp startdisken på MacBook Pro med kommandoraden Del #3: Hur man städar upp startdisken på MacBook Pro manuellt Slutsats
Del #1: Hur man städar upp startdisken på MacBook Pro med Mac Cleaner
TechyCub Mac Cleaner är en digital lösning utformad för att hantera alla möjliga Mac-rengöringsfunktioner utan ansträngning. Verktygslådan körs på ett enkelt gränssnitt som är idealiskt för alla användare, oavsett erfarenhetsnivå.
Mac Cleaner
Skanna din Mac snabbt och rensa enkelt skräpfiler.
Kontrollera den primära statusen för din Mac inklusive diskanvändning, CPU-status, minnesanvändning, etc.
Snabba upp din Mac med enkla klick.
Gratis nedladdning
Verktygslådan stöder alla Mac-enheter som även inkluderar versionerna. Dessutom kommer den med andra funktioner som inkluderar App Uninstaller, Junk Cleaner, Shredder och Optimizer, bland andra verktygssatser. Det skyddar systemfilerna och undviker de besvärliga systemfelsökningsfunktionerna.
Gränssnittet behöver ingen erfarenhet för att köra och hantera funktionerna, App Uninstaller är ett plus för denna applikation eftersom den låter dig ta bort applikationen även om de inte finns på app Store eller så är de förinstallerade på enheten.
Här är några av de avancerade funktionerna som följer med denna verktygslåda:
- Levereras med selektiv rengöring av Mac-enheten baserat på filtyperna.
- Stöder förhandsgranskning av filer baserat på filtyp för att stödja selektiv rengöring av Mac-enheter.
- Kör djupsökning av Mac-enheten för att upptäcka och ta bort skräpfiler från systemet.
- Tillåter upp till 500 MB gratis datarensning på alla Mac-enheter.
Här är den enkla proceduren för att köra applikationerna och ett alternativ på hur man rensar startdisken på MacBook Pro. Läs vidare.
- Ladda ner, installera och kör Mac Cleaner på din Mac-enhet tills du kan se aktuell status för programmet.
- Välj “Skräpsrenare” på listan över funktioner på vänster sida av fönstren.
- Klicka "Skanna" att bläddra igenom systemet för att upptäcka alla filer som kan orsaka meddelandet om startdisken.
- Välj filerna i listan som visas i förhandsgranskningen och klicka "Rena" och vänta tills processen är klar tills du kan se "Rengöring slutförd" ikonen.

Vilken enkel och pålitlig applikation idealisk för alla användare oavsett deras erfarenhetsnivå.
Del #2: Hur man städar upp startdisken på MacBook Pro med kommandoraden
Är du bekant med användningen av kommandoraden? Detta är ett enkelt alternativ som endast är idealiskt för programmerare och mjukvaruutvecklare som inte har några problem med kommandoradsfunktionerna. Operationen är irreversibel och körs på en operation, därför måste du veta att det är en verktygslåda som du måste vara säker på hur den fungerar och fungerar.
Här är den enkla proceduren du kan använda som ett sätt att städa upp startdisken på MacBook Pro:
- På din Mac-enhet öppnar du Finder menyn för att komma åt Terminal-menyn som har kommandoradsfunktionerna.
- Klicka på terminal och skriv: cmg/bibliotek i textredigeraren som visas på skärmen.
- Klicka ange och vänta några minuter beroende på antalet filer som du vill ta bort från Mac-enheten.

Detta är en enkel operation om du har rätt kunskap om att använda kommandoradsfunktionerna.
Del #3: Hur man städar upp startdisken på MacBook Pro manuellt
När du inte har någon aning om programmet som är praktiskt för att hjälpa dig när du vill veta hur man städar upp startdisken på MacBook Pro, då är det manuella sättet det bästa alternativet för dig. Även om det är en krånglig och tröttsam process är det viktigt att veta hur det fungerar att hantera alla Mac-rengöringsfunktioner med minimal ansträngning.
Här är proceduren för att använda den för att säkerställa att du tar bort startdiskaviseringen:
- På din Mac-enhet öppnar du Finder-menyn och klickar på Bibliotek menyn för att komma åt lagringsplatsen där du kommer att titta på skräpfilerna som du behöver ta bort från systemet.
- Välj filerna bland listan som visas på listan och högerklicka på dem för att komma åt en rullgardinsmeny och välj "Skicka till papperskorgen" och vänta tills filerna är tillgängliga i papperskorgen
- Öppna papperskorgen om du vill ta bort dem helt från systemet och välj dem och välj filerna och klicka "Töm papperskorgen" och vänta tills processen är klar.

Folk läser också 6 sätt att fixa felet "iMovie inte tillräckligt med diskutrymme" [2023] Kontrollera vem som är ansluten till ditt Wi-Fi på Mac [2023 uppdaterad]
Folk läser också Är din MacBook Pro långsam vid start? 9 snabbfixar här Instruktionsguide: Hur man enkelt tar bort Mac-startappar
Slutsats
Vid det här laget har du mer än tre alternativ som du behöver prova och utforska när du letar efter sätt och medel för hur du städar upp startdisken på MacBook Pro. Valet av val beror helt på dig.
Men om du har lite kunskap och tid så fungerar det andra och det tredje alternativet perfekt för dig. Men när du inte har någon aning om hur det hela fungerar måste du utforska det första alternativet som är en automatiserad version.
Även om vi bara har tittat på Mac Cleaner som bästa Mac-rengöringsprogramvaran, det finns hundratals av dem på den digitala marknaden som du behöver försöka utforska och få det bästa av vad marknaden har att erbjuda. Är du nöjd med att du kan ta bort startdiskaviseringen med minimal ansträngning.
