
마이크로 소프트 오피스 2016 일상 업무 또는 일상 학습에서 Word, Excel, PowerPoint 및 Outlook 문서를 처리하기 위한 강력한 도구입니다. 그러나 연고의 파리는 Microsoft Office 2016이 2003 버전을 제외하고 2007, 2010 및 2013을 포함한 Microsoft Office의 이전 버전과 공존한다는 것입니다.
따라서 Microsoft Office 2013 버전을 선호하는 경우 먼저 Mac 또는 컴퓨터에서 Microsoft Office 2016을 제거하는 것이 좋습니다. 단계는 간단하고 쉽습니다 Mac용 Microsoft Office 2016 제거. 단계를 함께 처리하는 방법을 살펴보겠습니다.
참고 : 다음 단계에서는 관리자로 로그인해야 합니다. 암호와 함께 관리자 이름을 제공할 수 있는 경우에도 괜찮습니다.
응용 프로그램에서 Microsoft Office 2016을 제거합니다.II 사용자 라이브러리 폴더에서 Microsoft Office 2016 제거III Dock에서 Microsoft Office 2016 제거 및 다시 시작IV 다음을 사용하여 Microsoft Office 2016 제거 TechyCub Mac 클리너
사람들은 또한 읽습니다 Mac을 정리하는 방법제거한 후 WhatsApp 메시지를 복구하는 방법?
응용 프로그램에서 Microsoft Office 2016을 제거합니다.
Mac에서 Microsoft Office 2016을 제거하는 가장 직접적인 방법 중 하나는 Finder 아래의 응용 프로그램을 통해 제거하는 것입니다.
1단계. Mac에서 Finder를 시작한 다음 응용 프로그램을 선택합니다.
2단계. 키보드의 Command 버튼을 누르고 전체 Microsoft Office 애플리케이션을 클릭합니다.
Step 3. Ctrl + 클릭 또는 우클릭 후 메뉴 목록에서 휴지통으로 이동을 선택합니다.
Finder의 응용 프로그램에서 Microsoft Office 2016을 제거하는 것은 Mac용 Microsoft Office 2016을 제거하는 첫 번째 쉽고 간단한 방법입니다.
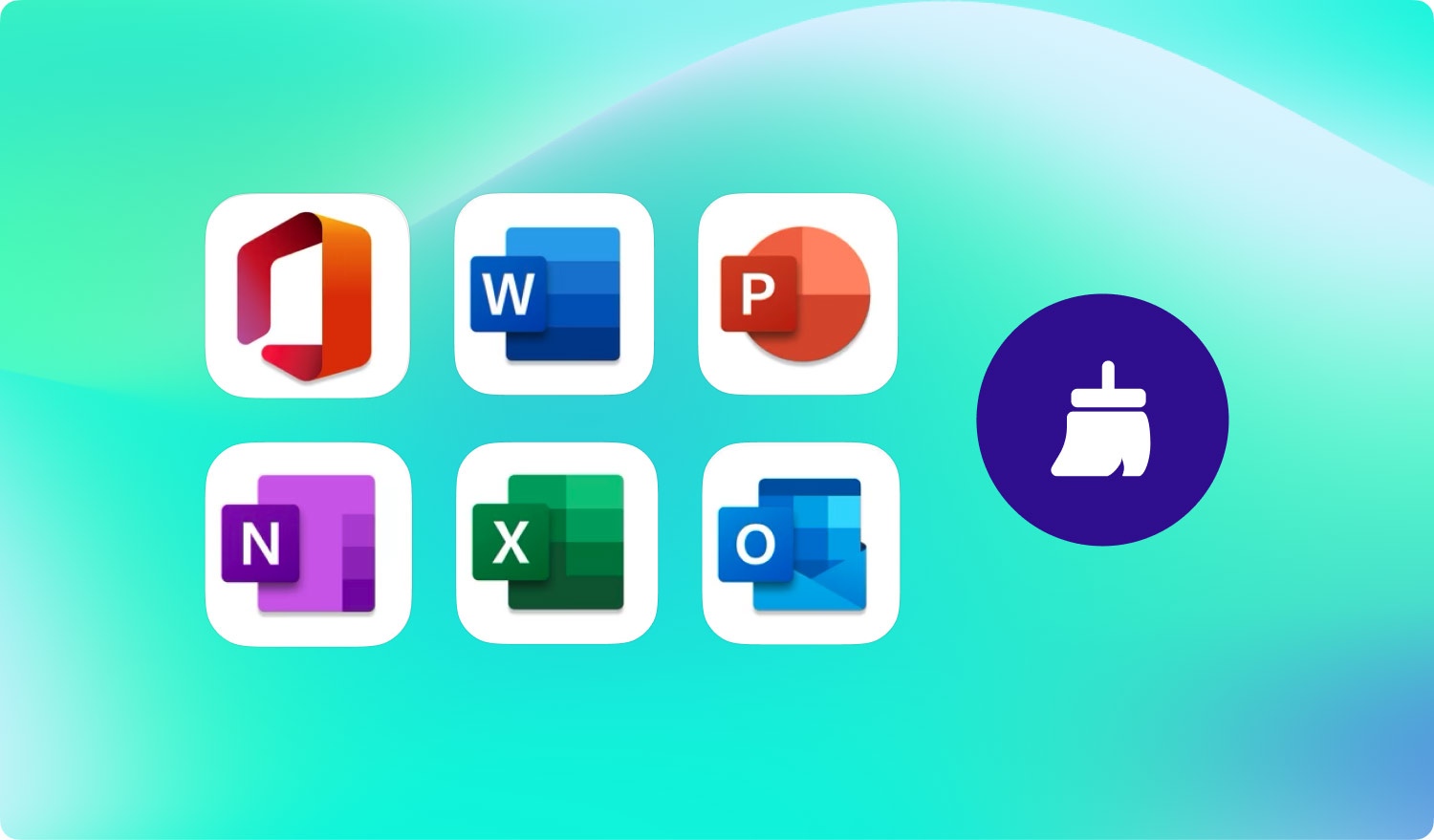
II 사용자 라이브러리 폴더에서 Microsoft Office 2016 제거
먼저 두 번째 방법은 Finder 보기 옵션을 설정한 다음 사용자 라이브러리 폴더에서 Microsoft Office 2016을 제거하는 단계를 시작하는 것입니다.
1단계. Finder에서 키보드의 Command + Shift + H를 누릅니다.
2단계. Finder 상단의 메뉴 목록을 열고 보기를 클릭합니다. 목록 및 보기 옵션이 차례대로 표시됩니다.
3으로 나오세요. 그런 다음 마지막 단계에서 보기 옵션 표시를 선택한 후 라이브러리 폴더 표시를 선택하십시오. 설정한 지침을 저장하면 나중에 이 단계를 완료할 수 있습니다.
그런 다음 계속 진행하여 사용자 라이브러리 폴더에서 Microsoft Office 2016을 추가로 가져오는 방법을 확인하십시오.
4단계. 아래 파일을 Ctrl + 클릭하고 휴지통으로 이동을 확인해야 합니다. 이러한 파일은 Finder> 라이브러리> 컨테이너에서 찾을 수 있습니다.
- microsoft.errorreporting
- 마이크로 소프트 엑셀
- microsoft.netlib.shipassertprocess
- Microsoft.Office365ServiceV2
- 마이크로소프트.아웃룩
- 마이크로 소프트 파워 포인트
- microsoft.RMS-XPC 서비스
- 마이크로 소프트 워드
- microsoft.onenote.mac
참고 : 전체 파일이 Mac에 표시되지 않으므로 위의 모든 파일을 삭제할 필요는 없습니다.
5으로 나오세요. 목록에서 세 개의 파일을 제거하면 Mac의 Outlook 데이터가 동시에 삭제되거나 지워집니다. 따라서 휴지통으로 파일을 제거하기 전에 파일을 백업하는 것이 좋습니다. 라이브러리로 돌아가 그룹 컨테이너를 입력하면 세 파일이 표시될 경우 삭제할 수 있습니다.
- ms
- Office
- 사무실Osf웹호스트
Mac용 Microsoft Office 2016을 제거하는 첫 번째 방법에 비해 훨씬 더 복잡합니다. 그러나 Mac에서 Microsoft Office 2016을 제거하는 방법을 찾고 있는 사용자에게도 권장됩니다.
III Dock에서 Microsoft Office 2016 제거 및 다시 시작
Microsoft Office 2016이 Mac의 Dock에 추가된 경우 Dock에서 Word, Excel, PowerPoint 또는 Outlook을 제거하여 Mac에서 Microsoft Office 2016을 제거할 수 있습니다. Mac에서 Microsoft Office 2016을 제거하는 세 번째 방법입니다.
다음 단계는 다음과 같습니다
Step 1. 먼저 Dock에서 Microsoft Office 2016 아래의 Word, Excel, PowerPoint 또는 Outlook을 Ctrl + 클릭하여 메뉴 목록으로 들어갑니다.
2으로 나오세요. 그런 다음 옵션을 선택하고 Dock에서 제거하십시오.
3단계. Mac을 재시동하면 Microsoft Office 2016이 완전히 제거됩니다.
Microsoft Office 2016이 Mac의 Dock에 있는 경우 이 방법으로 제거를 완료하는 것이 매우 쉽습니다.
IV 다음을 사용하여 Microsoft Office 2016 제거 TechyCub Mac 클리너
Mac에서 Microsoft Office 2016을 제거하는 세 가지 방법을 제외하고 타사 응용 프로그램을 사용하여 Microsoft Office 2016을 제거하는 것도 고려할 수 있습니다. 여기서, TechyCub Mac 클리너 당신을 위한 좋은 대안입니다.
TechyCub Mac Cleaner에는 XNUMX개의 경쟁력 있고 유리한 점이 있습니다.
- 간단한 클릭으로 Mac의 속도를 높이고 성능을 개선하십시오.
- Mac을 신속하게 스캔하고 정크 파일을 쉽게 삭제할 수 있습니다.
- 디스크 사용량, CPU 상태 및 메모리 사용량으로 구성된 Mac의 기본 상태에 대한 개요입니다.
- 중복되거나 유사한 사진 및 기타 동일한 파일을 찾아 제거합니다.
- 30일 환불 보장이 제공됩니다.
- 8-in-1 Mac 소프트웨어: ①System Status, ②Mac Cleaner, ③Similar Image Finder, ④Duplicate Files Finder, ⑤Mac App Uninstaller, ⑥Extensions Manager, ⑦Browser Privacy Cleanup, ⑧File Shredder.
6을 참고하여th 포인트, TechyCub Mac Cleaner는 Microsoft Office 2016을 포함하여 Mac에서 앱을 제거하는 데 탁월합니다.
1 단계. 다운로드 TechyCub Mac 클리너 TechyCub 공식 웹 사이트 또는 아래 버튼을 클릭하세요.
Mac 클리너
Mac을 빠르게 스캔하고 정크 파일을 쉽게 지울 수 있습니다.
디스크 사용량, CPU 상태, 메모리 사용량 등 Mac의 기본 상태를 확인하십시오.
간단한 클릭만으로 Mac 속도를 높일 수 있습니다.
무료 다운로드
2단계. Mac에서 도구를 실행하고 App Uninstaller를 선택합니다.
3단계. Mac Cleaner가 Mac에서 앱을 찾을 수 있도록 스캔을 클릭합니다.
4단계. 스캔 결과를 보고 Microsoft Office 2016을 찾습니다.
5단계. 청소 버튼을 눌러 제거를 확인합니다.

