Sie sind mitten in einer Aktivität und dann Ihre Der Mac-Computer läuft langsam, was bedeutet, dass sein RAM maximal genutzt wird. Dann müssen Sie sich identifizieren So erhalten Sie mehr RAM auf dem Mac.
Dies bietet Ihnen den Vorteil, dass Ihr Mac-Computer ordnungsgemäß optimiert wird. Es ist wirklich ärgerlich, wenn eine Anwendung hängen bleibt, während Sie gerade eine Aktivität ausführen.
In diesem Artikel besprechen wir, wie Sie zusätzlichen RAM auf dem Mac erhalten, da wir davon ausgehen können, dass die Verlangsamung Ihres Mac-Computers möglicherweise dadurch verursacht wird, dass Ihr RAM maximal verbraucht wird. Wir werden über die Verfahren sprechen, wie Sie auf dem Mac zusätzlichen RAM erhalten, sowie über die Tools, mit denen wir das Problem beheben können.
Wenn Sie also herausfinden möchten, wie wir dieses Dilemma lösen können, müssen Sie diesen Artikel bis zum Ende sorgfältig durchlesen.
Teil Nr. 1: Fakten über RAMTeil Nr. 2: Lösungen, wie Sie mehr RAM auf dem Mac erhaltenTeil #3: Der beste Weg, mehr RAM auf dem Mac zu bekommenZusammenfassung
Teil Nr. 1: Fakten über RAM
Zunächst müssen wir wissen, was RAM ist. Die Bedeutung von RAM ist Random Access Memory, das den Speicher für alle Prozesse und Aufgaben bereitstellt, die auf Ihrem Mac-Computer ausgeführt werden.
Einige von uns sind möglicherweise verwirrt über den Unterschied zwischen dem Arbeitsspeicher des Computers und dem RAM. Nun, der RAM des Mac-Computers ist schneller. Jeder Mac-Computer ist darauf ausgelegt, bestimmte Dinge im RAM zu speichern, um Dinge schneller machen oder beschleunigen zu können.
Die meisten Mac-Computer verfügen über 8 GB RAM oder mehr. Die 8 GB RAM Ihres Mac-Computers sollten ausreichen oder ausreichend sein, falls Sie keine Spiele und Anwendungen verwenden, die zu speicherhungrig sind.
Aber aufgrund der vielen Aktivitäten, die Sie wahrscheinlich auf Ihren Mac-Computern durchführen, kann es dennoch vorkommen, dass Ihr Arbeitsspeicher maximal ausgenutzt wird. Es kann auch durch Prozesse mit all den schlecht gestalteten Apps und Webseiten verursacht werden, auf die Sie die meiste Zeit zugegriffen haben.
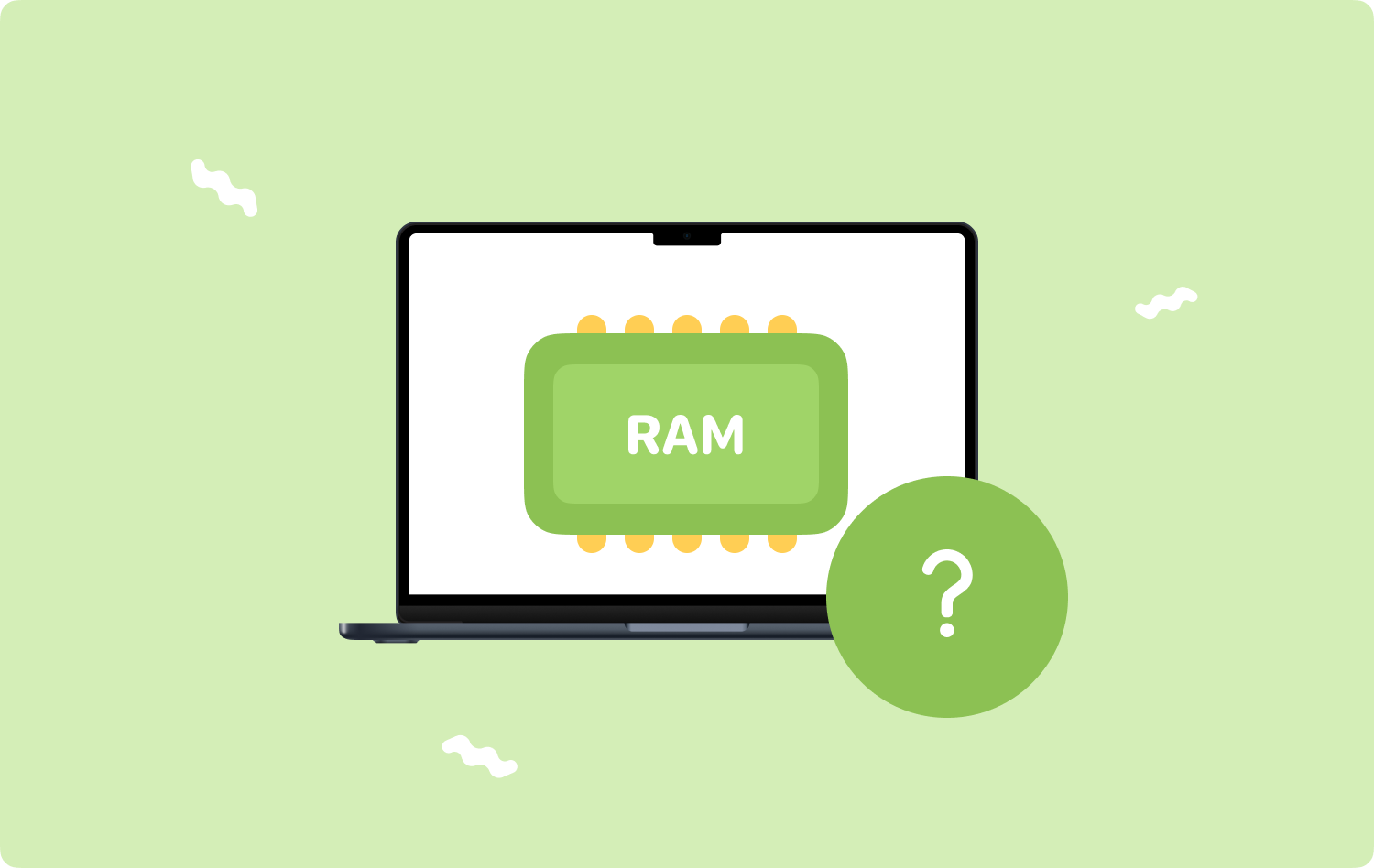
Welche Probleme können aufgrund von RAM-Mangel auftreten?
Hier sind die häufigsten Gründe, warum die meisten Leute wissen wollten, wie sie mehr RAM auf dem Mac bekommen. Aufgrund von RAM-Mangel können folgende Dinge auftreten.
- Beim Tippen kommt es zu Verzögerungen.
- Es kann lange dauern, bis Sie die Apps und Webseiten laden können, die Sie häufig verwenden.
- Es kann sein, dass Apps nicht reagieren oder dass Apps abstürzen oder einfrieren, während Sie sich mitten in einer Aktivität befinden.
- Möglicherweise erleben Sie einen sich drehenden Wasserball.
- Bei der Verwendung des Mac-Computers können zahlreiche Leistungsprobleme auftreten.
- Die Fehlermeldung lautet „Ihr System hat keinen Anwendungsspeicher mehr“ Kann passieren.
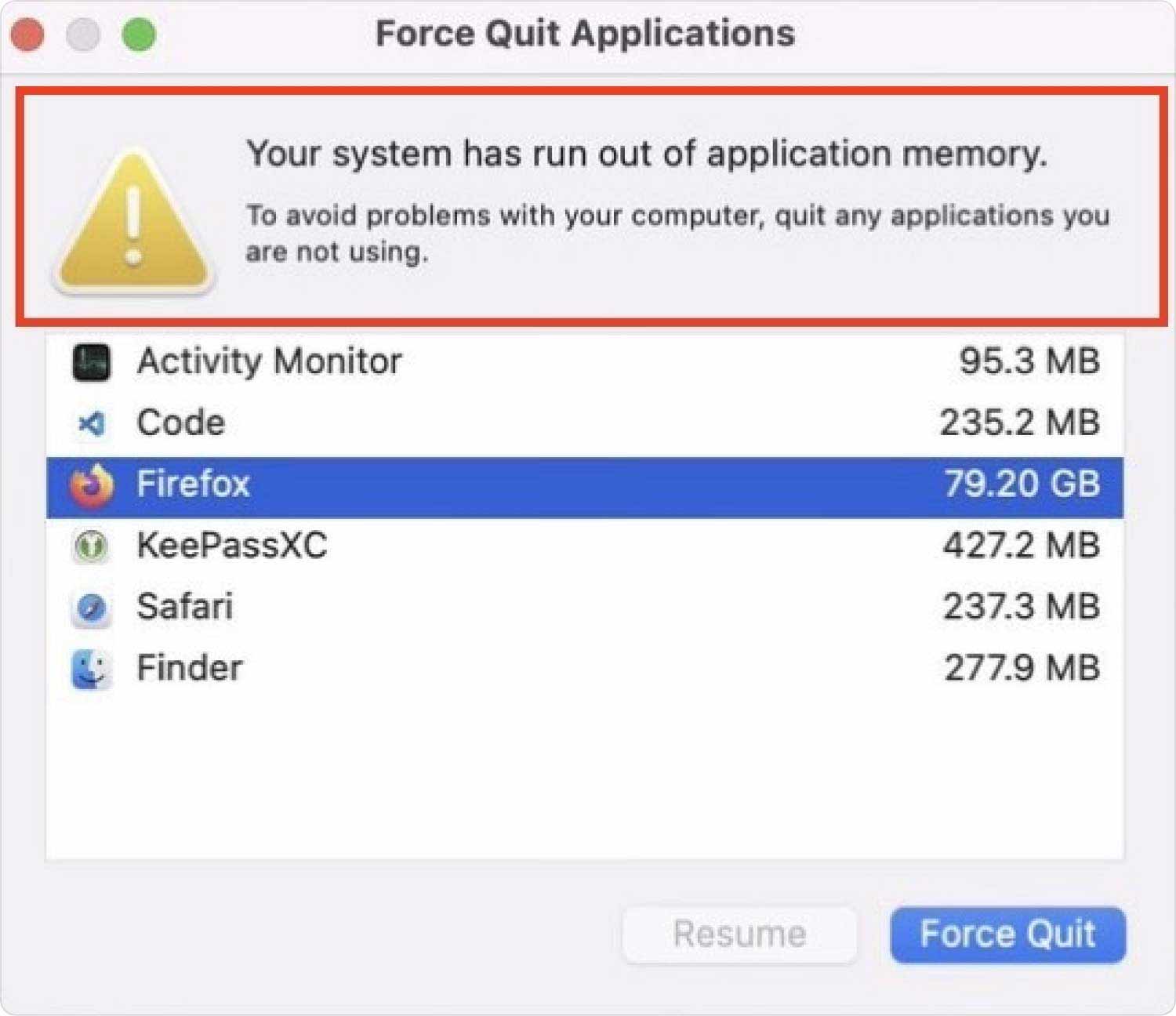
Teil Nr. 2: Lösungen, wie Sie mehr RAM auf dem Mac erhalten
Angesichts aller Fakten und Informationen, die wir oben besprochen haben, werden wir nun Wege finden, wie wir auf dem Mac zusätzlichen RAM erhalten. Eine der grundlegendsten Möglichkeiten, zusätzlichen RAM zu erhalten, besteht darin, den Speicher auf Ihrem Mac zu löschen.
Bevor wir zusätzlichen RAM installieren, können wir einige Dinge tun, um die erste Option auszuführen, die darin besteht, etwas RAM freizugeben und dabei zu helfen, die Speicherprobleme des Mac-Computers zu beheben.
Starten Sie den Mac-Computer neu
Eine der einfachsten Möglichkeiten, mehr RAM auf dem Mac zu erhalten, besteht darin, Ihren Mac-Computer neu zu starten. Sobald der Mac-Computer neu gestartet wurde, kann die Aktivität den Arbeitsspeicher und die Festplatte leeren Caches, sodass der Mac-Computer nach dem Neustart des Geräts möglicherweise reibungslos läuft.
Wenn Sie jedoch gerade etwas tun und die von Ihnen verwendete App hängen bleibt, können Informationen und Aktivitäten verloren gehen, insbesondere wenn sie nicht ordnungsgemäß gespeichert werden. Es gibt andere Möglichkeiten, dies zu tun. Fahren wir mit den zusätzlichen Informationen fort.
Überprüfen Sie den Aktivitätsmonitor
Die zweite Möglichkeit, zusätzlichen RAM auf dem Mac zu erhalten, besteht darin, den Aktivitätsmonitor ordnungsgemäß zu überprüfen. Dieser Aktivitätsmonitor wird zusammen mit Ihrem Mac-Computer geliefert. Um dies zu finden, gehen Sie zu "Dienstprogramme"und geben Sie dann ein „Aktivitätsmonitor“ im Rampenlicht. Mit dieser Funktion können Sie Folgendes tun Überprüfen Sie die gesamte RAM-Auslastung auf Ihrem Mac.
Alle Details zu den einzelnen Apps und Prozessen werden ebenfalls angezeigt. Außerdem sehen Sie die Anzahl der Threads sowie die Speicherkapazität. Es gibt auch zusätzliche Spalten wie die Energieauswirkung, die von großem Nutzen sein können, wenn Sie auch Ihre Batterie überwachen.

Aktualisieren Sie das macOS Ihres Mac-Computers
Als nächstes müssen wir das macOS des Mac-Computers aktualisieren, und das ist auch eine der grundlegenden Lösungen, die wir versuchen können. Es ist unbedingt erforderlich, immer zu überprüfen, ob Sie die neueste Version von macOS verwenden, damit keine anderen damit verbundenen Probleme auftreten.
Teil #3: Der beste Weg, mehr RAM auf dem Mac zu bekommen
Nun zum dritten Teil des Artikels, über den wir sprechen werden TechyCub Mac-Reiniger. Unter all den Lösungen, die wir in den vorherigen Teilen des Artikels besprochen haben, werden wir nun über das effizienteste Tool sprechen.
Mac-Reiniger
Scannen Sie Ihren Mac schnell und bereinigen Sie einfach Junk-Dateien.
Überprüfen Sie den primären Status Ihres Mac, einschließlich Festplattennutzung, CPU-Status, Speichernutzung usw.
Beschleunigen Sie Ihren Mac mit einfachen Klicks.
Kostenlos herunterladen
Wenn es darum geht, sicherzustellen, dass Sie über ausreichend Speicherplatz verfügen, um alle Dinge, die Sie auf Ihrem Mac-Computer benötigen, zu speichern, ist die TechyCub Mac Cleaner ist definitiv die beste Lösung. Werfen wir einen Blick auf die Funktionen, die wir bei der Nutzung nutzen können TechyCub Mac Cleaner unten.
- Es kann Ihnen dabei helfen, alle Junk-Dateien auf Ihrem Mac-Computer zu löschen.
- Das TechyCub Mac Cleaner kann alle Dateien identifizieren, die dupliziert wurden und schon seit einiger Zeit auf Ihrem Mac-Computer verbleiben. Es kann Ihnen dabei helfen, alle duplizierten Fotos, Videos, Dateien und anderen Daten zu entfernen, die möglicherweise einen großen Teil des verfügbaren Speicherplatzes Ihres Mac-Computers beanspruchen.
- Das Tool kann sich auch um alle großen Dateien sowie um die alten Dateien kümmern, die möglicherweise nicht mehr nützlich sind und nur Platz belegen, der möglicherweise für andere zu speichernde Dateien nützlich war.
- Es kann Ihnen auch dabei helfen, Anwendungen zu deinstallieren, die längere Zeit nicht verwendet werden.
- Das TechyCub Mac Cleaner kann Ihnen dabei helfen, Ihren Mac-Computer optimal zu nutzen, da es Ihnen dabei helfen kann, die notwendigen Aktionen durchzuführen, um die Nutzung Ihres Mac-Computers zu optimieren.
Jetzt, da wir Ideen dazu haben TechyCub Mac Cleaner, lassen Sie uns nun die Verfahren kennenlernen, wie wir den RAM bereinigen können oder So erhalten Sie mehr RAM auf dem Mac unten mit.
- Um alles zu beginnen, müssen Sie das herunterladen und installieren TechyCub Mac Cleaner auf Ihrem Mac-Computer. Öffnen Sie nach der Installation die TechyCub Mac Cleaner, und sehen Sie sich dann das an TechyCub Klicken Sie auf das Mac Cleaner-Symbol in der rechten oberen Ecke des Bildschirms. Sie werden sehen, dass es viele Optionen gibt, einschließlich RAM. Abgesehen vom RAM werden Sie sehen CPU-Auslastung, Netzwerk und vieles mehr.
- Tippen Sie auf die "Löschen" Symbol zum automatischen Starten des Müllmann, sodass Sie auswählen können, welche Apps oder Dateien Sie nicht mehr benötigen. Es gibt auch eine Option, bei der Sie auf tippen können RAM-Symbol So können Sie den Arbeitsspeicher Ihres Mac-Computers mit nur einem Klick bereinigen.

Und so können Sie das nutzen TechyCub Mit Mac Cleaner erhalten Sie zusätzlichen RAM auf dem Mac. Mit nur einem Klick können Sie den RAM aufräumen und Ihren Mac-Computer verwenden, ohne dass dabei eine Verlangsamung auftritt.
Menschen Auch Lesen 6 Möglichkeiten zur Behebung des Fehlers „iMovie Not Enough Disk Space“ [2023] So überprüfen Sie den verfügbaren Speicherplatz auf dem Mac
Zusammenfassung
Es wäre wirklich ärgerlich, einen zu langsamen Computer zu verwenden, insbesondere wenn Sie viel damit zu tun haben. Es ist eine Erleichterung, dass wir Anleitungen wie diese haben, mit denen wir die richtigen Verfahren durchführen können So erhalten Sie mehr RAM auf dem Mac.
Wir hoffen, dass wir Ihnen dabei geholfen haben, die richtigen Verfahren zu ermitteln, mit denen Sie sicherstellen können, dass Ihr Mac-Computer optimal genutzt wird. Mit Hilfe von Tools wie dem TechyCub Mit Mac Cleaner sind Dinge wie die, die wir besprochen haben, letztendlich möglich.
