أنت في منتصف نشاط ما ، ثم أنت في منتصف نشاط كمبيوتر Mac يعمل ببطء، مما يعني أنه يتم استخدام ذاكرة الوصول العشوائي الخاصة به إلى أقصى حد. بعد ذلك ، هناك حاجة لتحديد هويتك كيفية الحصول على المزيد من ذاكرة الوصول العشوائي على جهاز Mac.
سوف يمنحك ميزة تحسين جهاز كمبيوتر Mac الخاص بك بشكل صحيح. إنه أمر مزعج حقًا أن يكون هناك تطبيق معلق أثناء قيامك بنشاط ما.
في هذه المقالة ، سنناقش كيفية الحصول على ذاكرة وصول عشوائي إضافية على جهاز Mac حيث يمكننا القول أن تباطؤ جهاز كمبيوتر Mac الخاص بك قد يكون ناتجًا عن استهلاك ذاكرة الوصول العشوائي الخاصة بك إلى أقصى حد. سنتحدث عن الإجراءات المتعلقة بكيفية الحصول على ذاكرة وصول عشوائي إضافية على نظام التشغيل Mac بالإضافة إلى الأدوات التي يمكننا استخدامها لإصلاحها.
لذا ، إذا أردت اكتشاف طرق كيف يمكننا حل هذه المعضلة ، فعليك إنهاء قراءة هذا المقال جيدًا حتى النهاية.
الجزء # 1: حقائق عن ذاكرة الوصول العشوائيالجزء # 2: حلول حول كيفية الحصول على المزيد من ذاكرة الوصول العشوائي على جهاز Macالجزء # 3: أفضل طريقة للحصول على المزيد من ذاكرة الوصول العشوائي على جهاز Macالملخص
الجزء # 1: حقائق عن ذاكرة الوصول العشوائي
كبداية ، علينا أن نعرف ما هي ذاكرة الوصول العشوائي. معنى ذاكرة الوصول العشوائي هو ذاكرة الوصول العشوائي التي توفر التخزين لجميع العمليات والمهام الجارية على جهاز كمبيوتر Mac الخاص بك.
قد يكون البعض منا في حيرة من أمره بشأن الاختلاف بين ذاكرة الكمبيوتر وذاكرة الوصول العشوائي. حسنًا ، ذاكرة الوصول العشوائي لجهاز كمبيوتر Mac أسرع ، كل كمبيوتر Mac مصمم لتخزين أشياء معينة على ذاكرة الوصول العشوائي لتكون قادرة على جعل الأمور أسرع أو تسريع الأشياء.
تحتوي معظم أجهزة كمبيوتر Mac على ذاكرة وصول عشوائي (RAM) بسعة 8 جيجابايت أو أكبر. يجب أن تكون ذاكرة الوصول العشوائي 8 جيجا بايت لجهاز كمبيوتر Mac الخاص بك كافية أو كثيرة في حالة عدم استخدامك للألعاب والتطبيقات التي تستهلك الكثير من الذاكرة.
ولكن نظرًا للعديد من الأنشطة التي ربما تقوم بها باستخدام أجهزة كمبيوتر Mac ، فلا يزال من الممكن استخدام ذاكرة الوصول العشوائي الخاصة بك إلى أقصى حد. يمكن أن يكون سبب ذلك أيضًا عمليات مع جميع التطبيقات وصفحات الويب سيئة التصميم التي استخدمتها للوصول معظم الوقت.
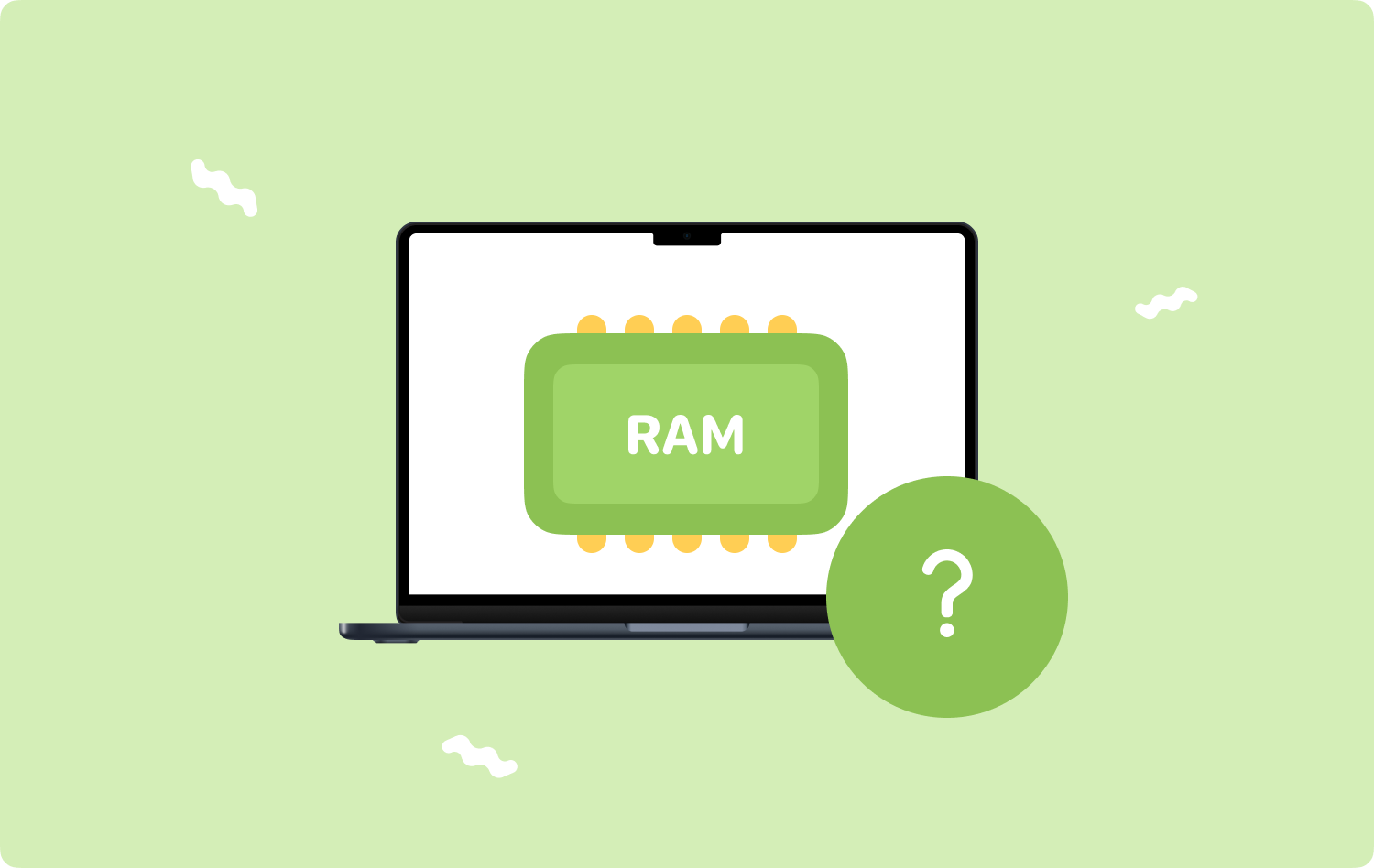
ما هي المشاكل التي قد تحدث بسبب نقص ذاكرة الوصول العشوائي؟
فيما يلي الأسباب الشائعة وراء رغبة معظم الناس في معرفة كيفية الحصول على المزيد من ذاكرة الوصول العشوائي على جهاز Mac. نظرًا لنقص ذاكرة الوصول العشوائي ، إليك الأشياء المحتملة التي قد تحدث.
- سوف تواجه تأخرًا أثناء الكتابة.
- قد يستغرق الأمر وقتًا طويلاً حتى تتمكن من تحميل التطبيقات وصفحات الويب التي تستخدمها كثيرًا.
- قد تواجه تطبيقات لا تستجيب ، بالإضافة إلى التطبيقات التي قد تتعطل أو تتجمد أثناء وجودك في منتصف نشاط ما.
- قد تواجهك كرة شاطئ تدور.
- قد تواجه الكثير من مشكلات الأداء أثناء استخدام جهاز كمبيوتر Mac.
- رسالة الخطأ تقول "نفد نظامك من ذاكرة التطبيق" قد تحدث.
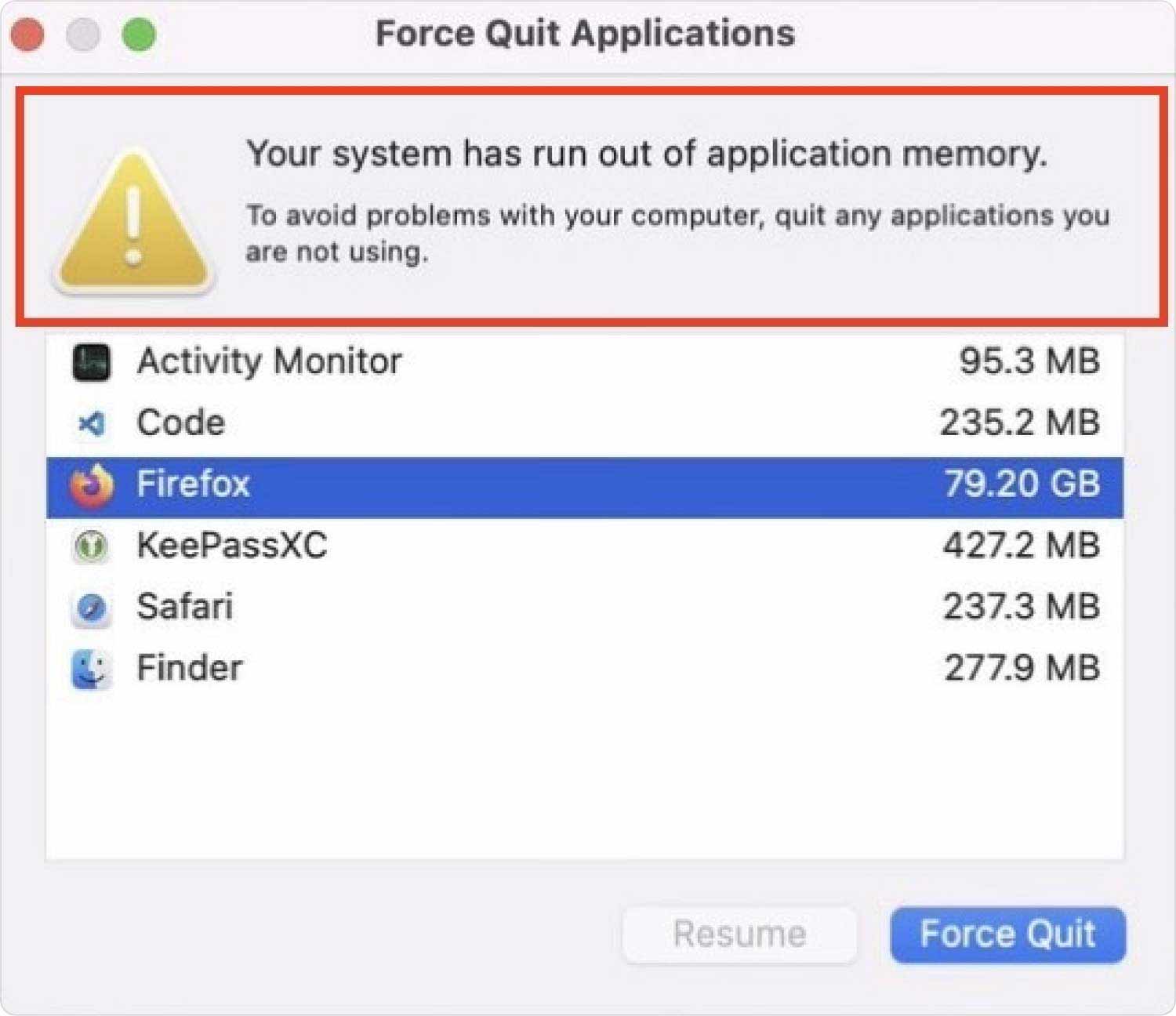
الجزء # 2: حلول حول كيفية الحصول على المزيد من ذاكرة الوصول العشوائي على جهاز Mac
بالنظر إلى جميع الحقائق والمعلومات التي ناقشناها أعلاه ، سنكتشف الآن طرقًا لكيفية الحصول على ذاكرة وصول عشوائي إضافية على جهاز Mac. أحد أكثر الخيارات الأساسية حول كيفية الحصول على ذاكرة وصول عشوائي إضافية هو مسح الذاكرة على جهاز Mac الخاص بك.
قبل أن نصل إلى تثبيت ذاكرة وصول عشوائي إضافية ، هناك أشياء يمكننا القيام بها لتنفيذ الخيار الأولي وهو تحرير بعض ذاكرة الوصول العشوائي والمساعدة في إصلاح مشاكل ذاكرة كمبيوتر Mac.
أعد تشغيل جهاز كمبيوتر Mac
تتمثل إحدى أبسط الطرق في كيفية الحصول على المزيد من ذاكرة الوصول العشوائي على جهاز Mac في إعادة تشغيل جهاز كمبيوتر Mac. بمجرد إعادة تشغيل جهاز كمبيوتر Mac ، قد يؤدي النشاط إلى إفراغ ذاكرة الوصول العشوائي وأي قرص مخابئ، لذلك بمجرد إعادة تشغيل الجهاز ، قد يعمل كمبيوتر Mac بسلاسة.
من ناحية أخرى ، إذا كنت في منتصف القيام بشيء ما وتم تعليق التطبيق الذي تستخدمه ، فقد تكون هناك معلومات وأنشطة يمكن فقدها خاصةً عندما لا يتم حفظها جيدًا. هناك طرق أخرى للقيام بذلك ، دعنا نواصل بالمعلومات الإضافية.
تحقق من مراقب النشاط
الخيار الثاني حول كيفية الحصول على ذاكرة وصول عشوائي إضافية على جهاز Mac هو إجراء فحص مناسب لجهاز مراقبة النشاط. يأتي مراقب النشاط هذا مع كمبيوتر Mac الخاص بك. للعثور على هذا ، انتقل إلى "خدمات"، ثم اكتب "مراقب النشاط" في دائرة الضوء. تتيح لك هذه الميزة تحقق من الاستخدام الكلي لذاكرة الوصول العشوائي على جهاز Mac الخاص بك.
ستنعكس أيضًا جميع التفاصيل حول كل من التطبيقات والعمليات. ستتمكن أيضًا من رؤية عدد الخيوط ، بالإضافة إلى حجم الذاكرة. هناك أيضًا أعمدة إضافية مميزة مثل Energy Impact والتي يمكن أن تكون ذات فائدة كبيرة إذا كنت تراقب بطاريتك أيضًا.

قم بتحديث macOS لجهاز كمبيوتر Mac الخاص بك
بالنسبة للخطوة التالية ، يتعين علينا تحديث macOS لجهاز كمبيوتر Mac ، وهذا أيضًا أحد الحلول الأساسية التي يمكننا محاولة القيام بها. من الضروري التحقق دائمًا مما إذا كنت تستخدم أحدث إصدار من نظام التشغيل macOS ، لذلك لن تواجه أيضًا مشكلات أخرى مرتبطة به.
الجزء # 3: أفضل طريقة للحصول على المزيد من ذاكرة الوصول العشوائي على جهاز Mac
الآن بالنسبة للجزء الثالث من المقال ، سنتحدث عنه TechyCub ماك نظافة. من بين جميع الحلول التي ناقشناها في الأجزاء السابقة من المقالة ، سنتحدث الآن عن الأداة الأكثر فعالية للاستخدام.
ماك نظافة
امسح جهاز Mac الخاص بك بسرعة ونظف الملفات غير المرغوب فيها بسهولة.
تحقق من الحالة الأساسية لجهاز Mac الخاص بك بما في ذلك استخدام القرص ، وحالة وحدة المعالجة المركزية ، واستخدام الذاكرة ، وما إلى ذلك.
تسريع جهاز Mac الخاص بك بنقرات بسيطة.
تحميل مجانا
عندما يتعلق الأمر بالتأكد من أن لديك مساحة آمنة لحفظ جميع الأشياء التي تحتاجها على جهاز كمبيوتر Mac الخاص بك ، فإن TechyCub منظف Mac هو بالتأكيد الأفضل للاستخدام. دعونا نلقي نظرة على الميزات التي يمكننا الاستمتاع بها أثناء استخدام TechyCub منظف Mac أدناه.
- يمكن أن يساعدك على مسح جميع الملفات غير المرغوب فيها على جهاز كمبيوتر Mac الخاص بك.
- إنّ TechyCub يمكن لـ Mac Cleaner تحديد جميع الملفات التي تم تكرارها والتي ظلت باقية على جهاز كمبيوتر Mac الخاص بك لبعض الوقت. يمكن أن يساعدك في التخلص من جميع الصور المكررة ومقاطع الفيديو والملفات والبيانات الأخرى التي قد تكون قد استهلكت جزءًا كبيرًا من المساحة المتوفرة لجهاز كمبيوتر Mac الخاص بك.
- يمكن للأداة أيضًا أن تهتم بجميع الملفات الكبيرة الحجم بالإضافة إلى الملفات القديمة التي قد لا تكون مفيدة بعد الآن وتشغل مساحة قد تكون مفيدة للملفات الأخرى التي تحتاج إلى التخزين.
- يمكن أن يساعدك أيضًا في إلغاء تثبيت التطبيقات التي لم يتم استخدامها لفترة طويلة.
- إنّ TechyCub يمكن أن يساعدك تطبيق Mac Cleaner على استخدام جهاز كمبيوتر Mac الخاص بك جيدًا لأنه يمكن أن يساعدك في تنفيذ الإجراءات اللازمة لتحسين استخدام جهاز كمبيوتر Mac الخاص بك.
الآن بعد أن أصبح لدينا أفكار حول TechyCub منظف Mac ، دعنا الآن نتعرف على الإجراءات الخاصة بكيفية مسح ذاكرة الوصول العشوائي أو كيفية الحصول على المزيد من ذاكرة الوصول العشوائي على جهاز Mac أدناه.
- لبدء كل شيء ، يجب عليك تنزيل ملف TechyCub منظف Mac على كمبيوتر Mac الخاص بك. بمجرد التثبيت ، افتح ملف TechyCub منظف Mac ، ثم راجع ملف TechyCub أيقونة Mac Cleaner في الزاوية العلوية اليمنى من الشاشة ، سترى أن هناك الكثير من الخيارات بما في ذلك ذاكرة الوصول العشوائي. بصرف النظر عن ذاكرة الوصول العشوائي ، سترى تحميل وحدة المعالجة المركزيةوالشبكة وغير ذلك الكثير.
- اضغط على "حذف" رمز التشغيل التلقائي لملف نظافة غير المرغوب فيه، بحيث يمكنك اختيار التطبيقات أو الملفات التي لم تعد بحاجة إليها. هناك أيضًا خيار يمكنك من خلاله النقر فوق ملف رمز ذاكرة الوصول العشوائي بحيث يمكنك تنظيف ذاكرة الوصول العشوائي لجهاز كمبيوتر Mac الخاص بك بنقرة واحدة فقط.

وهذه هي الطريقة التي يمكنك بها استخدام ملف TechyCub Mac Cleaner كيفية الحصول على ذاكرة وصول عشوائي إضافية على جهاز Mac ، بنقرة واحدة فقط ، يمكنك مسح ذاكرة الوصول العشوائي ، وتكون قادرًا على استخدام جهاز كمبيوتر Mac الخاص بك دون مواجهة أي تباطؤ في هذه العملية.
الناس اقرأ أيضا 6 طرق لإصلاح خطأ "iMovie لا توجد مساحة كافية على القرص" [2023] كيفية التحقق من مساحة القرص المتوفرة على نظام التشغيل Mac
الملخص
سيكون من المزعج حقًا استخدام جهاز كمبيوتر بطيء جدًا ، خاصة إذا كان لديك الكثير من الأشياء التي يمكنك القيام بها باستخدامه. إنه لمن دواعي الارتياح أن لدينا أدلة مثل هذه حتى نتمكن من القيام بالإجراءات الصحيحة كيفية الحصول على المزيد من ذاكرة الوصول العشوائي على جهاز Mac.
نأمل أن نكون قد ساعدناك في تحديد الإجراءات المناسبة التي يمكنك القيام بها للتأكد من استخدام جهاز كمبيوتر Mac الخاص بك بشكل جيد. بمساعدة أدوات مثل TechyCub منظف Mac ، أشياء مثل تلك التي ناقشناها ممكنة في النهاية.
