您正在进行一项活动,然后您的 Mac 电脑运行缓慢,这意味着它的 RAM 正在被最大限度地使用。 然后,你需要识别 如何在Mac上获得更多RAM.
它将为您带来正确优化 Mac 计算机的好处。 当你正在做某项活动时,应用程序挂起真的很烦人。
在本文中,我们将讨论如何在 Mac 上获得额外的 RAM,因为我们可以说 Mac 电脑速度变慢可能是由于 RAM 被最大限度地消耗而引起的。 我们将讨论如何在 Mac 上获得额外 RAM 的过程以及我们可以用来修复它的工具。
所以,如果你想找到解决这个困境的方法,你必须好好读完这篇文章,直到最后。
第 1 部分:关于 RAM 的事实第 2 部分:如何在 Mac 上获取更多 RAM 的解决方案第 3 部分:在 Mac 上获取更多 RAM 的最佳方法总结
第 1 部分:关于 RAM 的事实
作为初学者,我们必须知道RAM是什么。 RAM 的意思是随机存取存储器,它为 Mac 计算机上正在进行的所有进程和任务提供存储。
我们中的一些人可能对计算机内存和 RAM 之间的区别感到困惑。 Mac 电脑的 RAM 速度更快,每台 Mac 电脑都被设计为在 RAM 上存储特定的内容,以便能够使事情变得更快或加快速度。
大多数 Mac 电脑都有 8 GB 或更大的 RAM。 如果您不使用占用太多内存的游戏和应用程序,Mac 计算机的 8 GB RAM 应该足够了。
但由于您可能会使用 Mac 计算机进行许多活动,因此您的 RAM 仍可能无法得到最大程度的利用。 它也可能是由您大多数时间访问的所有设计不良的应用程序和网页的进程引起的。
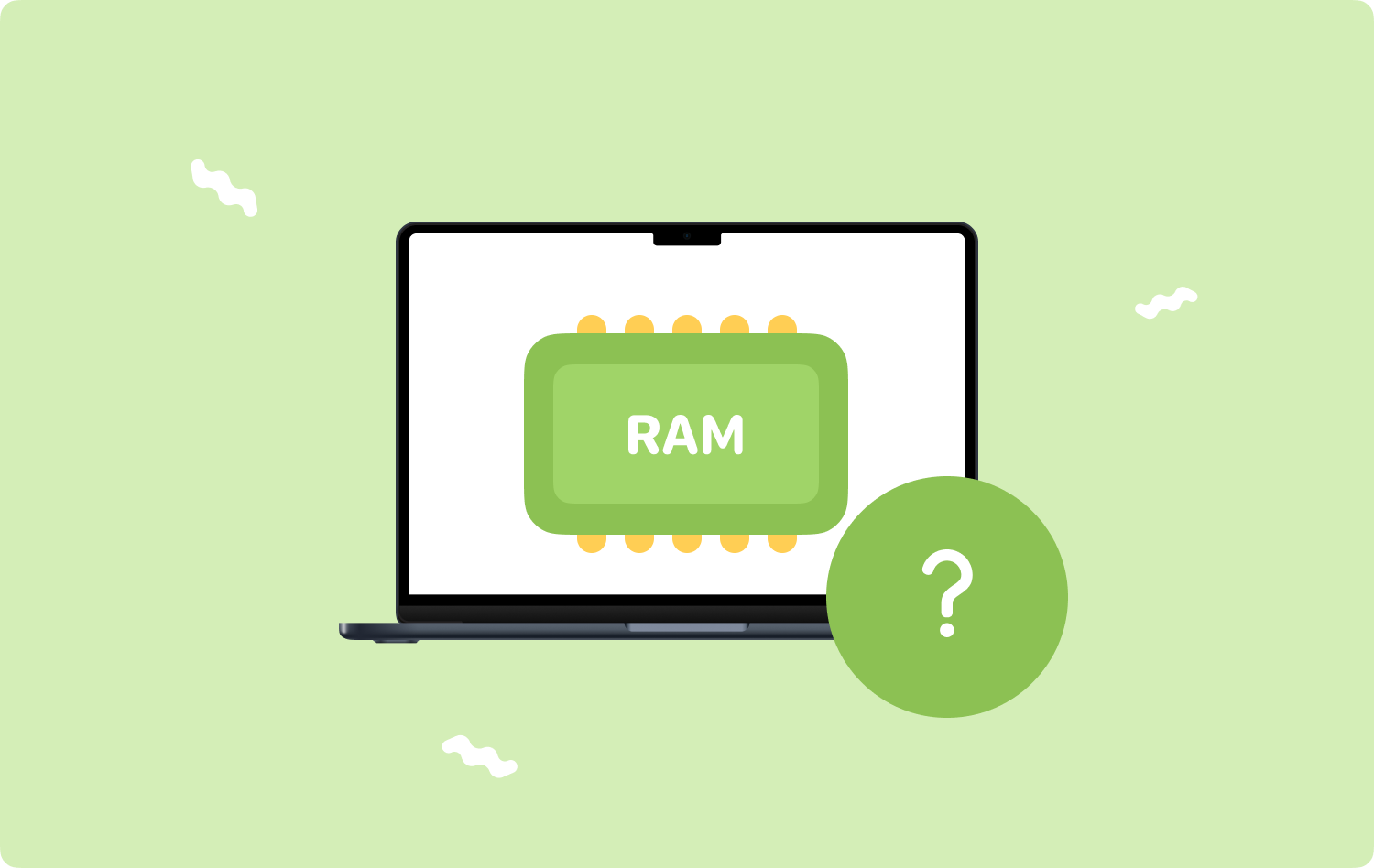
RAM不足可能会出现哪些问题?
以下是大多数人想知道如何在 Mac 上获得更多 RAM 的常见原因。 由于缺乏 RAM,以下是可能发生的情况。
- 打字时您会遇到延迟。
- 您可能需要很长时间才能加载您经常使用的应用程序和网页。
- 您可能会遇到应用程序没有响应的情况,以及在您进行活动时应用程序可能崩溃或冻结的情况。
- 您可能会体验到旋转的沙滩球。
- 在使用 Mac 计算机时,您可能会遇到很多性能问题。
- 错误消息说 “您的系统已耗尽应用程序内存” 可能会发生。
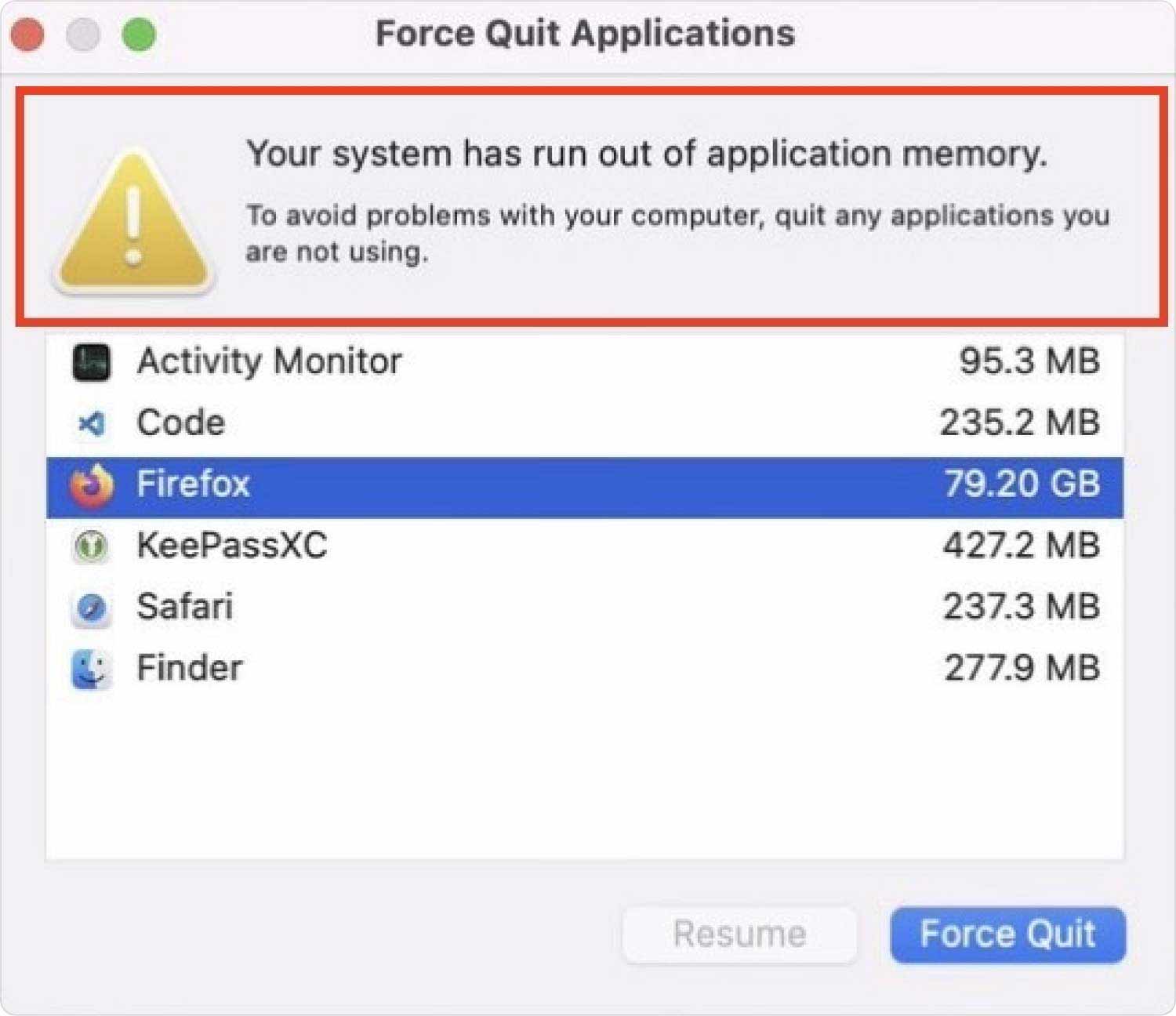
第 2 部分:如何在 Mac 上获取更多 RAM 的解决方案
鉴于我们上面讨论的所有事实和信息,我们现在将找出如何在 Mac 上获得额外 RAM 的方法。 如何获得额外 RAM 的最基本选项之一是清除 Mac 上的内存。
在安装额外的 RAM 之前,我们可以执行一些操作来执行初始选项,即释放一些 RAM 并帮助解决 Mac 计算机的内存问题。
重新启动 Mac 计算机
在 Mac 上获取更多 RAM 的最简单方法之一是重新启动 Mac 计算机。 Mac 计算机重新启动后,该活动可能会清空 RAM 以及任何磁盘 缓存,因此一旦设备重新启动,Mac 计算机可能会顺利运行。
另一方面,如果您正在做某事,并且您正在使用的应用程序已挂起,则可能会丢失一些信息和活动,尤其是在保存不当的情况下。 还有其他方法可以做到这一点,让我们继续提供附加信息。
检查活动监视器
如何在 Mac 上获得额外 RAM 的第二个选项是对活动监视器进行正确检查。 此活动监视器与您的 Mac 计算机一起提供。 要找到此内容,请转至 “实用程序”,然后输入 “活动监视器” 在聚光灯下。 此功能允许您 检查 Mac 上的总体 RAM 使用情况.
有关每个应用程序和流程的所有详细信息也将得到反映。 您还将看到线程数以及内存量。 还有一些额外的栏目,例如“能量影响”,如果您还监控电池,这些栏目将非常有用。

更新 Mac 计算机的 macOS
接下来,我们必须更新Mac电脑的macOS,这也是我们可以尝试做的基本解决方案之一。 必须始终检查您是否使用的是最新版本的 macOS,这样您也不会遇到与之相关的其他问题。
第 3 部分:在 Mac 上获取更多 RAM 的最佳方法
现在,在本文的第三部分,我们将讨论 TechyCub Mac Cleaner。 在本文前面部分讨论的所有解决方案中,我们现在将讨论最有效的工具。
Mac Cleaner
快速扫描Mac并轻松清理垃圾文件。
检查Mac的主要状态,包括磁盘使用情况,CPU状态,内存使用情况等。
只需点击几下即可加速您的Mac。
免费下载
当需要确保您有安全的空间来保存 Mac 电脑上所需的所有内容时, TechyCub Mac Cleaner 绝对是最好用的一款。 让我们看一下在使用时可以享受到的功能 TechyCub 下面的 Mac 清洁器。
- 它可以帮助您清除 Mac 计算机上的所有垃圾文件。
- - TechyCub Mac Cleaner 可以识别所有已重复且在您的 Mac 计算机上残留相当长一段时间的文件。 它可以帮助您删除所有重复的照片、视频、文件和其他可能占用 Mac 计算机大部分可用空间的数据。
- 该工具还可以处理所有大尺寸文件以及可能不再有用且仅占用可能对需要存储的其他文件有用的空间的旧文件。
- 它还可以帮助您卸载长期不使用的应用程序。
- - TechyCub Mac Cleaner 可以帮助您充分利用 Mac 计算机,因为它可以帮助您执行必要的操作来优化 Mac 计算机的使用。
现在我们已经有了关于 TechyCub Mac Cleaner,现在让我们了解如何清理 RAM 或 如何在Mac上获得更多RAM 联络一位教师
- 要开始一切,您必须下载并安装 TechyCub Mac 计算机上的 Mac Cleaner。 安装后,打开 TechyCub Mac Cleaner,然后查看 TechyCub Mac Cleaner 图标位于屏幕右上角,您会看到有很多选项,包括 RAM。 除了 RAM 之外,您还会看到 CPU负载、网络等等。
- 点击 “删除” 图标以自动启动 垃圾清洁工,以便您可以选择不再需要的应用程序或文件。 还有一个选项,您可以点击 内存图标 这样您就可以一键清理 Mac 计算机的 RAM。

这就是您如何使用 TechyCub Mac Cleaner 如何在 Mac 上获得额外的 RAM,只需一键点击,您就可以清理 RAM,并能够使用您的 Mac 计算机,而不会遇到任何速度减慢的情况。
人们也读 修复“iMovie 磁盘空间不足”错误的 6 种方法 [2023] 如何在Mac上检查可用磁盘空间
总结
使用速度太慢的计算机确实会很烦人,尤其是当您需要使用它做很多事情时。 令人欣慰的是,我们有这样的指南,这样我们就可以执行正确的程序 如何在Mac上获得更多RAM.
我们希望我们已经帮助您确定了可以执行的正确步骤,以确保您的 Mac 计算机得到良好的利用。 借助诸如 TechyCub Mac Cleaner,像我们所讨论的那样的事情最终是可能的。
