Estás en medio de una actividad, y luego tu La computadora Mac está funcionando lentamente, lo que significa que su RAM se está utilizando al máximo. Entonces, es necesario que usted identifique cómo obtener más RAM en Mac.
Le dará el beneficio de tener su computadora Mac optimizada correctamente. Es realmente tan molesto tener una aplicación bloqueada mientras estás en medio de una actividad.
En este artículo, vamos a discutir cómo obtener RAM adicional en Mac, ya que podemos decir que la ralentización de su computadora Mac puede deberse a que su RAM se consume al máximo. Vamos a hablar sobre los procedimientos sobre cómo obtener RAM adicional en Mac, así como las herramientas que podemos usar para solucionarlo.
Entonces, si desea descubrir formas en que podemos resolver este dilema, debe terminar de leer muy bien este artículo hasta el final.
Parte #1: Datos sobre la memoria RAMParte #2: Soluciones sobre cómo obtener más RAM en MacParte #3: La mejor manera de obtener más RAM en MacResum
Parte #1: Datos sobre la memoria RAM
Para empezar, tenemos que saber qué es la memoria RAM. El significado de RAM es Memoria de acceso aleatorio que proporciona almacenamiento para todos los procesos y tareas que están en curso en su computadora Mac.
Algunos de nosotros podemos estar confundidos acerca de la diferencia entre la memoria de la computadora y la RAM. Bueno, la RAM de la computadora Mac es más rápida, cada computadora Mac está diseñada para almacenar cosas particulares en la RAM para poder hacer las cosas más rápido o acelerar las cosas.
La mayoría de las computadoras Mac tienen 8 GB de RAM o más. Los 8 GB de RAM de su computadora Mac deberían ser suficientes o abundantes en caso de que no use juegos y aplicaciones que requieran demasiada memoria.
Pero debido a las muchas actividades que probablemente realiza en sus computadoras Mac, aún puede suceder que su RAM se pueda usar al máximo. También puede ser causado por procesos con todas las aplicaciones y páginas web mal diseñadas a las que solía acceder la mayor parte del tiempo.
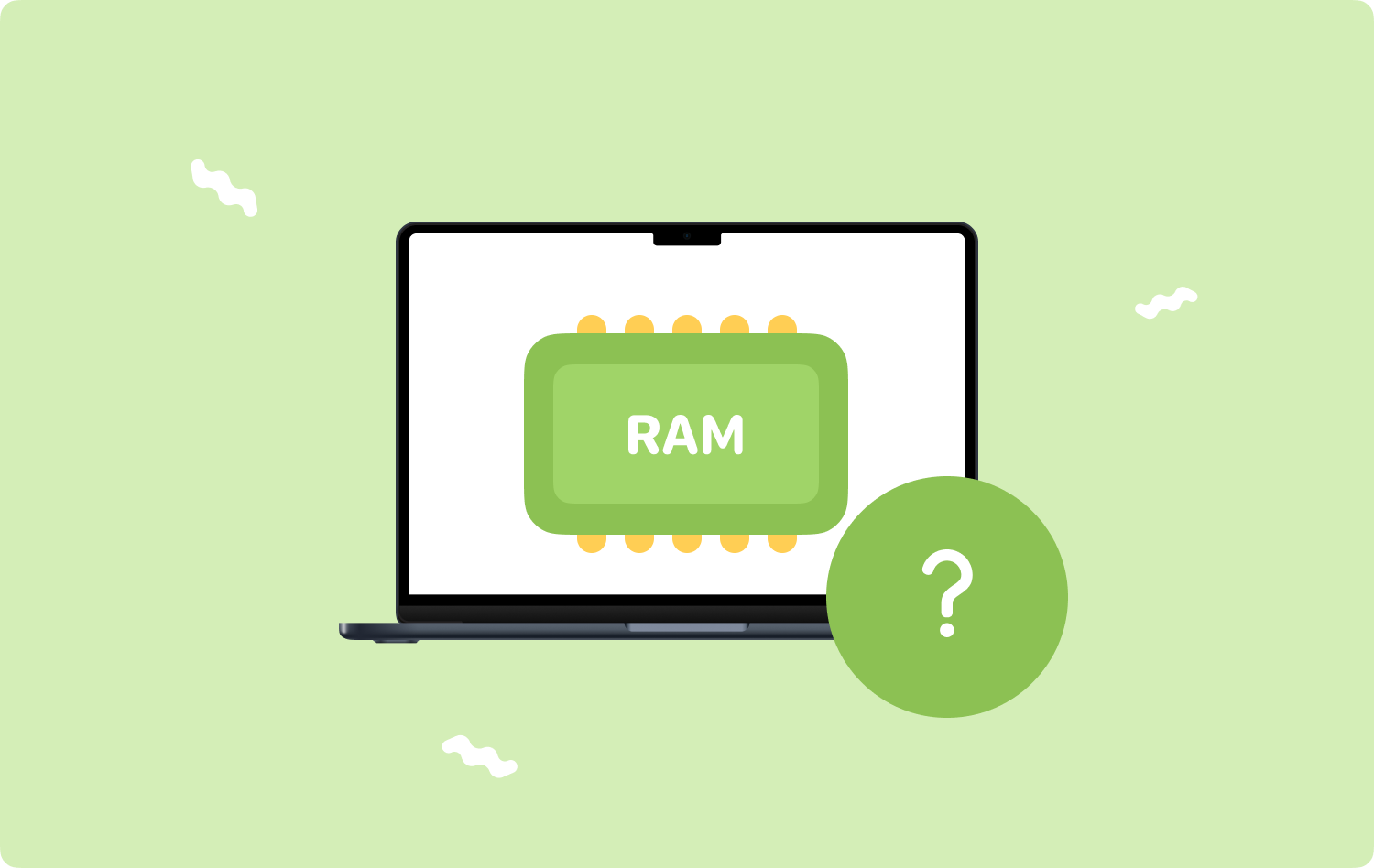
¿Cuáles son los problemas que pueden ocurrir por falta de RAM?
Estas son las razones comunes por las que la mayoría de las personas querían saber cómo obtener más RAM en Mac. Debido a la falta de RAM, estas son las posibles cosas que pueden ocurrir.
- Experimentará retrasos mientras escribe.
- Es posible que tarde años en poder cargar las aplicaciones y las páginas web que usa con frecuencia.
- Es posible que experimente aplicaciones que no responden, así como aplicaciones que pueden fallar o congelarse mientras está en medio de una actividad.
- Es posible que experimente una pelota de playa giratoria.
- Es posible que encuentre muchos problemas de rendimiento al usar la computadora Mac.
- El mensaje de error que dice "Su sistema se ha quedado sin memoria de aplicación" puede ocurrir.
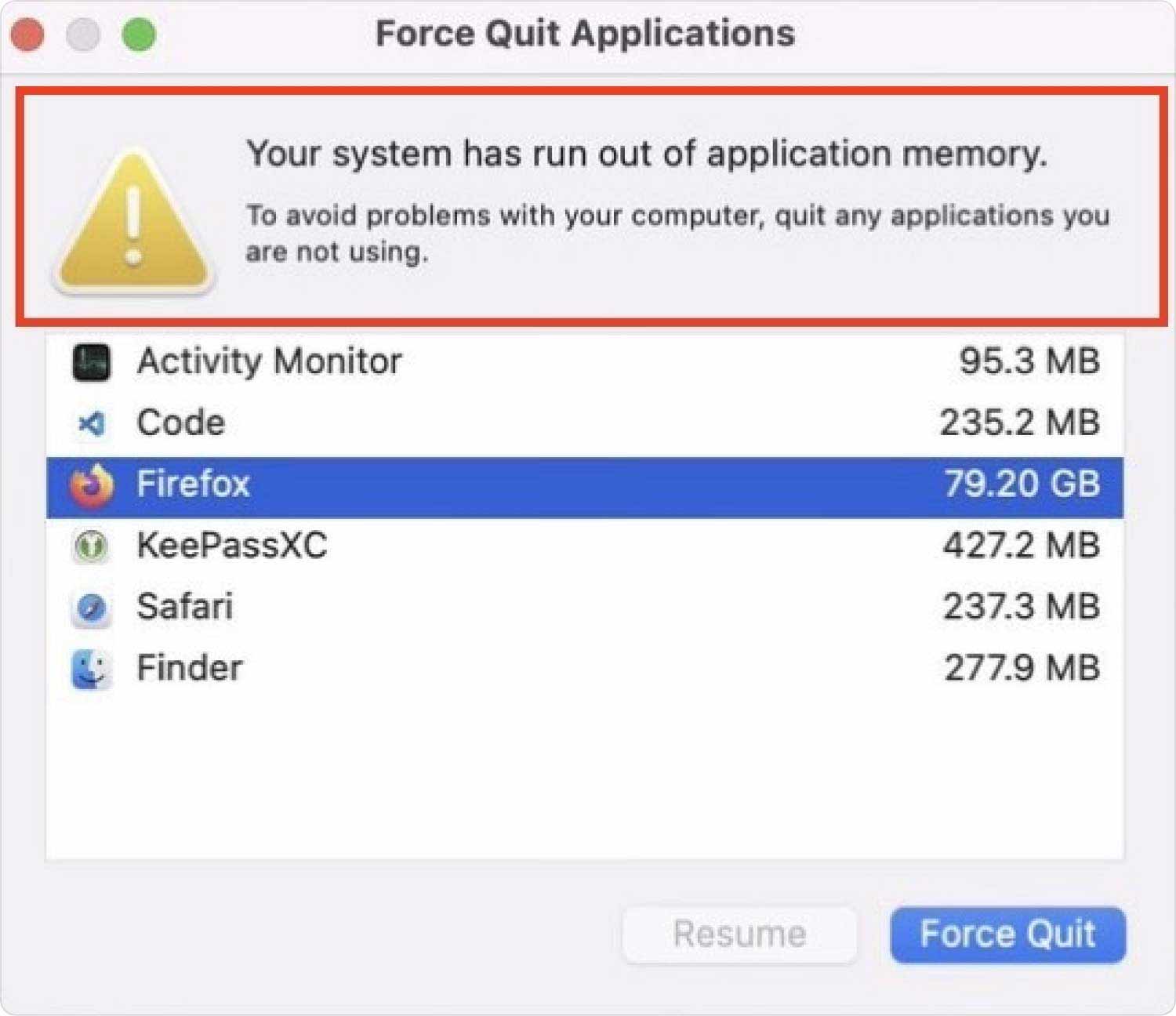
Parte #2: Soluciones sobre cómo obtener más RAM en Mac
Teniendo en cuenta todos los hechos y la información que hemos discutido anteriormente, ahora vamos a descubrir formas de obtener RAM adicional en Mac. Una de las opciones más básicas sobre cómo obtener RAM adicional es borrar la memoria de tu Mac.
Antes de instalar RAM adicional, hay cosas que podemos hacer para ejecutar la opción inicial, que es liberar algo de RAM y ayudar a solucionar los problemas de memoria de la computadora Mac.
Reinicie la computadora Mac
Una de las formas más sencillas de obtener más RAM en Mac es reiniciar su computadora Mac. Una vez que la computadora Mac se haya reiniciado, la actividad podría vaciar la RAM y cualquier disco. caches, por lo que una vez que el dispositivo se haya reiniciado, la computadora Mac podría funcionar sin problemas.
Por otro lado, si está en medio de hacer algo y la aplicación que está utilizando se ha colgado, puede haber información y actividades que se pueden perder, especialmente cuando no se guardan bien. Hay otras formas de hacerlo, sigamos con la información adicional.
Comprobar el Monitor de actividad
La segunda opción sobre cómo obtener RAM adicional en Mac es realizar una verificación adecuada del monitor de actividad. Este Monitor de actividad viene junto con su computadora Mac. Para encontrar esto, vaya a "Utilidades"y luego escriba “Monitor de actividad” en el punto de mira. Esta función le permite verifique el uso general de RAM en su Mac.
También se reflejarán todos los detalles sobre cada una de las aplicaciones y procesos. También podrá ver la cantidad de subprocesos, así como la cantidad de memoria. También hay columnas adicionales que se presentan, como Energy Impact, que pueden ser de gran utilidad si también está monitoreando su batería.

Actualice el macOS de su computadora Mac
Para la siguiente tenemos que actualizar el macOS del ordenador Mac, y esta también es una de las soluciones básicas que podemos intentar hacer. Es imprescindible verificar siempre si está utilizando la última versión de macOS para que tampoco experimente otros problemas relacionados con ella.
Parte #3: La mejor manera de obtener más RAM en Mac
Ahora para la tercera parte del artículo, vamos a hablar de TechyCub Mac Cleaner. Entre todas las soluciones que hemos discutido en las partes anteriores del artículo, ahora vamos a hablar sobre la herramienta más eficiente para usar.
Mac Cleaner
Escanee su Mac rápidamente y limpie los archivos basura fácilmente.
Verifique el estado principal de su Mac, incluido el uso del disco, el estado de la CPU, el uso de la memoria, etc.
Acelera tu Mac con simples clics.
Descargar gratis
Cuando se trata de asegurarse de tener una cantidad segura de espacio para guardar todas las cosas que necesita en su computadora Mac, la TechyCub Mac Cleaner es definitivamente el mejor para usar. Echemos un vistazo a las características que podemos disfrutar mientras usamos el TechyCub Limpiador de Mac a continuación.
- Puede ayudarlo a eliminar todos los archivos basura en su computadora Mac.
- La TechyCub Mac Cleaner puede identificar todos los archivos que han sido duplicados y que han permanecido en su computadora Mac durante bastante tiempo. Puede ayudarlo a deshacerse de todas las fotos, videos, archivos y otros datos duplicados que pueden haber consumido una gran parte del espacio disponible de su computadora Mac.
- La herramienta también puede ocuparse de todos los archivos de gran tamaño, así como de los antiguos que pueden no ser útiles y solo ocupan un espacio que puede haber sido útil para otros archivos que deben almacenarse.
- También puede ayudarlo a desinstalar aplicaciones que no se usan durante mucho tiempo.
- La TechyCub Mac Cleaner puede ayudarlo a utilizar bien su computadora Mac, ya que puede ayudarlo a realizar las acciones necesarias para optimizar el uso de su computadora Mac.
Ahora que tenemos ideas sobre el TechyCub Mac Cleaner, ahora conozcamos los procedimientos sobre cómo podemos limpiar la RAM o cómo obtener más RAM en Mac abajo.
- Para empezar todo, tienes que descargar e instalar el TechyCub Mac Cleaner en su computadora Mac. Una vez instalado, abra el TechyCub Limpiador de Mac y, a continuación, vea el TechyCub Icono de Mac Cleaner en la esquina superior derecha de la pantalla, verá que hay muchas opciones, incluida la memoria RAM. Aparte de la RAM, verás Carga de CPU, red y mucho más.
- Toque en el "Eliminar" icono para iniciar automáticamente el Limpiador de basura, para que pueda elegir qué aplicaciones o archivos ya no necesita. También hay una opción en la que puede tocar el botón icono de RAM para que pueda limpiar la memoria RAM de su computadora Mac con un solo clic.

Y así es como puedes usar el TechyCub Mac Cleaner cómo obtener RAM adicional en Mac, con solo un clic, puede borrar la RAM y poder usar su computadora Mac sin encontrar ninguna ralentización en el proceso.
La gente también Leer 6 formas de corregir el error "iMovie no tiene suficiente espacio en disco" [2023] Cómo verificar el espacio disponible en disco en Mac
Resum
Sería realmente molesto usar una computadora que es demasiado lenta, especialmente si tiene muchas cosas que hacer al usarla. Es un alivio que tengamos guías como esta para que podamos hacer los procedimientos correctos en cómo obtener más RAM en Mac.
Esperamos haberlo ayudado a identificar los procedimientos adecuados que puede realizar para asegurarse de que su computadora Mac se utilice correctamente. Con la ayuda de herramientas como el TechyCub Mac Cleaner, cosas como las que hemos discutido son finalmente posibles.
