Für Apple-Benutzer ist die allererste Videoanzeigesoftware, die uns zur Verfügung stehen wird, iMovie. Wie die Mail-App ist es eine Standardanwendung, die Sie verwenden können, sobald Sie ein Gerät mit Mac OS kaufen. Als Filmfanatiker sind Sie wahrscheinlich schon einmal darauf gestoßen, das zu bekommen iMovie nicht genügend Speicherplatz Fehler. Wie der Name schon sagt, zeigt es sich, wenn Sie nicht mehr genug Platz für Ihre Videos haben.
Bei einigen Fixes kann es sein, dass Sie eine weitere Festplatte kaufen, damit Sie auch darauf Videos speichern können. Sie können auch Ihre vorhandene Festplatte bereinigen, um genügend Speicherplatz zum Speichern Ihres bevorzugten Films zu erhalten.
Aber das Frustrierende daran ist, dass es nicht ganz stimmt. Um genau zu sein, wird der Fehler möglicherweise auch nach dem Löschen vieler Dateien angezeigt. Wie können Sie diesen Fehler beheben? Keine Sorgen machen. In diesem Artikel sprechen wir darüber, wie Sie das „iMovie nicht genügend Speicherplatz” Fehler in vielerlei Hinsicht.
Bevor wir iMovie nicht genügend Speicherplatz lösen:
Nachdem wir uns auf das Schreiben von Software für Mac konzentriert haben, haben wir ein großartiges Mac-Cleaner-Tool entwickelt, das so einfach zu bedienen ist.
Hier ist ein Tipp: Herunterladen TechyCub Mac-Reiniger zu Im Prinzip so, wie Sie es von Google Maps kennen. geben Sie Ihren Speicherplatz auf Ihrem Mac schnell und einfach frei und machen Sie ihn so gut wie neu. Sie können bei Bedarf auch einige Dateien selektiv bereinigen. Wenn Sie genug Zeit haben und es manuell tun möchten, haben wir unten einige großartige Ideen und Lösungen gesammelt.
Mac-Reiniger
Scannen Sie Ihren Mac schnell und bereinigen Sie einfach Junk-Dateien.
Überprüfen Sie den primären Status Ihres Mac, einschließlich Festplattennutzung, CPU-Status, Speichernutzung usw.
Beschleunigen Sie Ihren Mac mit einfachen Klicks.
Kostenlos herunterladen
Tipps: Wenn Sie Ihre freien Speicherplatz auf Ihrem iPhone/iPad, FoneDog iPhone-Reiniger hilft, die Geräte automatisch zu bereinigen und mehr Speicherplatz zu sparen, um den Fehler „iMovie nicht genügend Speicherplatz“ auf Ihrem iPhone zu beheben.
Was ist iMovie?6 Korrekturen zur Behebung des Fehlers „iMovie Not Enough Disk Space“.Wasser TechyCub für den Fehler „iMovie Not Enough Disk Space“ – AutomatischFazit
Was ist iMovie?
iMovie ist eine Software, die von entwickelt wurde Apple und es ist ihr grundlegendstes Videobearbeitungsprodukt. Es gibt fortgeschrittenere Videobearbeitungsanwendungen von Apple, daher hat iMovie Einschränkungen.
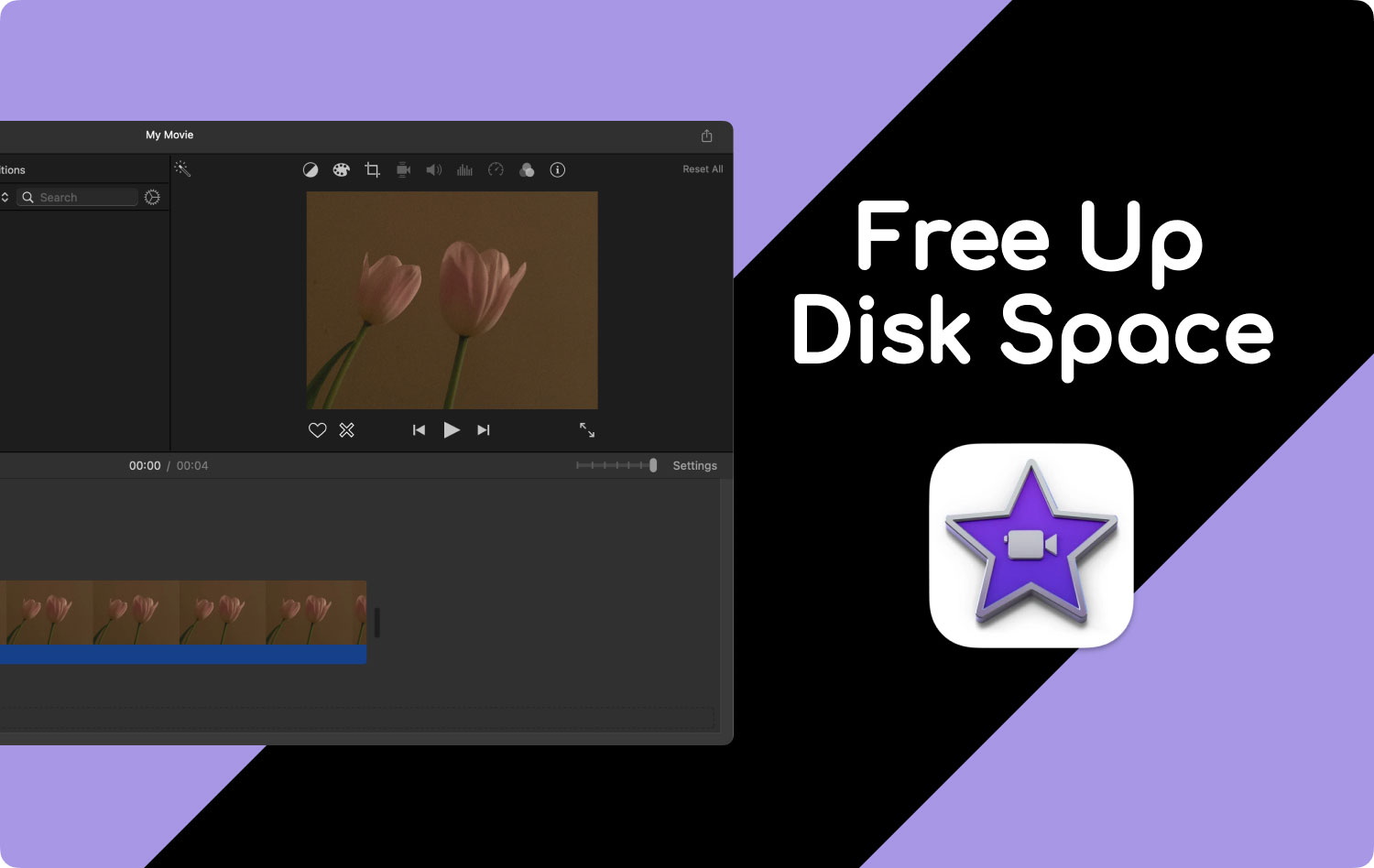
iMovie als Mac-exklusive App
Die Originalversion wurde 1999 veröffentlicht und viele andere Versionen kamen danach. Wie die meisten Produkte von Apple läuft diese Anwendung nur auf Geräten mit dem Macintosh-Betriebssystem.
iMovie als Standard-App
Während diese Einschränkung sicherlich nachteilig ist, ist das Gute daran, dass Sie sie nicht auf Ihrem Gerät installieren müssen, da es sich um eine Standard-App handelt. Zum besseren Verständnis sind Standard-Apps in der Regel bereits verfügbar, wenn das Mac-Gerät erworben wird.
Um es einfach auszudrücken: Wenn Sie kürzlich gekauft haben, können Sie davon ausgehen, dass die iMovie-App auf Ihrem Mac installiert wird. Was ist also so toll daran, dass es vorinstalliert ist?
iMovie als kostenpflichtige App
Obwohl es sich nicht gerade nach einer großartigen Funktion anhört, ist iMovie entgegen der landläufigen Meinung eigentlich eine kostenpflichtige App.
Es kostet rund 80 Dollar. Das heißt, wenn Ihr Mac-Gerät bereits über die iMovie-App verfügt, haben Sie sich diese Menge Geld bereits gespart.
Nun, da Sie wissen, was diese App ist, wie können Sie das „iMovie nicht genügend Speicherplatz” Fehler, der Sie in letzter Zeit stört?
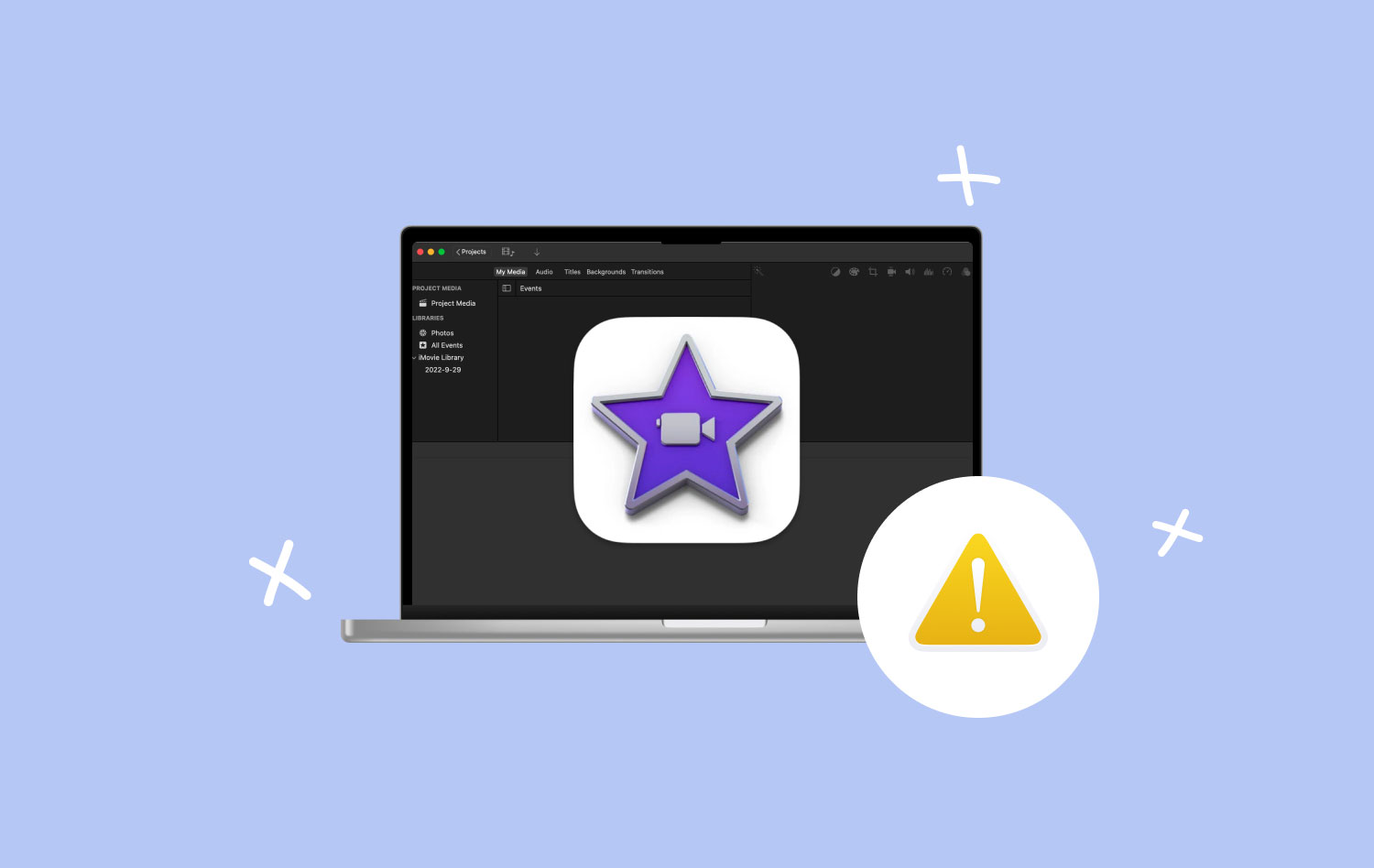
6 Korrekturen zur Behebung des Fehlers „iMovie Not Enough Disk Space“.
Wenn wir über das „iMovie, nicht genügend Speicherplatz”-Fehler, ist das erste, was Ihnen in den Sinn kommt, dass Sie Platz schaffen müssen, um das Problem zu lösen.
Wie genau können Sie den Speicherplatz reduzieren, der von der iMovie-App verbraucht wird?
- Verschieben Sie Ihre Dateien auf ein anderes Laufwerk
- Löschen Sie doppelte Clips
- Exportieren Sie unnötige Dateien
- Löschen Sie veraltete iMovie-Projekte
- Bereinigen Sie Ihre iMovie-Mediathek
- Löschen Sie nutzlose Clips
Diese sechs sind Ihre Optionen, um den Fehler „iMovie nicht genügend Speicherplatz“ zu beheben. Es mag einfach klingen, aber es gibt Schritte, die unternommen werden müssen, um sie perfekt durchzuziehen.
Lassen Sie uns also zuerst lernen, wie Sie Ihre Dateien verschieben, damit Sie das „iMovie nicht genügend Speicherplatz" Error.
Lösung Nr. 1: Verschieben Sie Ihre Dateien auf ein anderes Laufwerk
Wir alle wissen, wie groß iMovie als Anwendung sein kann. Es nimmt viel Platz auf Ihrem Mac-Gerät ein, da die meisten Dateien, die Sie in der App finden, Videos sind.
Manchmal können Sie also feststellen, dass die App in Bezug auf die Größe erstaunlich groß ist. Außerdem müssen Sie die bearbeiteten Dateien rendern, was bedeuten würde, dass die Größe weiter zunimmt.
Sie haben bestimmt wichtige Dateien in der App, die Sie nicht löschen möchten. Aber leider, wie können Sie es überhaupt verwenden, wenn Sie immer wieder die „iMovie nicht genügend Speicherplatz" Error?
In diesem Fall können Sie sich jederzeit für ein anderes Laufwerk für Ihr Mac-Gerät entscheiden. Der Prozess ist ganz einfach. Sie müssen nur zu Ihrem Finder gehen und zu Filmen gehen und die iMovie-Bibliotheken auf Ihr externes Laufwerk schneiden.
Was also, wenn Sie kein externes Laufwerk haben oder sich keins leisten können? Dann müssen Sie nur eine andere Option aus diesem Artikel auswählen, in diesem Fall müssen Sie weiterlesen.
Lösung Nr. 2: Löschen Sie doppelte Clips
Das Verschieben Ihrer Dateien auf ein externes Laufwerk ist der sicherste Weg, den Sie gehen können. Sie lösen nicht nur den Fehler „iMovie nicht genügend Speicherplatz“, sondern vermeiden auch Komplikationen.
Eine weitere Option, die den Fehler behebt, ohne dass Sie in Zukunft Probleme bekommen, ist die Suche nach doppelten Clips und deren Löschung. Es ermöglicht Ihnen, Dateien zu löschen, ohne sich Gedanken darüber zu machen, ob Sie sie in Zukunft benötigen oder nicht, da es sich nur um Kopien handelt.
Gehen Sie hierzu folgendermaßen vor
- Gehen Sie zu iMovie
- Klicken Sie auf die Reichen Sie das Dort finden Sie eine Option, die besagt Medien konsolidieren.
- Klicken Sie Medien konsolidieren und Sie erhalten drei Optionen. Zu den Optionen gehören Clips kopieren, Events kopieren oder Events verschieben.
- Wählen Sie auf Verschieben Sie die Ereignisse und verschieben Sie sie an eine beliebige Stelle neben ihrem aktuellen Standort. Danach werden Sie sehen, dass einige Ereignisse am vorherigen Ort geblieben sind.
Dies sind die duplizierten Dateien, die vom System nicht erkannt werden, da Sie wahrscheinlich derjenige sind, der sie manuell dupliziert hat.
- Löschen Sie diese Dateien.
Zu diesem Zeitpunkt hätten Sie bereits alle duplizierten iMovie-Dateien gelöscht und können sich jetzt beruhigt zurücklehnen.
Wenn beim Klicken keine Dateien mehr vorhanden waren Verschieben Sie die Ereignisse, dann bedeutet das, dass es keine doppelten Dateien gab. In diesem Fall tut es Ihnen wahrscheinlich gut, sich einfach für eine andere Option in unserer Liste zu entscheiden.
Lösung Nr. 3: Exportieren Sie unnötige Dateien
Das Exportieren von Dateien ähnelt dem Verschieben Ihrer Dateien auf ein anderes externes Laufwerk, nur dass Sie die Dateien diesmal im Internet verschieben.
Es ist etwas weniger sicher, da Online-Dateien gehackt werden können, aber es ist immer noch sicher genug, damit Sie nachts ruhig schlafen können. Es ist auch großartig, da Sie nicht für ein weiteres externes Laufwerk ausgeben müssen. Wie können Sie das tun?
Der Prozess ist einfach. Sie müssen nur die finden Teilen Schaltfläche im iMovie-Fenster und klicken Sie darauf Film exportieren.
Danach können Sie die exportierten Dateien jetzt löschen, da Sie sie jederzeit herunterladen können, wenn Sie Internet haben. Wenn Sie keine stabile Internetverbindung haben, lesen Sie weiter, um weitere Optionen zum Lösen von „iMovie nicht genügend Speicherplatz".
Lösung Nr. 4: Löschen Sie veraltete iMovie-Projekte
Hin und wieder fordert iMovie Sie automatisch auf, die App zu aktualisieren. Wenn Sie das Update abgeschlossen haben, bleiben die Bibliotheken, die Sie auf Ihrem Mac hatten, erhalten.
Obwohl Sie die Dateien weiterhin behalten, gibt es keine Garantie dafür, dass Sie die Dateien weiterhin öffnen können. In diesem Fall können Sie die Dateien löschen. So können Sie dies tun:
- Gehen Sie zu Finder > Filme
- Löschen oder verschieben Sie die Ordner iMovie-Ereignisse und iMovie-Projekte zu den Müll
- Bereinigen Sie die Müll
Sie können nicht nur den Fehler „iMovie nicht genügend Speicherplatz“ beheben, sondern Sie werden auch veraltete Dateien los, die Ihnen in Zukunft Probleme bereiten könnten.
Apropos Dateien, die potenziell Probleme verursachen können, hier ist eine andere Möglichkeit, dieses Problem zu lösen.
Lösung Nr. 5: Bereinigen Sie Ihre iMovie-Bibliothek
Wie bereits erwähnt, ist die iMovie-App voll von Dateien, die beträchtlich groß sind. Aus diesem Grund tritt häufig der Fehler „iMovie nicht genügend Speicherplatz“ auf.
Insbesondere die iMovie-Bibliothek enthält viele Dateien, die viel Platz auf Ihrem Mac beanspruchen. Bei dieser Option müssen Sie Dateien löschen, die Sie nicht in den Bibliotheken benötigen. Aber es ist nicht so einfach, wie Sie vielleicht denken. Dafür gibt es einen bestimmten Ablauf.
Zunächst müssen Sie verstehen, dass es in der iMovie-Bibliothek im Grunde zwei Dateien gibt, Ereignisse, und Projekte.
Um ein Ereignis zu löschen, müssen Sie einfach das zu löschende Ereignis auswählen und dann auf die Schaltfläche mit der Aufschrift klicken Ereignis in den Papierkorb verschieben. Um ein Projekt zu löschen, gehen Sie genauso vor und klicken Sie auf In den Papierkorb legen.
Wenn die Bibliothek selbst nicht mehr benötigt wird, können Sie jederzeit die gesamte Bibliothek löschen. Sie müssen nur den gesamten Ordner verschieben Müll.
Da diese Option das Löschen von Dateien beinhaltet, könnten Sie, wenn Sie nicht aufpassen, Projekte löschen, die Sie in Zukunft benötigen. Also haben wir uns das bis jetzt wegen der Risiken aufgehoben.
In jedem Fall ist es eine großartige Möglichkeit, eine Lösung zu finden.“iMovie nicht genügend Speicherplatz" Fehler. Wenn dies Ihr Problem immer noch nicht löst, bleibt Ihnen nichts anderes übrig, als den letzten Ausweg, aber auch die einfachste Lösung zu wählen.
Lösung Nr. 6: Löschen Sie nutzlose Clips
Dazu gehört auch das direkte Löschen von Dateien, die Sie nicht benötigen. Diesmal löschen Sie jedoch Dateien nicht aus einer iMovie-Bibliothek, sondern im iMovie-App-Ordner selbst.
Dies hat viele Nachteile, einer davon ist, dass Sie möglicherweise eine Datei löschen, die Sie in Zukunft benötigen. Man kann also sagen, dass es ein bisschen riskant ist. Ein weiterer Nachteil ist, dass es dafür keinen automatischen Prozess gibt. Sie müssen die Dateien manuell finden und selbst löschen.
Aber wenn Sie denken, dass diese Nachteile ein bisschen zu viel sind, können Sie sich immer für die beste Lösung entscheiden, die wir uns vorstellen können, nämlich durch die Verwendung von Software von Drittanbietern namens TechyCub Mac-Reiniger.
Wasser TechyCub für den Fehler „iMovie Not Enough Disk Space“ – Automatisch
TechyCub ist bekannt für seine vielen Produkte, die darauf abzielen, technische Probleme in verschiedenen Betriebssystemen zu lösen.
Einführung in Mac Cleaner
Für Mac-Benutzer haben sie die Software entwickelt, Mac-Reiniger, eine All-in-One-Software mit allen Tools, die Sie benötigen. Insgesamt gibt es mehrere Module, aber worauf Sie sich konzentrieren sollten, ist das Junk Cleaner-Modul.
Mac-Reiniger
Scannen Sie Ihren Mac schnell und bereinigen Sie einfach Junk-Dateien.
Überprüfen Sie den primären Status Ihres Mac, einschließlich Festplattennutzung, CPU-Status, Speichernutzung usw.
Beschleunigen Sie Ihren Mac mit einfachen Klicks.
Kostenlos herunterladen
Das Junk Cleaner-Modul
Das Junk Cleaner-Modul des Mac Cleaner ist ein Tool, mit dem Benutzer Dateien oder Ordner automatisch bereinigen können. Es kann die Dateien nach Klassifikationen sortieren, und Ihre einzige Aufgabe ist es, auf die Schaltfläche CLEAN zu klicken.
Es kann Ihnen helfen, das „iMovie nicht genügend Speicherplatz” Fehler, weil es auch iMovie-Dateien aussortiert.
Wenn Sie also der Meinung sind, dass Sie nicht die Zeit oder die Energie haben, die Dateien regelmäßig zu löschen, nur um etwas Speicherplatz zurückzugewinnen, TechyCub Mac Cleaner ist für Sie.
Hier sind die einfachen Schritte:
- Wähle die Müllmann Modul.
- Klicken Sie auf die SCAN .
- Wenn der Scanvorgang abgeschlossen ist, klicken Sie auf den Dateityp wie z Anwendungs-Cache.
- Zeigen Sie die unerwünschten Dateien an und wählen Sie sie aus. Sie können auch klicken Alle auswählen.
- Klicken Sie dann auf REINIGEN .

Fazit
Die iMovie-App ist eine hilfreiche App für Mac-Benutzer, aber das bedeutet auch, dass Sie die angezeigten Probleme lösen müssen, anstatt einfach zu einer anderen App zu wechseln. Der "iMovie nicht genügend Speicherplatz”-Fehler hatte in letzter Zeit vor allem Mac-Benutzer geplagt.
Wir haben viele Lösungen diskutiert und alle sind hilfreich. Aber am Ende des Tages werden diese Lösungen Fehler haben. Für jemanden, der alles perfekt machen möchte, ist Software von Drittanbietern, die solche Probleme einfach löst, gut für Sie. Deshalb empfehlen wir TechyCub Mac Cleaner für Mac-Benutzer.
