Возможно, вы установили MacKeeper и по какой-то причине хотите знать как удалить MacKeeper на Mac. Есть несколько способов, которыми вы можете полностью удалить приложение на Mac с минимальными трудностями.
В части 1 этой статьи мы рассмотрим, что такое MacKeeper и его функции на интерфейсе. С этим мы идем дальше и ищем процесс удаления. Во второй части мы рассмотрим ручные процессы, которые помогают в функции удаления. С его помощью мы рассмотрим настройки устройства, а также настройки приложения, чтобы добиться того же.
Наконец, мы рассмотрим автоматизированный вариант, в котором мы представим цифровое решение, которое будет выполнять операцию в несколько кликов. Читайте дальше и узнайте больше деталей и процедур. Готовы ли вы учиться, пробовать и тестировать функции?
Часть 1. Что такое MacKeeper?Часть № 2: 2 ручных способа узнать, как удалить MacKeeper на MacЧасть № 3: Автоматический способ удаления MacKeeper на MacЗаключение
Часть 1. Что такое MacKeeper?
MacKeeper это набор инструментов для очистки Mac, который удаляет вредоносные программы и вирусы. Всплывающая реклама и все ненужные файлы. Это набор инструментов, который не имеет ограничений на устройствах Mac. Однако у него есть собственное ограничение, которое может заставить вас узнать, как удалить MacKeeper на Mac.
Есть несколько других наборов инструментов, которые поддерживают функции очистки Mac. Возможно, вы захотите изучить другие варианты, но они связаны с несовместимостью, которая может вынудить вас удалить первый, чтобы второй работал.
Кроме того, поскольку это также набор инструментов для очистки Mac, это означает, что автоматический способ удаления цифрового решения — через другое цифровое решение, подобное тому, которое обсуждалось в части 3 этой статьи. Если вы хотите ускорить место на жестком диске; оптимизируйте устройство и получите устройство Mac без мусора, тогда вам нужно использовать комплексный набор инструментов и удалить MacKeeper, если это ваш любимый очиститель Mac.

Часть № 2: 2 ручных способа узнать, как удалить MacKeeper на Mac
Ручные способы, которые вам нужно попробовать и изучить в качестве варианта удаления MacKeeper на Mac. Это означает, что вы ищете все файлы, связанные с MacKeeper, во всех местах хранения. Недостатком ручного способа является высокая вероятность удаления системного файла, из-за чего вам придется пройти через отладка процесса.
Способ №1: Как удалить MacKeeper на Mac с помощью Finder
- На устройстве Mac выберите меню Finder и щелкните значок Библиотека вариант и далее Приложения меню и найдите MacKeeper среди списка приложений, который появляется в списке.
- Выберите появившиеся файлы, щелкните их правой кнопкой мыши и нажмите «Переместить в корзину», чтобы все файлы оказались в папке «Корзина».
- Откройте папку «Корзина», еще раз выберите файлы, щелкните их правой кнопкой мыши и нажмите «Пусто в корзину», чтобы полностью удалить файлы из системы.
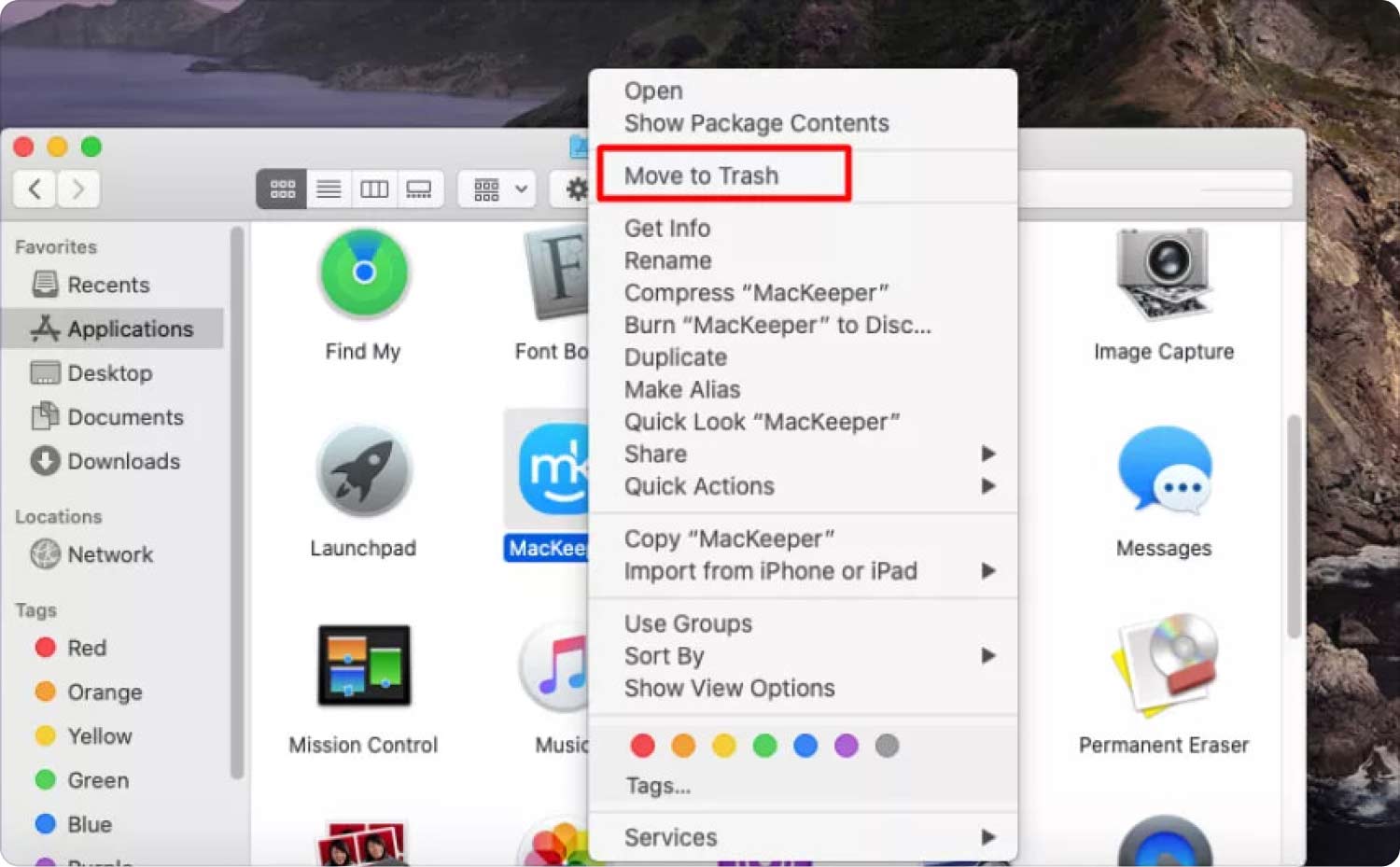
Разве это не простой вариант для всего вашего ручного удаления цифрового решения?
Способ № 2: Как удалить MacKeeper на Mac с помощью программы удаления приложений
- Закройте все файлы MacKeeper и связанные с ними файлы, работающие в фоновом режиме..
- Выберите MacKeeper на рабочем столе, щелкните его правой кнопкой мыши и выберите «Удалить».
- Подтвердите действие и дождитесь завершения действия.
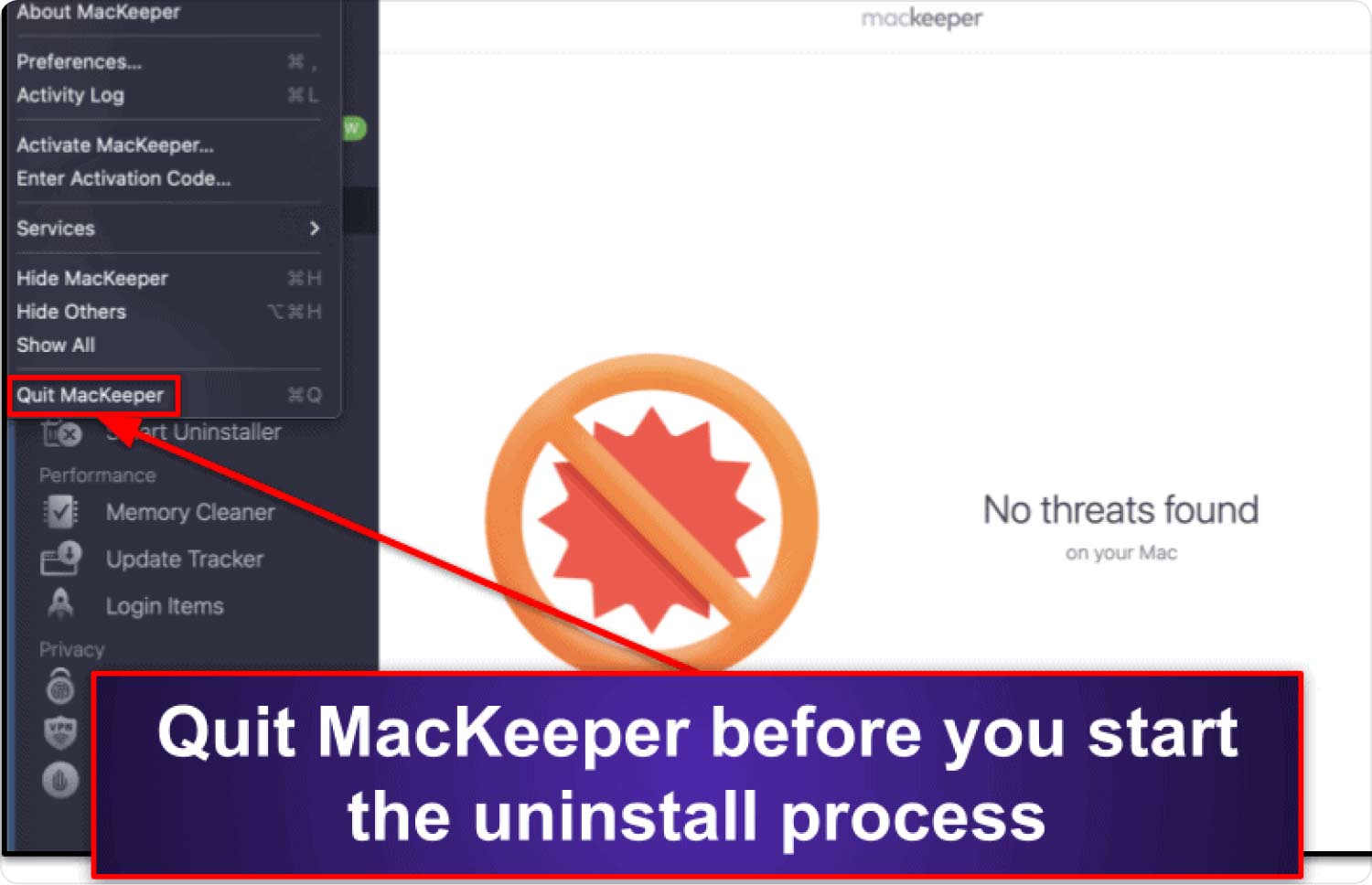
Часть № 3: Автоматический способ удаления MacKeeper на Mac
TechyCub Mac Cleaner это ваше приложение для комплексных функций очистки. Инструментарий поставляется с простым приложением, идеально подходящим для всех пользователей.
Mac Cleaner
Быстро сканируйте свой Mac и легко удаляйте ненужные файлы.
Проверьте основное состояние вашего Mac, включая использование диска, состояние процессора, использование памяти и т. д.
Ускорьте свой Mac простым нажатием кнопки.
Бесплатная загрузка
Эти верхняя программа удаления приложений для Mac не имеет ограничений на устройства и версии Mac, будь то старые или новые. Некоторые из функций, поддерживаемых в интерфейсе, включают удаление приложений, очистку от нежелательной почты, шредер, удаление больших и старых файлов, модуль предварительного просмотра и глубокий сканер. Вот некоторые из функций, которые вам нужно попробовать:
- App Uninstaller удаляет приложения независимо от того, установлены они предварительно или нет, находятся ли они в App Store или нет.
- Junk Cleaner удаляет ненужные файлы, остаточные файлы, дубликаты файлов, поврежденные файлы и другие.
- Глубокий сканер пригодится для сканирования, обнаружения и удаления файлов даже из скрытых мест.
- Модуль предварительного просмотра поддерживает выборочную очистку файлов с минимальными усилиями.
- Предел хранилища 500 МБ поддерживает бесплатную очистку в пределах лимита.
Как лучше всего работает приложение как способ как удалить MacKeeper на Mac?
- Загрузите, установите и запустите Mac Cleaner на своем устройстве Mac, пока не появится значок «Очистка завершена».
- Выберите Деинсталлятор приложений среди списка функций, которые появляются в левой части меню, и нажмите «Сканировать», чтобы начать процесс сканирования, чтобы получить список файлов
- Выберите MacKeeper среди приложений и выберите файлы в списке, которые вы хотите удалить, и нажмите «Чистка", чтобы начать процесс очистки, и подождите, пока не появится "Очистка завершена" значок.

Разве это не простой и понятный набор инструментов для управления функциями удаления с минимальными усилиями? Вы вольны выбрать то, что идеально подходит среди сотен наборов инструментов, доступных в интерфейсе.
Люди Читайте также Как удалить iTunes на Mac? Как удалить Spotify на Mac: полное руководство 2023 года
Заключение
Готовы ли вы теперь, что вы знаете как удалить MacKeeper на Маке? Знаете ли вы, что есть другие цифровые решения, которые вы можете попробовать, протестировать и доказать их функциональность? Выбор варианта теперь ваше решение теперь, когда у вас есть разнообразие и правила и их ограничения. Очевидно, что автоматический путь — это путь. Mac Cleaner — лучший и самый надежный среди многих, которые вы будете тестировать и доказывать исследованиями.
