MacKeeper をインストールしていて、何らかの理由で知りたいことがあるかもしれません。 MacKeeperをアンインストールする方法 マックで。 いくつかの方法があります Mac 上のアプリケーションを完全に削除する 最小限の手間で。
この記事のパート 1 では、MacKeeper とは何か、およびそのインターフェイス上の機能について説明します。 これで、さらに進んでアンインストールプロセスを探します。 パート 2 では、アンインストール機能を支援する XNUMX つの手動プロセスについて検討します。 これを使用して、デバイスの設定とアプリの設定を確認して、同じことを実現します。
最後に、数回のクリックで操作を実行するデジタル ソリューションを導入する自動化オプションについて説明します。 読み続けて、詳細と手順を理解してください。 機能を学び、試し、テストする準備はできていますか?
パート #1: MacKeeper とは何ですか?パート #2: Mac で MacKeeper をアンインストールする方法を知るための 2 つの手動方法パート #3: Mac で MacKeeper を自動的にアンインストールする方法まとめ
パート #1: MacKeeper とは何ですか?
MacKeeper は、マルウェアやウイルスを除去する Mac クリーニング ツールキットです。 ポップアップ [ 広告とすべてのジャンク ファイル。 これは、Mac デバイスに制限のないツールキットです。 ただし、Mac で MacKeeper をアンインストールする方法を知る必要がある独自の制限がある場合があります。
Mac のクリーニング機能をサポートするツールキットが他にもいくつかあります。 他のオプションを検討することもできますが、互換性がないため、後者を機能させるためには前者を削除する必要がある場合があります。
また、これは Mac クリーニング ツールキットでもあるため、デジタル ソリューションを自動的に削除するには、この記事のパート 3 で説明したような別のデジタル ソリューションを使用する必要があります。 ハードディスク容量を高速化したい場合は、 デバイスを最適化し、ジャンクのない Mac デバイスを手に入れるには、包括的なツールキットを使用し、頼りになる Mac クリーナーである MacKeeper を削除する必要があります。

パート #2: Mac で MacKeeper をアンインストールする方法を知るための 2 つの手動方法
Mac で MacKeeper をアンインストールする方法のオプションとして試して調べる必要がある手動の方法。 これは、すべての保存場所で MacKeeper にリンクされているすべてのファイルを探すことを意味します。 手動による方法の欠点は、システム ファイルを削除する可能性が高く、そのため次の手順が実行される可能性があることです。 デバッギング プロセス。
方法 #1: Finder を使用して Mac で MacKeeper をアンインストールする方法
- Mac デバイスで、[Finder] メニューを選択し、 図書室へようこそ オプション、そしてさらに アプリケーション メニューをクリックし、リストに表示されるアプリケーションのリストから MacKeeper を探します。
- 表示されるファイルを選択し、右クリックして「」をクリックします。ゴミ箱に移動します」をクリックして、すべてのファイルをゴミ箱フォルダーに入れます。
- ごみ箱フォルダを開き、もう一度ファイルを選択し、それらを右クリックして「空にしてゴミ箱へ」をクリックして、システムからファイルを完全に削除します。
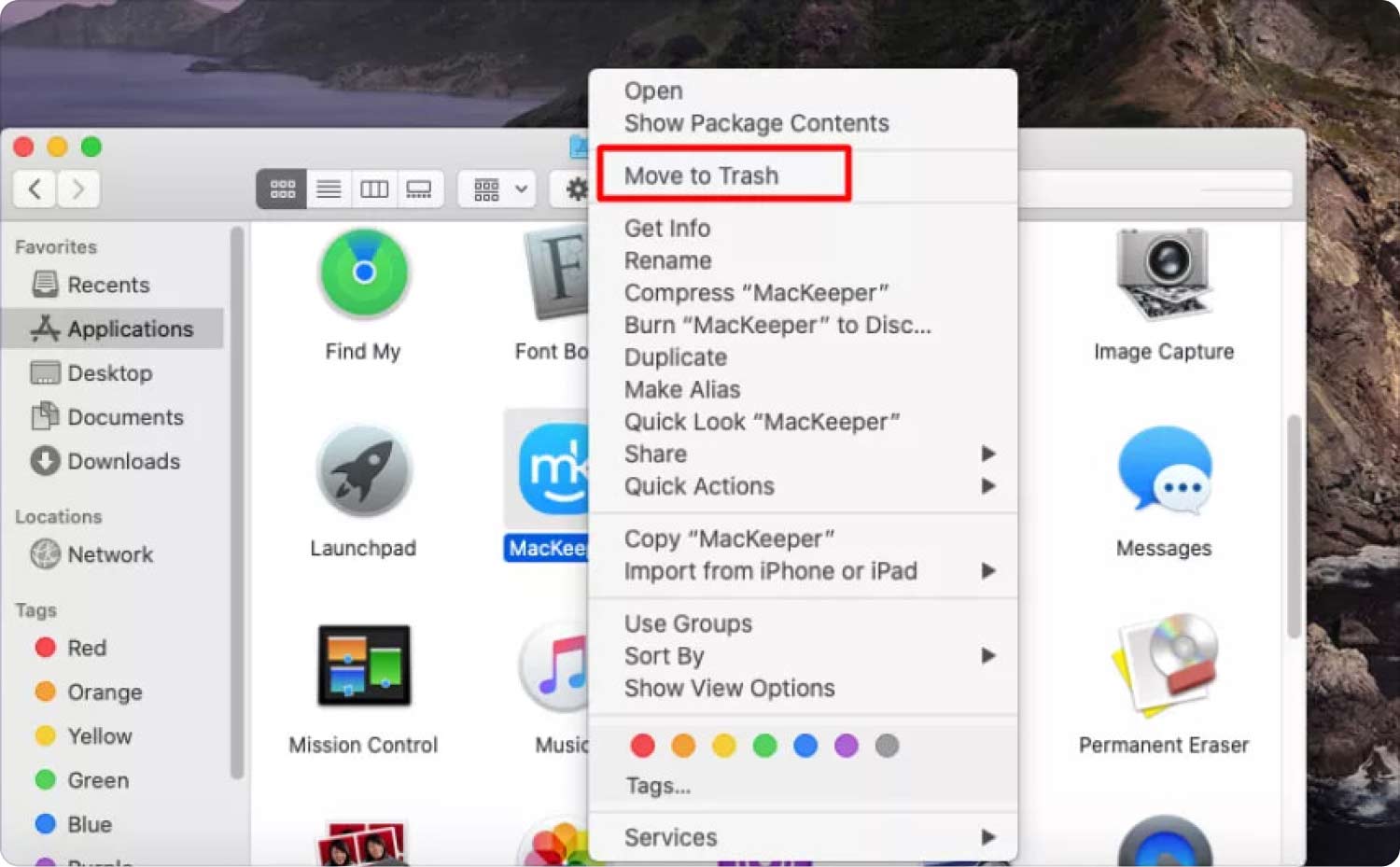
これは、デジタル ソリューションをすべて手動で削除するための簡単なオプションではないでしょうか?
方法 #2: アプリアンインストーラーを使用して Mac で MacKeeper をアンインストールする方法
- バックグラウンドで実行されている MacKeeper と関連ファイルをすべて閉じます。.
- デスクトップ上の MacKeeper を選択し、右クリックして「」をクリックします。アンインストール"。
- アクションを確認し、アクションが完了するまで待ちます。
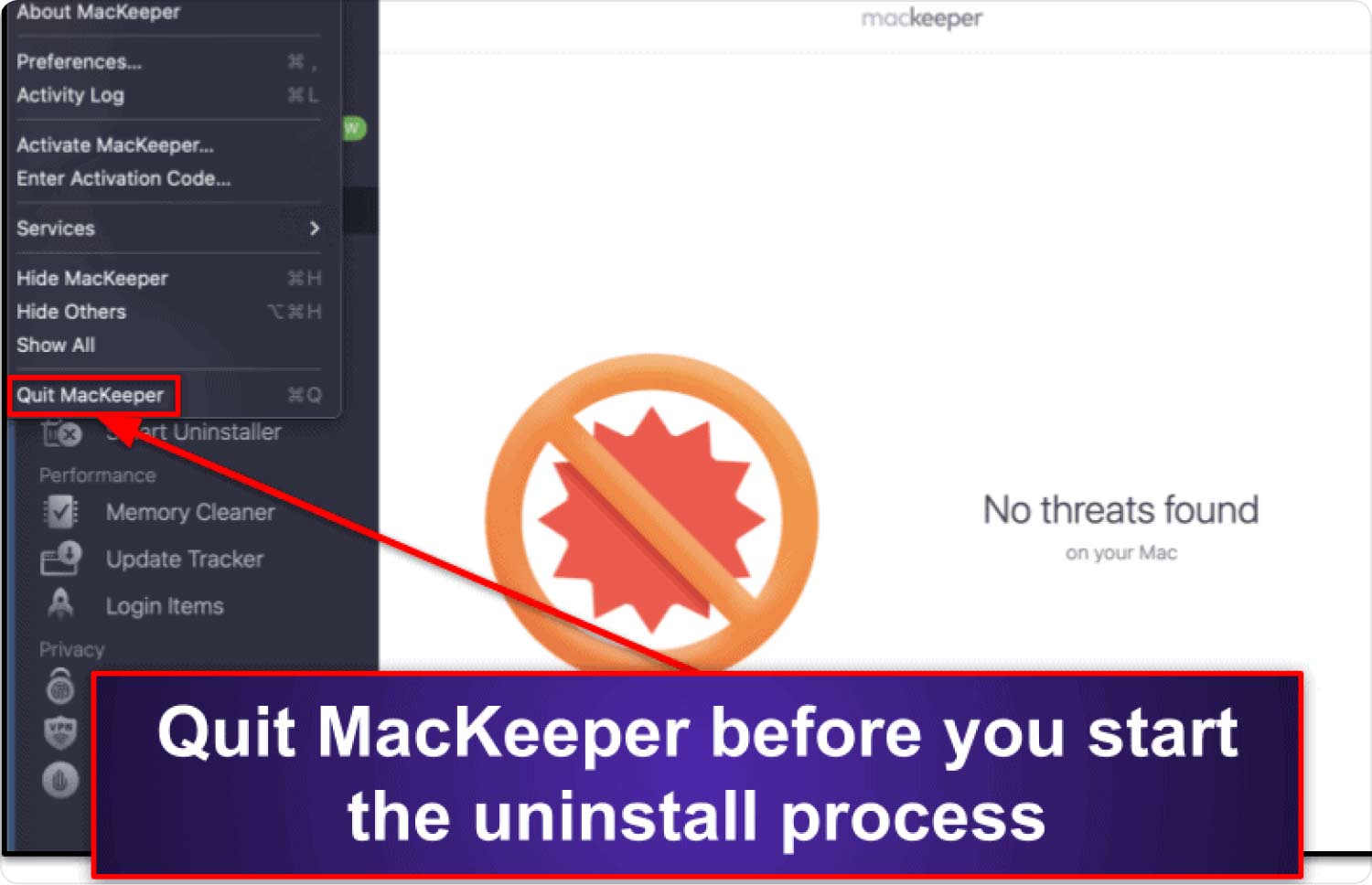
パート #3: Mac で MacKeeper を自動的にアンインストールする方法
TechyCub Macクリーナー は、包括的なクリーニング機能を実現する頼りになるアプリケーションです。 ツールキットには、すべてのユーザーにとって理想的なシンプルなアプリケーションが付属しています。
Macクリーナー
Mac をすばやくスキャンし、ジャンク ファイルを簡単にクリーンアップします。
ディスク使用量、CPU ステータス、メモリ使用量など、Mac の主なステータスを確認します。
簡単なクリックで Mac を高速化します。
無料ダウンロード
この トップ Mac アプリ アンインストーラー Mac デバイスとバージョンには、新旧を問わず制限がありません。 インターフェイスでサポートされている機能には、アプリ アンインストーラー、ジャンク クリーナー、シュレッダー、大きなファイルと古いファイルのリムーバー、プレビュー モジュール、ディープ スキャナーなどがあります。 試してみる必要がある機能のいくつかを次に示します。
- App Uninstaller は、アプリケーションがプレインストールされているかどうか、または App Store にあるかどうかに関係なく、アプリケーションを削除します。
- ジャンク クリーナーは、ジャンク ファイル、残存ファイル、重複ファイル、破損ファイルなどを削除します。
- ディープ スキャナーは、隠れた場所でもファイルをスキャン、検出、削除するのに便利です。
- プレビュー モジュールは、最小限の労力でファイルの選択的なクリーニングをサポートします。
- 500 MB のストレージ制限により、制限内での無料のクリーニングがサポートされます。
アプリケーションがどのように最適に機能するか MacKeeperをアンインストールする方法 Macでは?
- Mac デバイスに Mac Cleaner をダウンロードしてインストールし、[クリーンアップが完了しました] アイコンが表示されるまで実行します。
- 選択する アプリアンインストーラー メニューの左側に表示される機能のリストの中から選択し、「」をクリックします。スキャン」をクリックしてスキャンプロセスを開始し、ファイルのリストを取得します。
- アプリケーションの中から MacKeeper を選択し、削除したいファイルをリストから選択して「」をクリックします。石斑魚」をクリックしてクリーニングプロセスを開始し、「クリーンアップ完了」アイコン。

これは、最小限の労力でアンインストール機能を管理するためのシンプルでわかりやすいツールキットではないでしょうか? インターフェイス上で利用可能な何百ものツールキットの中から最適なものを自由に選択できます。
人々はまた読む MacでiTunesをアンインストールする方法は? Mac で Spotify をアンインストールする方法: オールイン 2023 ガイド
まとめ
もう知る準備はできていますか MacKeeperをアンインストールする方法 マックでは? 機能を試し、テストし、証明できるデジタル ソリューションが他にもあることをご存知ですか? 多様性とルールとその制限がある以上、選択肢の選択はあなたの決定です。 自動的な方法が最適であることは明らかです。 Mac Cleaner は、テストして研究を証明する多くのツールの中で最も優れており、最も信頼性が高くなります。
