Möglicherweise haben Sie MacKeeper installiert und möchten es aus irgendeinem Grund wissen So deinstallieren Sie MacKeeper auf dem Mac. Es gibt mehrere Möglichkeiten, wie Sie dies tun können Entfernen Sie die Anwendung vollständig auf dem Mac mit minimalem Aufwand.
In Teil 1 dieses Artikels werden wir uns mit MacKeeper und seinen Funktionen auf der Benutzeroberfläche befassen. Damit gehen wir weiter und suchen nach dem Deinstallationsprozess. In Teil 2 werden wir die manuellen Prozesse betrachten, die zwei zur Unterstützung der Deinstallationsfunktion dienen. Dabei werden wir uns die Geräteeinstellungen und auch die App-Einstellungen ansehen, um dennoch dasselbe zu erreichen.
Abschließend schauen wir uns die automatisierte Option an, bei der wir die digitale Lösung einführen, die den Vorgang mit wenigen Klicks ausführt. Lesen Sie weiter und erfahren Sie mehr Details und Abläufe. Sind Sie bereit, die Funktionen kennenzulernen, auszuprobieren und zu testen?
Teil Nr. 1: Was ist MacKeeper?Teil Nr. 2: 2 manuelle Methoden zur Deinstallation von MacKeeper auf dem MacTeil Nr. 3: Eine automatische Methode zur Deinstallation von MacKeeper auf dem MacSchlussfolgerung
Teil Nr. 1: Was ist MacKeeper?
MacKeeper ist ein Mac-Reinigungs-Toolkit, das Malware und Viren entfernt. Popup-Anzeigen und alle Junk-Dateien. Es handelt sich um ein Toolkit, das auf Mac-Geräten keine Grenzen kennt. Es gibt jedoch eine eigene Einschränkung, die Sie möglicherweise dazu zwingt, zu wissen, wie Sie MacKeeper auf dem Mac deinstallieren.
Es gibt mehrere andere Toolkits, die die Mac-Reinigungsfunktionen unterstützen. Vielleicht möchten Sie andere Optionen ausprobieren, aber es kommt zu Inkompatibilitäten, die dazu führen können, dass Sie erstere entfernen müssen, damit letztere funktioniert.
Da es sich außerdem um ein Mac-Reinigungs-Toolkit handelt, bedeutet dies, dass die digitale Lösung automatisch über eine andere digitale Lösung entfernt werden kann, wie die in Teil 3 dieses Artikels beschriebene. Wenn Sie Ihren Festplattenspeicher beschleunigen möchten; Wenn Sie das Gerät optimieren und über ein Junk-freies Mac-Gerät verfügen, müssen Sie ein umfassendes Toolkit verwenden und MacKeeper entfernen, wenn es Ihr bevorzugter Mac-Reiniger ist.

Teil Nr. 2: 2 manuelle Methoden zur Deinstallation von MacKeeper auf dem Mac
Die manuellen Möglichkeiten, die Sie als Option zur Deinstallation von MacKeeper auf dem Mac ausprobieren und erkunden müssen. Das bedeutet, dass Sie an allen Speicherorten nach allen mit MacKeeper verknüpften Dateien suchen. Der Nachteil der manuellen Methode besteht darin, dass die Wahrscheinlichkeit groß ist, dass die Systemdatei gelöscht wird, was dazu führen kann, dass Sie den Vorgang erneut durchführen müssen Debugging
Weg Nr. 1: So deinstallieren Sie MacKeeper auf dem Mac mit dem Finder
- Wählen Sie auf Ihrem Mac-Gerät das Finder-Menü und klicken Sie auf Bibliothek Option und weiter die Anwendungen Menü und suchen Sie in der Liste der in der Liste angezeigten Anwendungen nach MacKeeper.
- Wählen Sie die angezeigten Dateien aus, klicken Sie mit der rechten Maustaste darauf und klicken Sie auf „In den Papierkorb legen“, um alle Dateien im Papierkorbordner zu haben.
- Öffnen Sie den Papierkorbordner und wählen Sie die Dateien erneut aus und klicken Sie mit der rechten Maustaste darauf und klicken Sie auf „In den Papierkorb leeren“, um die Dateien vollständig vom System zu entfernen.
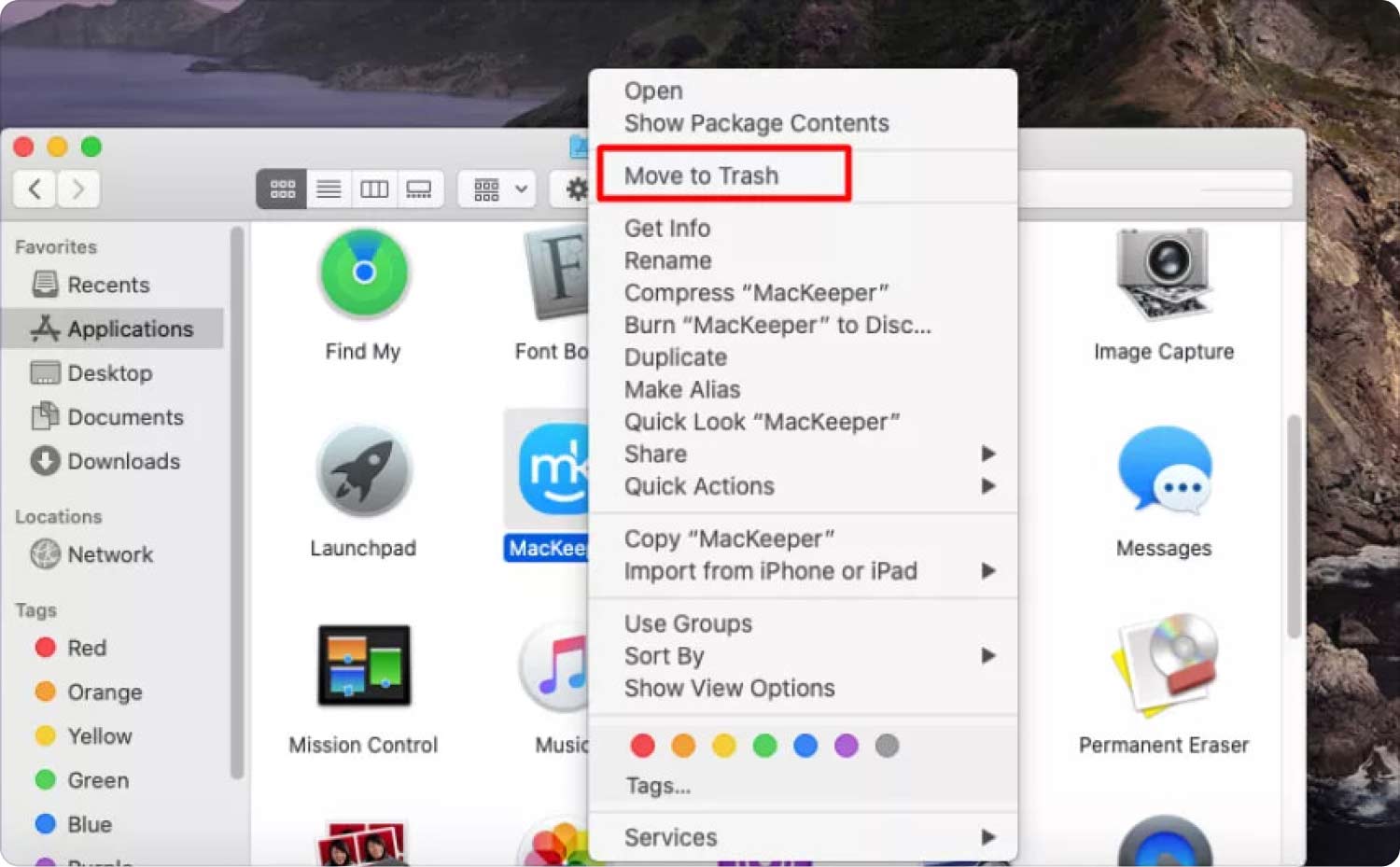
Ist das nicht eine einfache Möglichkeit, die digitale Lösung manuell zu entfernen?
Weg Nr. 2: So deinstallieren Sie MacKeeper auf einem Mac mit dem App-Deinstallationsprogramm
- Schließen Sie alle Ihre MacKeeper- und zugehörigen Dateien, die im Hintergrund ausgeführt werden.
- Wählen Sie den MacKeeper auf Ihrem Desktop aus, klicken Sie mit der rechten Maustaste darauf und klicken Sie auf „Deinstallieren".
- Bestätigen Sie die Aktion und warten Sie, bis die Aktion abgeschlossen ist.
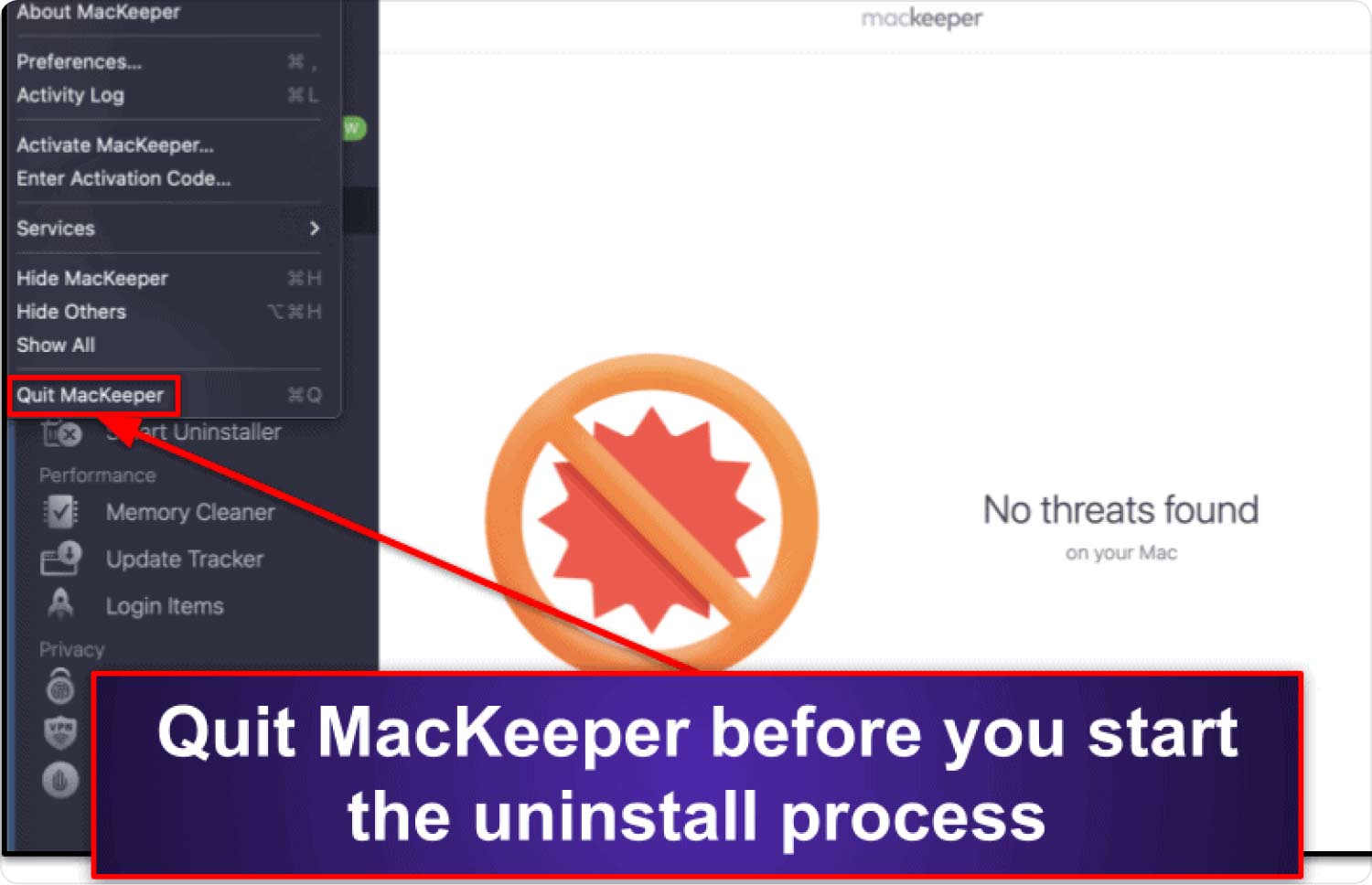
Teil Nr. 3: Eine automatische Methode zur Deinstallation von MacKeeper auf dem Mac
TechyCub Mac-Reiniger ist Ihre bevorzugte Anwendung für Ihre umfassenden Reinigungsfunktionen. Das Toolkit enthält eine einfache Anwendung, die ideal für alle Benutzer ist.
Mac-Reiniger
Scannen Sie Ihren Mac schnell und bereinigen Sie einfach Junk-Dateien.
Überprüfen Sie den primären Status Ihres Mac, einschließlich Festplattennutzung, CPU-Status, Speichernutzung usw.
Beschleunigen Sie Ihren Mac mit einfachen Klicks.
Kostenlos herunterladen
Dieses Top Mac App-Deinstallationsprogramm Es gibt keine Begrenzung für die Mac-Geräte und -Versionen, unabhängig davon, ob sie alt oder neu sind. Zu den von der Benutzeroberfläche unterstützten Funktionen gehören App Uninstaller, Junk Cleaner, Shredder, Large and Old Files Remover, Preview Module und Deep Scanner. Hier sind einige der Funktionen, die Sie ausprobieren müssen:
- Der App Uninstaller entfernt die Anwendungen, unabhängig davon, ob sie vorinstalliert sind oder nicht oder ob sie sich im App Store befinden oder nicht.
- Der Junk Cleaner entfernt unter anderem Junk-Dateien, Restdateien, doppelte Dateien und beschädigte Dateien.
- Der Deep-Scanner ist praktisch, um Dateien selbst an versteckten Orten zu scannen, zu erkennen und zu entfernen.
- Das Vorschaumodul unterstützt die selektive Bereinigung von Dateien mit minimalem Aufwand.
- Das Speicherlimit von 500 MB unterstützt die kostenlose Reinigung innerhalb des Limits.
Wie funktioniert die Anwendung am besten? So deinstallieren Sie MacKeeper auf dem Mac?
- Laden Sie Mac Cleaner herunter, installieren Sie es und führen Sie es auf Ihrem Mac-Gerät aus, bis das Symbol „Bereinigung abgeschlossen“ angezeigt wird.
- Wähle die App Uninstaller Wählen Sie in der Liste der Funktionen, die auf der linken Seite des Menüs angezeigt werden, und klicken Sie auf „Scannen”, um den Scanvorgang zu starten und eine Liste der Dateien zu erhalten
- Wählen Sie MacKeeper unter den Anwendungen aus und wählen Sie in der Liste die Dateien aus, die Sie möglicherweise löschen möchten, und klicken Sie auf „Clean“, um den Reinigungsvorgang zu starten und warten Sie, bis Sie die „Bereinigung abgeschlossen" Symbol.

Ist das nicht ein einfaches und unkompliziertes Toolkit, um die Deinstallationsfunktionen mit minimalem Aufwand zu verwalten? Es steht Ihnen frei, aus den Hunderten von auf der Benutzeroberfläche verfügbaren Toolkits das ideale auszuwählen.
Menschen Auch Lesen Wie deinstalliere ich iTunes auf dem Mac? So deinstallieren Sie Spotify auf einem Mac: All-in-2023-Leitfaden
Schlussfolgerung
Sind Sie jetzt bereit, dass Sie es wissen? So deinstallieren Sie MacKeeper auf dem Mac? Wussten Sie, dass es andere digitale Lösungen gibt, die Sie ausprobieren, testen und deren Funktionalität beweisen können? Die Wahl der Option liegt nun bei Ihnen, da Sie über Vielfalt und die Regeln und deren Grenzen verfügen. Es ist offensichtlich, dass der automatische Weg der richtige Weg ist. Mac Cleaner ist der beste und zuverlässigste unter den vielen, die Sie testen und durch die Forschung beweisen werden.
