最近では、新しくリリースされたものを含め、私たちが持っているすべてのデバイスが実際に Wi-Fi Direct を使用しています。 Wi-Fi Direct は、ワイヤレス ルーターを使用していない場合でも、任意のデバイスに直接ピアツーピア Wi-Fi 接続を実際に許可するものとして知られています。 また、Bluetooth オプションと同様に、Wi-Fi はオンラインで他のユーザーと通信できる主要なソースの XNUMX つになりました。
したがって、Mac での Wi-Fi Direct について詳しく知りたい場合は、この記事を読んでください。
人々はまた読む Mac がとても遅いのはなぜですか? それを修正する方法! Mac でアプリを完全にアンインストールする方法
パート 1: Wi-Fi Direct とはパート 2: Wi-Fi Direct の概念とは?パート 3: Wi-Fi Direct のその他の用途パート 4: Wi-Fi Direct のしくみパート 5: Mac で Wi-Fi Direct を使用する利点パート 6: Wi-Fi Direct は何に使用できますか?パート 7: Mac で Wi-Fi Direct をセットアップする方法パート8:結論
パート 1: Wi-Fi Direct とは
Wi-Fi Direct は Wi-Fi P2P とも呼ばれます。 これは、無線アクセスポイントを使用せずに相互に簡単に接続できるようにするために使用できる Wi-Fi 対応デバイスです。 Wi-Fi Direct を使用すると、ワイヤレス ルーターを使用しなくても、任意の XNUMX つのデバイスで Wi-Fi 接続を確立できます。
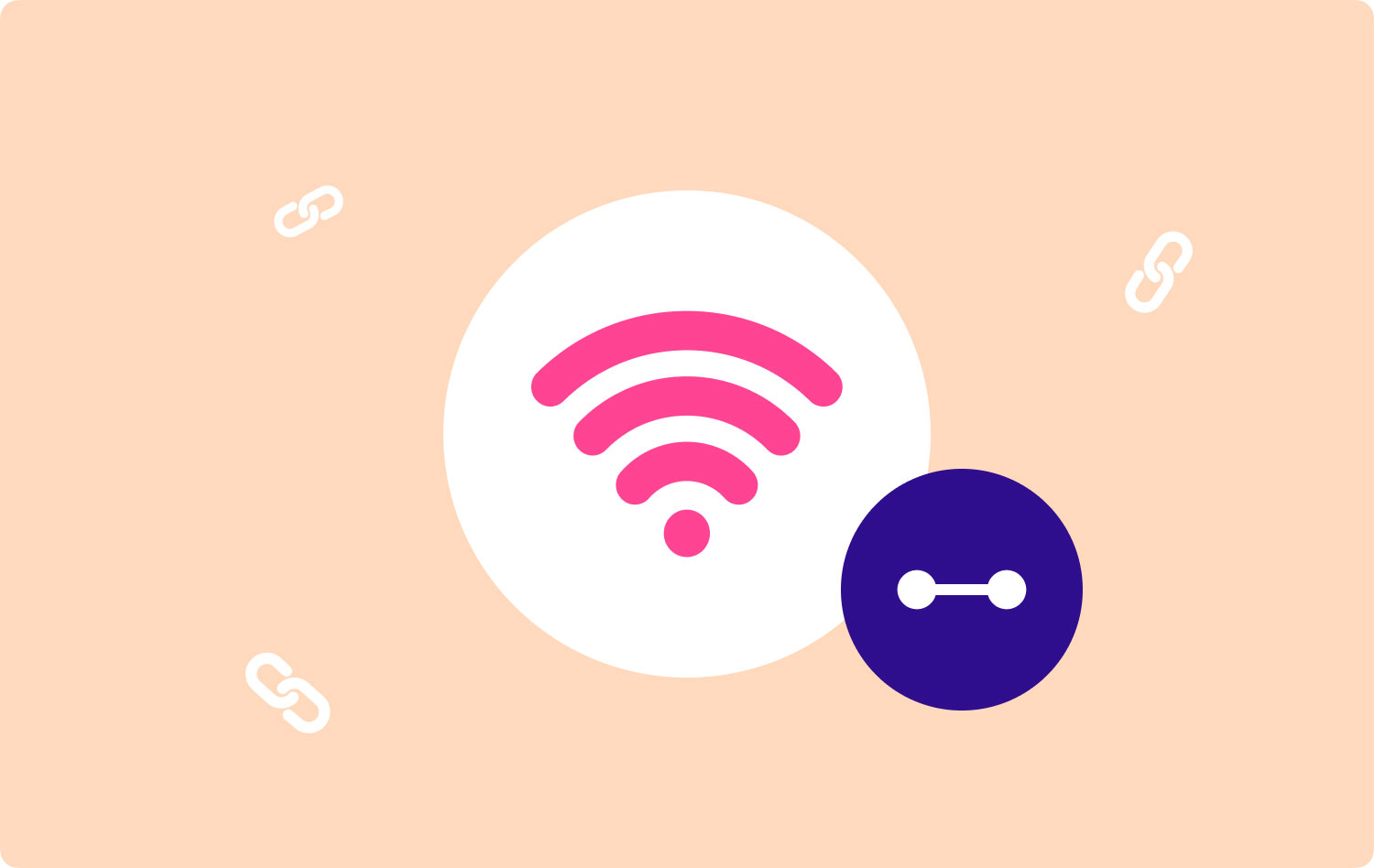
Wi-Fi Direct には、「アドホック Wi-Fi モード」とコンセプトの点でいくつかの類似点があります。 ただし、アドホック Wi-Fi 接続とは異なり、Wi-Fi Direct には実際には、近くにあるデバイスを検索して接続できる簡単な方法があります。
ただし、Wi-Fi Direct も、マルチホップ無線通信ではなく、シングル無線ホップ通信と見なされます。 これは、ワイヤレス アドホック ネットワークやモバイル アドホック ネットワークだけではありません。
ご存じのとおり、Wi-Fi は、Bluetooth と同様にワイヤレス通信の主要なソースの XNUMX つです。 これは、インターネットの閲覧からいくつかのファイルの転送プロセス、通常の Wi-Fi 速度を使用した XNUMX つのデバイスの通信まで、すべてにおいて最も役立つ手段の XNUMX つと考えられています。
Wi-Fi Direct を使用する利点は、メーカーが異なる場合でも、他のいくつかのデバイスを実際に接続できることです。 必要な唯一のことは、Wi-Fi Direct に接続されたこれらのデバイスの 2 つにその PXNUMXP 接続を持たせることです。 このようにして、XNUMX つのデバイス間で一部のデータを転送できるようになります。
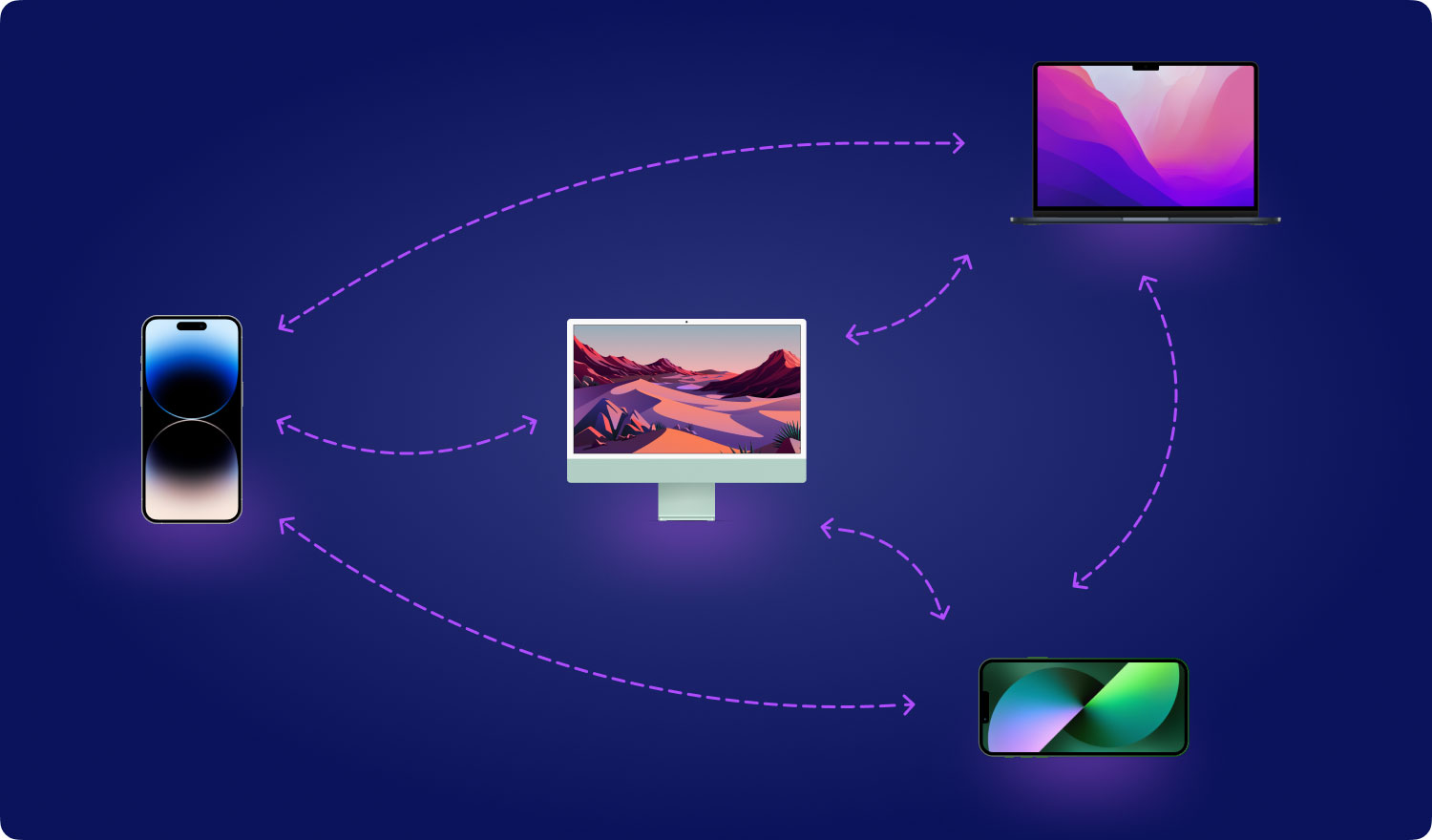
パート 2: Wi-Fi Direct の概念とは?
そのため、すでに Wi-Fi Direct デバイスを持っている可能性があります。 このデバイスの例は Roku 3 で、実際には、通常の古い IR ブラスターや Bluetooth 接続を使用するのではなく、Wi-Fi Direct を使用して通信するために使用するリモコンが付属しています。 このデバイスのリモコンは、実際には Wi-Fi 接続に接続しません。 しかし、Roku 3 が実際に行うことは、リモコンが接続され、それを介して通信できる新しい Wi-Fi ネットワークを作成することです。
ここでは、デバイスを接続しようとするとセキュリティ キーが必要になるため、デバイスを接続することはできません。 そのため、セキュリティ キーはリモコンと Roku デバイスの間で自動的に取得されるため、取得するのに苦労する可能性があります。
このデバイスを使用すると、標準の Wi-Fi プロトコルを使用して互いに簡単に通信できます。 この方法では、セットアップを行うことはできません。 また、リモコンを Wi-Fi に接続しているため、リモコンに Wi-Fi パスフレーズを入力する必要もありません。

パート 3: Wi-Fi Direct のその他の用途
Miracast ワイヤレス ディスプレイ規格は、実際には Wi-Fi Direct も使用します。 ただし、Miracast は他の一部のデバイスと互換性がないようです。 また、Mac で実際に使用するものは、Mac のマウスやキーボードなど、Wi-Fi Direct を使用できます。 また、既存のワイヤレス ネットワークに参加することなく、ワイヤレス プリンターにリモート接続するためにも使用できます。
Android デバイスには、この Wi-Fi Direct のサポートも組み込まれています。 ただし、それで使用できるアプリケーションはごくわずかです。
実際に Wi-Fi を使用していて、Wi-Fi 無線が組み込まれているデバイスもいくつかあります。 これは、Bluetooth などのハードウェアを使用するよりも簡単です。 また、Wi-Fi Direct を使用すると、ハードウェアを追加しなくてもワイヤレスで通信できます。 また、いくつかの機能を追加することもできます。
パート 4: Wi-Fi Direct のしくみ
Wi-Fi Direct には、多くの機能を実行できるようにするためのいくつかの標準も付属しています。 そして、ここにそれらがどのように機能するかを示します。
1. Wi-Fi – Wi-Fi Direct は実際には同じ Wi-Fi テクノロジーを使用しており、他のデバイスを任意のワイヤレス ルーターに接続することもできます。 Wi-Fi Direct デバイスが行うことは、他のデバイスが直接接続できるアクセス ポイントとして機能できることです。 アドホック デバイスを使用している場合、この方法はすでに可能です。 ただし、Wi-Fi Direct デバイスをお持ちの場合は、実際にその機能を拡張して、他の機能を探すことができます。
2. Wi-Fi Direct デバイスとサービスの検出 – これは、実際に Wi-Fi Direct デバイスに、接続する前にサポートするサービスと一緒に検出できる別の方法を提供するプロトコルです。
3. Wi-Fi Protected Setup – 互いに接続されている XNUMX つのデバイスがある場合、それらは実際には Wi-Fi Protected Setup または WPS に接続されます。
4. WPA2 – Wi-Fi Direct デバイスは、実際には WPA2 暗号化を使用します。これは、Wi-Fi を暗号化するための最も安全な方法の XNUMX つと実際に考えられています。
Wi-Fi Direct は、Wi-Fi ピアツーピアまたは Wi-Fi P2P とも見なされます。 Wi-Fi Direct デバイスは、実際には、ワイヤレス ルーターに接続するのではなく、相互に直接接続できます。

パート 5: Mac で Wi-Fi Direct を使用する利点
Mac で Wi-Fi Direct を使用する場合、他の人があなたの Mac に接続できるようになりますが、それでも高度なセキュリティとシンプルさが得られます。 Mac で Wi-Fi Direct を使用するメリットは次のとおりです。
1. 簡単接続 – Wi-Fi Direct 対応デバイスに接続しようとすると、そのデバイスができることを合計した接続を確認できます。 これは、「サービス検出」というプロトコルが含まれているためです。
2. 強力なセキュリティ – Wi-Fi Direct は、現在 Wi-Fi Protected Access 2 または WPA2 と呼ばれるものを実際にサポートできます。 これが、Apple が 2005 年から Wi-Fi をサポートしている理由です。参加を選択すると、Wi-Fi Direct は、WPS または Wi-Fi Protected Setup を使用して、特別に簡素化されたセキュリティ接続を確立できるようになります。
3. 用途の広い接続 – 通常の Wi-Fi 接続と Wi-Fi Direct の明らかな違いは、単一の Wi-Fi アダプターが実際にステーションに基づいて接続を維持できることです。 これは、他のデバイスを P2P 方式に接続しているときに実行できます。
4. 速度 – Wi-Fi Direct は、実際にはあまり使用されていない 5GHz Wi-Fi チャネルで動作し、通常の 2.4GHz よりも高い速度でデータを運ぶことができます。 これは、干渉がないと同時に、実際には通常の周波数の XNUMX 倍の周波数で使用される広いチャネルを持つことができるために発生します。
パート 6: Wi-Fi Direct は何に使用できますか?
Wi-Fi Direct について詳しく理解できたところで、次の疑問は、Wi-Fi Direct を何に使用できるかということです。
実際、Wi-Fi Direct に接続するように設計されたデバイスがいくつかある場合、それらはあなたが知らないうちに使用できるようになります。 その一例が、前述の Roku 3 デバイスです。
Wi-Fi Direct デバイスは、理論的には、Wi-Fi Direct をサポートしている複数のデバイスが相互に通信できるようにする標準になる予定です。
パート 7: Mac で Wi-Fi Direct をセットアップする方法
さて、あなたができるようにするには、 Mac で Wi-Fi Direct をセットアップする、あなたがしなければならないのは、以下のガイドに従うことだけです.
- Macでシステム環境設定を起動してください。
- その後、先に進んで「共有」を選択してください。
- そして、「インターネット共有」を選択します。
- 完了したら、先に進み、AirPort を使用して接続を共有することを選択します。
次に、Mac OS X が PC のソフトウェア ベース ステーションの電源を入れ、これが中央の Wi-Fi ハブとして機能します。 名前を変更して、必要な名前を入力するオプションもあります。 ただし、これを使用しなくなったら、必ずオフにしてください。
ここで、Wi-Fi Direct を使用して Mac 上の他のデバイスを接続する場合は、次のことを行う必要があります。 接続したいテレビがあるとしましょう。 両方のデバイスが Wi-Fi Direct をサポートしている場合。
- 先に進み、Wi-Fi をオンにすることを選択します。
- 次に、アイコンをもう一度クリックして、リストされているオプションを探します。
- そこから先に進み、「ネットワークの作成」を選択します。
- その後、画面にプロンプトが表示されます。 あなたがしなければならないのは、プロンプトに従うことだけです。
- 次に、このプロセスを実行すると、最大 25 フィートまで使用できる Mac の周りに小さな Wi-Fi ネットワークが作成されます。
- 完了したら、テレビに移動してから、ネットワークの検索を開始できます。 このようにして、Mac デバイスを見つけることができます。
それだけです! これが、Wi-Fi Direct をサポートする他のデバイスを実際に Mac に接続する方法です。 覚えておく必要があるもう XNUMX つのことは、Mac でも画面共有をオンにする必要がある場合があるということです。 これを行うには、次のことを行う必要があります。
- Macでシステム環境設定を起動してください。
- その後、先に進んで「共有」を選択してください。
- 完了したら、画面の左側に表示される選択肢のリストから「画面共有」を選択します。 南京錠アイコンがロックされている場合は、パスワードを入力するだけでロックを解除できます。
パート8:結論
それで、あなたはそれを持っています! Wi-Fi Direct を使用してできることはすべて既に理解しています。 Wi-Fi Direct は、今日のテクノロジーの世界で最も有望な機能の XNUMX つと考えられています。
Wi-Fi Direct が実現できるすべての優れた機能にもかかわらず、多くの人が実際に信頼できるようになるまでには、まだ長い道のりがあります。 簡単に言えば、多くの人がこのデバイスを使用する特権を持つように、まだ進行中です。
Wi-Fi Direct ができるすべての優れた機能により、これは近い将来、最も多くのデバイスの XNUMX つになるでしょう。 必要なのは、多くの人にとって役立つ構成と機能を追加することだけです。
そして、これが実現すれば、Wi-Fi Direct がヒットし、多くの人々の生活を楽にするのに役立つことは間違いありません。
