に多くの方法があります Mac で FileZilla をアンインストールする、オプションの選択は、手元にあるものによって異なります。
ほとんどの場合、人々は最も単純なドラッグ アンド ドロップ オプションに慣れていますが、その欠点は、それができないことです。 Macのキャッシュを削除する、プラグイン設定、およびその他の関連ファイル。そのため、デバイスからツールキットを効果的に削除するには、自動デジタル ソリューションが必要です。この記事のパート 2 で説明したように、Mac クリーナーが最適な理由はこのためです。
また、組み込みのアンインストーラーを使用してシステムから削除することもできます。これは、アンインストーラーをゴミ箱フォルダーに送ることを意味します。これには、他の関連ファイルも上記のデバイスに送信する必要があります。これは、経験のレベルに関係なく、すべてのユーザーにとって理想的なシンプルでわかりやすいアプリケーションです。利用可能なオプションは何ですか?
パート #1: Mac で FileZilla を手動でアンインストールする方法パート #2: Mac で FileZilla を自動的にアンインストールする方法まとめ
パート #1: Mac で FileZilla を手動でアンインストールする方法
アプリケーションを手動で削除するには、さまざまな方法があります。それらの一部は構築されていますが、他のものについては Mac デバイス設定を使用する必要があります。組み込みオプションは、アプリ設定を使用して Mac で FileZilla をアンインストールすることを意味します。 2 つの方法を検討し、長所と短所を含めた最も効果的な方法を見ていきます。
Finder を使用して Mac で FileZilla をアンインストールする方法
これは次のプロセスを含む簡単な手順です。
- Mac デバイスで、Finder メニューを開き、 申し込み オプションと選択 FileZillaを アプリケーションのリストの中にあります。
- ファイルのリストがインターフェイスに表示されます。それらを選択し、システムから必要なファイルをクリックして、 「ゴミ箱に送る」 そして、それらがゴミ箱フォルダーに表示されるまで待ちます。
- ゴミ箱フォルダーを開き、もう一度ファイルを選択して、 "空のごみ箱" すべてのファイルがシステムから消えるまで数分間待ちます。
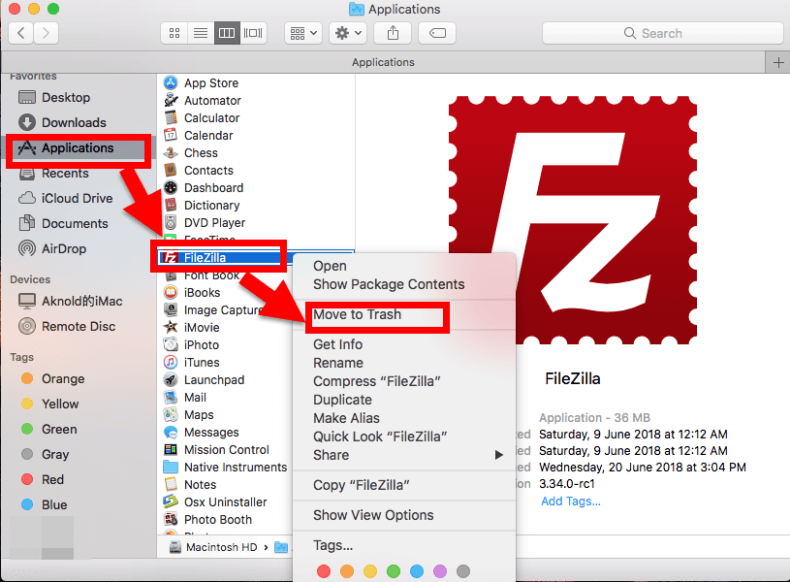
Launchpad を使用して Mac で FileZilla をアンインストールする方法
ゴミ箱フォルダーを空にするという面倒なプロセスを実行したくない場合は、これが最適な方法です。このツールキットは AppStore で入手でき、シンプルで便利です。手順は次のとおりです。
- Mac デバイスで、App Store から Launchpad をダウンロード、インストールして実行し、システム上で Launchpad がルート化されるまで待ちます。
- 検索メニューで FileZilla をクリックし、下にスクロールして取得し、 X インターフェイスに表示されるボタンをクリックすると、アンインストール プロセスが自動的に開始されます。
手動オプションに伴う欠点は、キャッシュ、環境設定、ログインなどが考慮されないことです。つまり、実際には何も処理されないということです。 Mac 上の不要なアプリを完全に削除する.
パート #2: Mac で FileZilla を自動的にアンインストールする方法
このソフトウェアは、Mac で FileZilla をアンインストールするための最良かつ最も自動的な方法です。 TechyCub Macクリーナー は、経験のレベルに関係なく、すべてのユーザーにとって理想的なシンプルでインタラクティブなアプリケーションです。
Macクリーナー
Mac をすばやくスキャンし、ジャンク ファイルを簡単にクリーンアップします。
ディスク使用量、CPU ステータス、メモリ使用量など、Mac の主なステータスを確認します。
簡単なクリックで Mac を高速化します。
無料ダウンロード
このツールキットには、アプリ アンインストーラー、ジャンク クリーナー、シュレッダー、大きなファイルと古いファイルのリムーバーなどの追加ツールキットが付属しています。このツールキットは、システム ファイルがシステムから誤って削除されないように保護します。ファイルを削除すると、システム エラーが発生し、複雑な処理が必要になる場合があります。 デバッギング アンインストール機能の管理と実行に最適な機能です。
また、Mac デバイスが古いか新しいかにかかわらず、制限はありません。これらのツールキットに付属する追加機能の一部を次に示します。
- システムからアプリケーションを削除し、特にすべての関連ファイルを含めるアプリ アンインストーラーがあります。
- 重複ファイル、破損したファイル、残留ファイル、不要なファイルを削除してシステムをクリーンな状態にするジャンク クリーナーをサポートします。
- Mac デバイスからのファイルの選択的なクリーニングを管理するためのファイルのリストを表示するプレビュー モードが付属しています。
- 最大 500 MB のファイルの無料クリーニングをサポートしています。つまり、このストレージ制限内にファイルがある場合は、それを使用するために XNUMX 円も使用する必要がありません。
- システムのディープ スキャンをサポートし、ファイルがシステム ファイルをホストする保存場所とは異なる非表示の保存場所に保存されている場合でも、ファイルを検出して削除します。
必要な簡単な手順は次のとおりです Mac で FileZilla をアンインストールする:
- 私の Mac デバイスで、アプリケーションのステータスを確認できるようになるまで、デバイス上で Mac Cleaner をダウンロード、インストールし、実行します。
- ペインの左側で選択します アプリアンインストーラー システム上のアプリケーションのリストを表示し、 "スキャン".
- アプリケーションのリストから FileZilla を選択してシステム上のファイルのリストを表示し、ファイルを強調表示して をクリックします。 "掃除" が見えるまでクリーニングプロセスを開始します。 「掃除が完了しました」 のアイコンをクリックします。

最小限の労力でツールキットを管理するために外部統合やプラグインを必要としない、非常にシンプルなアプリケーションです。
人々はまた読む テクニカルガイド 2023: Mac から Pages をアンインストールする方法 Mac で Google ミュージック マネージャーをアンインストールする方法: 3 つの重要な取り組み
まとめ
さまざまな方法に精通していますか Mac で FileZilla をアンインストールする それとも、インターフェースで利用できる Mac Cleaner 以外のデジタル ソリューションを試してみたいですか?どのオプションを選択するかはすべてあなたの裁量に任されています。すべての中から最良かつ最も信頼できるものを自由に選択できます。
デジタル市場に登場する何百もの製品の中で、Mac Cleaner が依然として最高で最も信頼できることに気づくでしょう。ただし、Mac クリーニング ツールキットに関して多様性が必要な場合に備えて、利用可能なオプションのいくつかを試すことに害はありません。
