知りたいとき Mac で Kies をアンインストールする方法 そうすれば、自由に使える選択肢がたくさんあります。この記事では、それを行う 3 つの方法について説明します。最初のオプションは自動方法です。これは、デジタル ソリューションを使用してすべてのクリーニング機能を実行する場合のオプションです。
特に、すべての Mac クリーニング機能を管理するのに便利な、最高かつ最も信頼性の高いアプリケーションである Mac Cleaner について見ていきます。記事の後半では、2 つの方法で検討される手動の方法について説明します。
最後に、アプリケーションのアンインストール手順を確認する必要があるオプションについて説明します。あなた以外の場合、 Mac が Apple Store にアクセスできないそうでない場合、App Store で入手可能なアプリケーションにはアンインストール ツールキットが必要です。
パート #1: Mac で Kies を自動的にアンインストールする方法パート #2: Mac で Kies を手動でアンインストールする方法パート #3: アプリアンインストーラーを使用して Mac で Kies をアンインストールする方法まとめ
パート #1: Mac で Kies を自動的にアンインストールする方法
自動的な方法は、デジタル ソリューションを使用することです。この場合、私たちが見ているのは、 TechyCub Macクリーナー。これは、最小限の労力ですべての Mac クリーニング機能を実現できる頼りになるデジタル ソリューションです。
Macクリーナー
Mac をすばやくスキャンし、ジャンク ファイルを簡単にクリーンアップします。
ディスク使用量、CPU ステータス、メモリ使用量など、Mac の主なステータスを確認します。
簡単なクリックで Mac を高速化します。
無料ダウンロード
このツールキットはシンプルなインターフェイスで動作し、アプリ アンインストーラー、ジャンク クリーナー、シュレッダー、大きなファイルと古いファイルの削除などの追加機能も付属しています。 Mac デバイスとバージョンに制限はありません。アプリケーションに付属する追加機能の一部を次に示します。
- App Store にあるかどうかに関係なく、アプリケーションを削除する App Uninstaller が付属しています。プリインストールされているかどうか。
- ジャンクファイル、残留ファイル、重複ファイル、破損ファイル、その他の不要なファイルを削除するジャンククリーニング機能をサポートします。
- ファイルの選択的クリーニングをサポートしています。つまり、ファイルを選択してアンインストール機能を実行できるプレビュー モードが付属しています。
- デバイスからファイルを検出して削除するディープ スキャンが付属しています。
- 最大 500 MB の Mac クリーニング機能を無料で提供します。
アプリケーションはどのように最適に機能するか Mac で Kies をアンインストールする方法?
- アプリケーションのステータスが表示されるまで、Mac デバイスに Mac Cleaner をダウンロード、インストールし、実行します。
- 選択する アプリアンインストーラー インターフェイスの左側にある をクリックして、 スキャン インターフェイス上のすべてのアプリケーションのリストを取得します。
- 選択する 選択する インターフェイス上のすべてのファイルのリストを表示し、すべてであっても削除するファイルを選択して、 "掃除" クリーニングプロセスが開始されるまで待ち、さらに次のメッセージが表示されたら終了します。 「掃除が完了しました」 のアイコンをクリックします。

これは、初心者と専門家の両方にとって同等に理想的な、非常にシンプルで自動化されたアプリケーションではないでしょうか?
パート #2: Mac で Kies を手動でアンインストールする方法
Mac で Kies を手動でアンインストールする方法は、保存場所からファイルを 1 つずつ手動で削除することを意味します。これは、経験のレベルに関係なく、すべてのユーザーにとって理想的なシンプルなアプリケーションです。また、他のすべてのデジタル ソリューションが失敗した場合、またはその動作方法がわからない場合に唯一の選択肢となるため、これは知っておくべきオプションでもあります。
使用手順は次のとおりです。
- に行きます ファインダー メニューを選択します アプリケーション アイコンをクリックすると、インターフェースで利用可能なすべてのアプリケーションがリストされます。
- Kies オプションを選択すると、アプリケーションのリストが表示され、ツールキットに関連付けられたすべてのファイルが表示されます。
- ファイルを選択し、右クリックしてドロップダウン リストを表示し、 「ゴミ箱に送る」 ゴミ箱フォルダーに入れてください。
- ゴミ箱フォルダーを開いてファイルをもう一度選択し、それらを右クリックして選択します "空のごみ箱" システムからファイルを削除します。
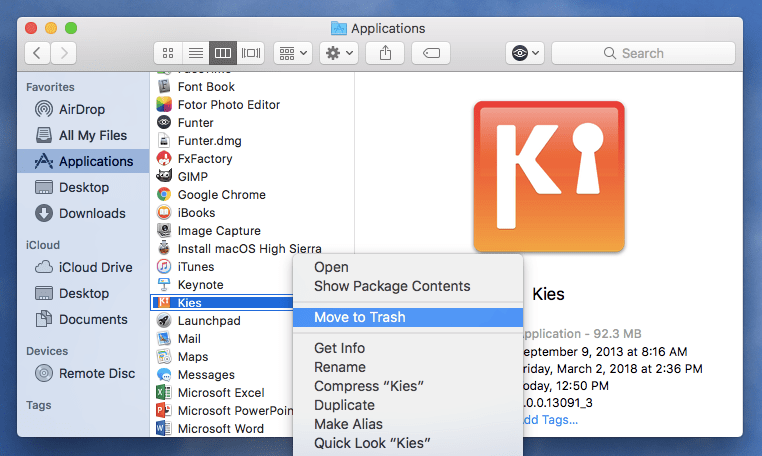
経験のレベルに関係なく、すべてのユーザーにとって理想的なシンプルなアプリケーションです。デジタル ソリューションが最初に考えられる行動ではないかもしれない今、これは知っておくべきオプションです。
パート #3: アプリアンインストーラーを使用して Mac で Kies をアンインストールする方法
アプリ アンインストーラーは、デバイスからアプリケーションを削除するための組み込みアンインストールです。これは、経験のレベルに関係なく、すべてのユーザーにとって理想的なシンプルなアプリケーションです。さらに、削除されるのはアプリケーションだけであり、別の保存場所にルートされている他のファイルは削除されません。
これは、Mac で Kies をアンインストールする方法のオプションとして使用できる簡単な手順です。
- アプリケーションとアプリケーションの実行中のすべての機能を閉じます。
- Mac デバイスで Kies デバイスを強調表示し、右クリックして選択します アンインストール.
- あるいは、アプリケーションの機能をゴミ箱フォルダーにドラッグ アンド ドロップし、上記の手順を使用してシステムから完全に削除します。
ツールキットに付属する欠点は、ツールキットに付属するルート化されたすべてのファイルがまだハードディスク上にスペースがあることです。ツールキットが必要だと思います Mac システムからアプリを完全に削除します.
人々はまた読む Mac で Bandicam とそのコンポーネントを完全にアンインストールする方法 MacでiTunesをアンインストールする方法は?
まとめ
オプションの選択は、 Mac で Kies をアンインストールする方法 今はあなた次第です。デジタル ソリューションに選択肢がない場合は、手動オプションが最適なオプションの 1 つです。それらすべての中で最良かつ最も信頼できるのは、Mac Cleaner を使用する自動方法です。
インターフェイス上で利用できる多くのアプリケーションの中で最高のものです。さらに、すべてのユーザーにとって理想的なシンプルでインタラクティブなインターフェイスが付属しています。このようなアプリケーションをもっと探していますか?市場が提供するものを最大限に活用して探索し、活用する必要があるものは十分にあります。
