ラベルを付けることは、私たちがより簡単に作業できる優れた方法の XNUMX つであり、物事を簡単に知ることができます。 Mac デバイスを使用する場合と同じです。 Mac デバイスにあるものにはすべて特定のラベルが付けられており、簡単に探し出すことができます。
ただし、Mac のストレージの詳細を調べると、多くのユーザーを混乱させるものがあります。 そして、これは「その他」のラベルで示されているものです。
それで、ユーザーは知りたがっています Macでその他を削除する方法 これはスペースの無駄だと思います。 ただし、Mac でその他を削除するプロセスに進む前に、先に進んでそれについて詳しく学びましょう。
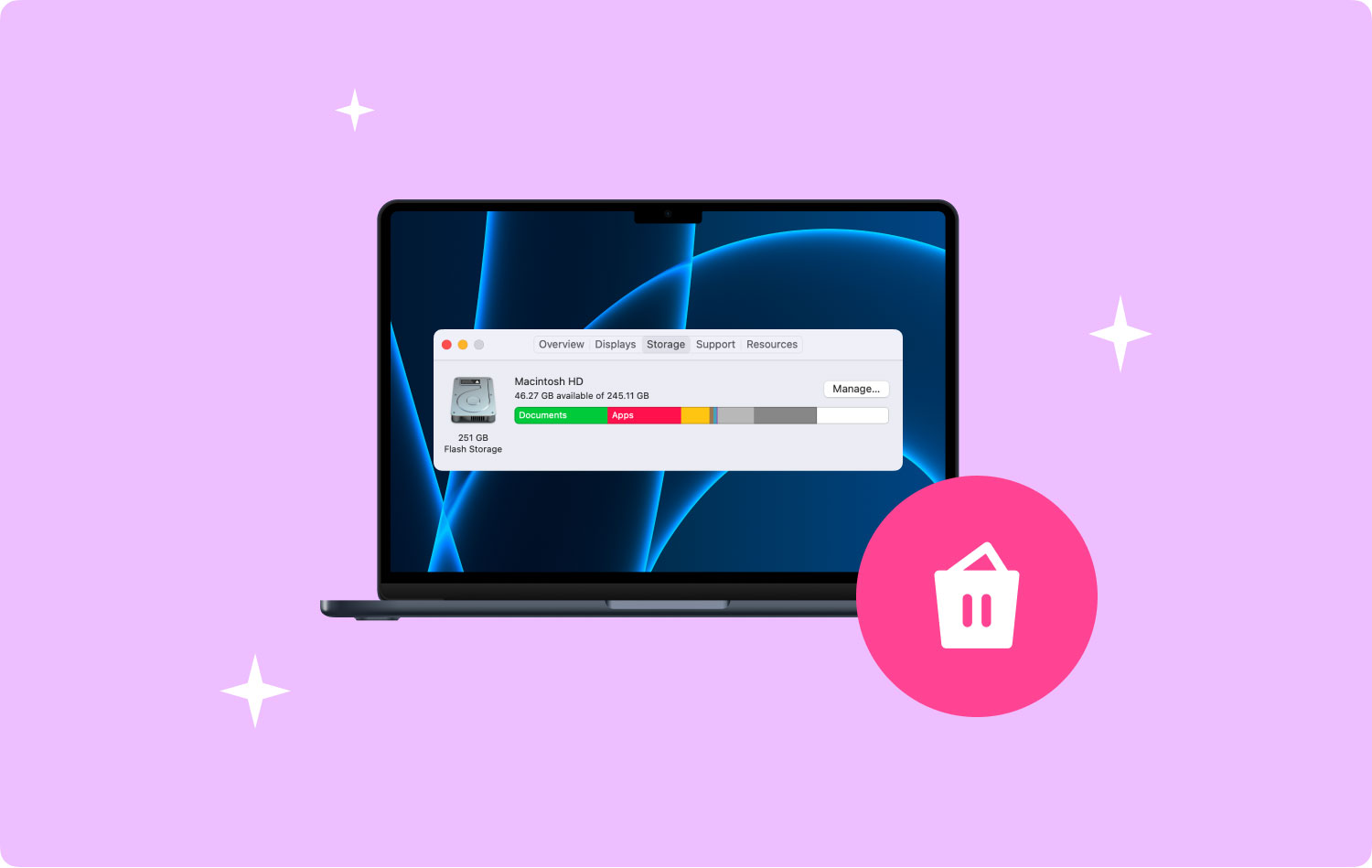
Mac でその他を削除する前に: macOS 用のプログラムを数年間コーディングした後、私たちはあなたの手を解放するオールインワン ツールを開発しました!
このヒントを確認してください: ダウンロード TechyCub Macクリーナー Mac 上のその他のフォルダや不要なファイルを効率的に削除します。 その他のフォルダーを手動で削除する場合に備えて、以下にいくつかの基本的な解決策をまとめました。
Macクリーナー
Mac をすばやくスキャンし、ジャンク ファイルを簡単にクリーンアップします。
ディスク使用量、CPU ステータス、メモリ使用量など、Mac の主なステータスを確認します。
簡単なクリックで Mac を高速化します。
無料ダウンロード
パート 1: Mac ストレージの「その他」とは?パート 2: Mac で他のユーザーを削除する最良の方法パート 3: Mac でその他を削除する 4 つの方法パート4:結論
パート 1: Mac ストレージの「その他」とは?
Mac デバイスの Others ファイルは、次のような特定のファイルと一致しなくなったファイルが含まれている場所に認識されています。
- .zip および .iso 形式のディスクからのアーカイブとイメージ。
- 個人ユーザーデータ。
- iCloud ファイル、アプリケーション サポート、スクリーン セーバーなど、ユーザーのライブラリにあるファイル。
- あなたのキャッシュ。
- プラグイン、フォント、拡張機能。
- PDF ファイル、.doc、.psd などのドキュメント。
- これらのファイルは、Mac の Spotlight アプリでは認識できません。
Others フォルダーに含まれるすべてのファイルは、映画、アプリ、音楽、またはバックアップではないファイルであるため、Others フォルダーの下にあるすべてのファイルは役に立たないことを意味します。 それらのいくつかを削除して Mac のスペースを解放したい場合は、次のことを行う必要があります。
それらを削除する前に、まず、Mac のメモリ ストレージを確認する必要があります。 それで、あなたがする必要があるのは、メニューバーからAppleアイコンに行き、次にこのMacについてを選択することだけです. そこから先に進み、ストレージを選択します。

パート 2: Mac で他のユーザーを削除する最良の方法
そのため、ストレージの Others フォルダーにあるファイルを削除するには、強力なツールが必要になります。 このようにして、あなたは仕事をできるだけ早くそしてできるだけ早くすることができます. それで、使用できる最も推奨される Mac アプリの XNUMX つは、Mac クリーナーです。 TechyCub.
この TechyCub Macクリーナー Mac デバイスにあるすべての不要なファイルを削除するのに役立ちます。これには、ストレージの [その他] フォルダーの下にあるアイテムが含まれます。 TechyCub Mac Cleaner は非常に使いやすく、非常に強力で、ボタンを XNUMX 回クリックするだけで Mac から何でも削除できます。 このプログラムは、あなたの Mac を新品同様にします。
Macクリーナー
Mac をすばやくスキャンし、ジャンク ファイルを簡単にクリーンアップします。
ディスク使用量、CPU ステータス、メモリ使用量など、Mac の主なステータスを確認します。
簡単なクリックで Mac を高速化します。
無料ダウンロード
したがって、ここで Mac デバイスのクリーンアップを開始するのは、簡単に実行できる簡単な手順です。
ステップ 1: から Mac クリーナーをダウンロードします。 TechyCub
さあ、開いてください TechyCub Web サイトを開き、Mac Cleaner アプリケーションをダウンロードします。 次に、Macにインストールします。
ステップ 2: Mac クリーナーを実行する
そして、インストールプロセスが完了したら、先に進んでプログラムを開きます。 メイン インターフェイスには、Mac のシステム ステータスが表示されます。 それとは別に、プログラムのすべての機能も見ることができます。
ステップ 3: ジャンク クリーナーを選択する
ジャンク クリーナーを選択します。 スキャン ボタンをクリックすると、画面にカテゴリのリストが表示されます。 これらのカテゴリは、Mac の [その他] フォルダに含まれています。

ステップ 5: スキャン結果を確認し、Mac から削除するファイルを選択する
次に、結果ページに、ジャンク クリーナー オプションの下にある他のカテゴリのリストがあります。 それらのいずれかをクリックして、含まれている各アイテムを表示できます。 そこから、Mac から削除したいものを選択することもできます。 それらを XNUMX つずつクリックするか、画面の上部にある [すべて選択] ボタンを使用してそれを行います。
Mac から削除するファイルを選択できたら、次はクリーンアップを行います。 ここから行う必要があるのは、画面の右下隅にある [クリーン] ボタンをクリックするだけで、クリーニング プロセスが開始されます。 完了するのを待つだけで、すべて完了です。

パート 3: Mac でその他を削除する 4 つの方法
ストレージ内の Other フォルダーが何であるかがわかったので、今度はそれらのフォルダーまたは不要になったファイルを Mac デバイスから削除します。 これにより、Mac のストレージ容量をさらに解放できます。
方法その1
MacでFinderアプリを起動してください。 Cmd + Shift + G ボタンを押して、以下の各フォルダーに移動します。
- 〜/ライブラリ/キャッシュ
- 〜/ダウンロード
- ~/ドキュメント/ログ
したがって、デフォルトでは、上記のフォルダーには、インターネットから取得したすべてのダウンロード、インストール、pkg ファイルなどが含まれています。 したがって、ここからは、不要になった、または Mac 上にある必要がないと思われるものをすべて削除するだけです。
方法その2
上記の最初の方法とは別に、別の方法があります Mac でその他を削除する デバイス。 これは、Mac の Smart Folder Finder を使用して行います。 次の手順を実行するだけです。
ステップ 1: キーボードの Cmd + F キーを押します。 次に、検索タブが「このMac」の下に表示されます。
ステップ 2: そこから、「その他」フォルダをクリックするだけです。
ステップ 3: 次に、画面に表示される次のウィンドウで、[ファイルサイズ] をクリックし、[OK] ボタンをクリックします。
ステップ 4: そこから先に進み、ファイル サイズを入力すると、Mac はそのサイズ以下のファイルを表示できるようになります。
ステップ 5: そこから、不要になったものをすべて選択して削除するだけです。
方法その3
Mac デバイスでクリーンな再インストールを行っていない場合、アプリケーションがすべてのシステム ファイルの巨大なフォルダを作成する傾向があります。 この場合、このプロセスを実行するには、アプリケーション クリーナーとアンインストーラーが必要になります。 これらの種類のツールは、サービス ファイルを削除するのに役立ち、同時に、最初に開いたときと同じように、使用しているアプリケーションを開くことができます。
方法その4
上記のすべてのトリックを試すことができ、Mac のストレージ スペースとストレージの [その他] フォルダーに変更が見られなかった場合は、次のことを行う必要があります。ハード ドライブを検索し、メモリ ストレージのほとんどを消費しているすべてのファイルとフォルダを探します。
これは、それらの一部が隠されている可能性があるためです。 そのため、利便性を高めるために、Mac デバイスのハード ドライブをスキャンするのに役立つアプリケーションが必要になります。 このようにして、Mac の巨大なスペースを占有しているファイルやフォルダを見つけて削除することができます。
パート4:結論
ストレージ内の「その他」フォルダは、削除する必要がある Mac の懸念事項ではありません。 このフォルダには、システムで認識されないファイルが含まれています。 だからあなたがしたいのなら Mac でその他を削除する、次に、Mac を調べて、持っている重要なファイルを削除していないことを確認する必要があります。 あなたが利用することができます TechyCub 仕事を楽にする Mac クリーナー。
Macクリーナー
Mac をすばやくスキャンし、ジャンク ファイルを簡単にクリーンアップします。
ディスク使用量、CPU ステータス、メモリ使用量など、Mac の主なステータスを確認します。
簡単なクリックで Mac を高速化します。
無料ダウンロード
