
Microsoft Officeの2016 Word、Excel、PowerPoint、および Outlook ドキュメントを日常業務または日常学習で処理するための強力なツールです。 ただし、Microsoft Office 2016 は、2003 バージョンを除いて、2007、2010、および 2013 を含む Microsoft Office の以前のバージョンと共存するという軟膏のハエです。
したがって、Microsoft Office 2013 バージョンを使用する場合は、最初に Mac またはコンピューターで Microsoft Office 2016 をアンインストールすることをお勧めします。 手順がシンプルでやりやすい Microsoft Office 2016 for Mac をアンインストールする. ステップを一緒に処理する方法を見てみましょう。
注意: 次の手順では、管理者としてサインインする必要があります。 管理者名とパスワードを入力していただければOKです。
アプリケーションで Microsoft Office 2016 をアンインストールするII ユーザー ライブラリ フォルダーから Microsoft Office 2016 を削除するIII Dock から Microsoft Office 2016 を削除して再起動するIV アンインストール Microsoft Office 2016 で TechyCub Macクリーナー
人々はまた読む Macをクリーンアップする方法アンインストール後のWhatsAppメッセージの回復方法
アプリケーションで Microsoft Office 2016 をアンインストールする
Mac で Microsoft Office 2016 を削除する最も直接的な方法の XNUMX つは、Finder のアプリケーションからアンインストールすることです。
ステップ 1. Mac で Finder を起動し、[アプリケーション] を選択します。
ステップ 2. キーボードのコマンド ボタンを押して、Microsoft Office アプリケーション全体をクリックします。
手順 3. Ctrl キーを押しながらクリックするか、右クリックして、後でメニュー リストの [ゴミ箱に移動] を選択します。
Finder の下のアプリケーションで Microsoft Office 2016 をアンインストールすることは、Microsoft Office 2016 for Mac をアンインストールする最初の簡単でシンプルな方法です。
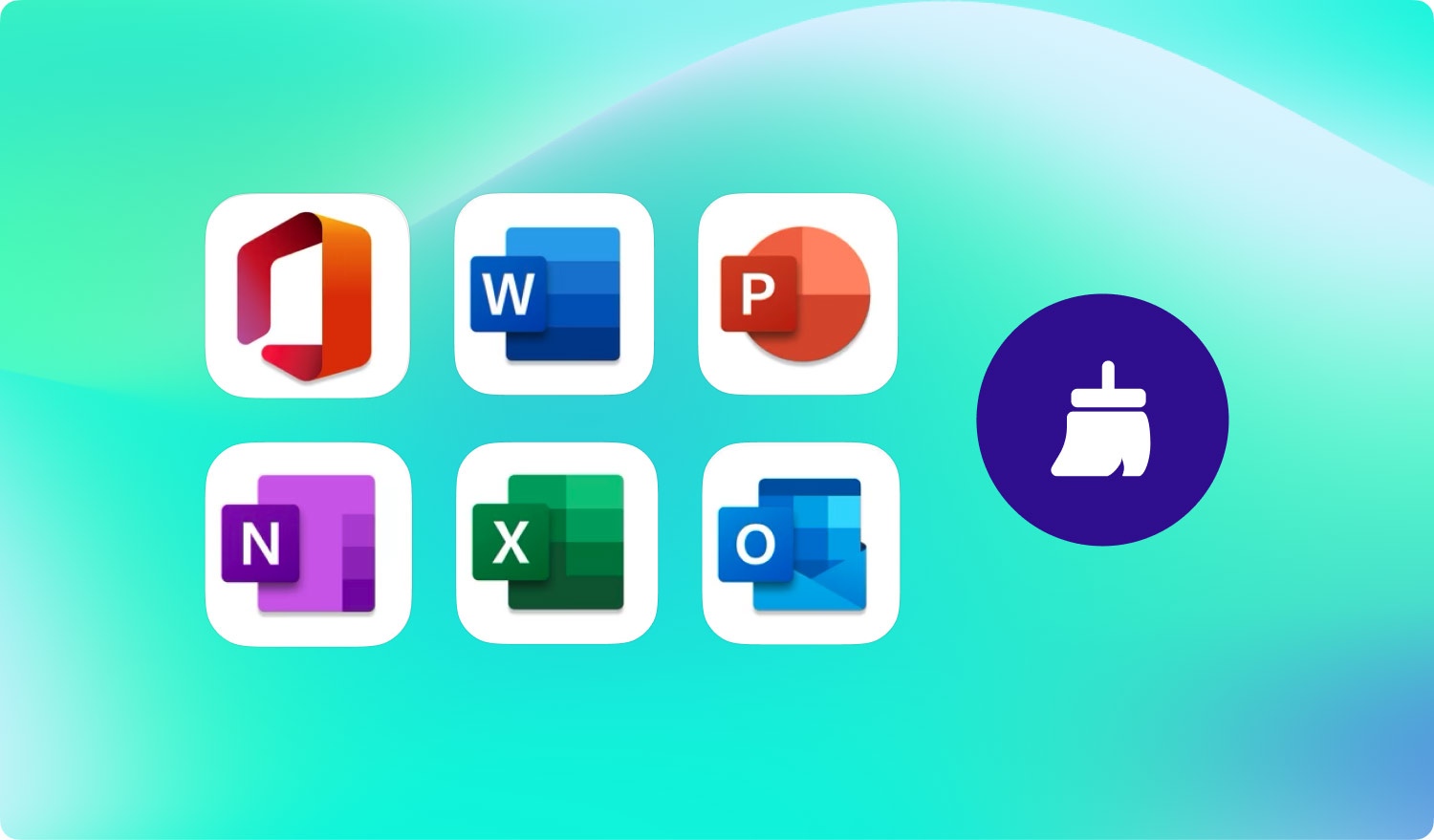
II ユーザー ライブラリ フォルダーから Microsoft Office 2016 を削除する
まず、2016 番目の方法に関しては、Finder 表示オプションを設定してから、ユーザー ライブラリ フォルダーから Microsoft Office XNUMX を削除する手順を開始する必要があります。
ステップ 1. Finder でキーボードの Command + Shift + H を押します。
ステップ 2. Finder の上部にあるメニュー リストを開き、[表示] をクリックします。[リスト] と [表示オプションを表示] が順番に表示されます。
ステップ 3. 次に、最後のステップで [表示オプションの表示] を選択した後、[ライブラリ フォルダーの表示] にチェックマークを付けます。 設定した指示を保存すると、後でこの手順を完了することができます。
次に、Microsoft Office 2016 をユーザー ライブラリ フォルダーからさらに取得する方法を確認します。
ステップ 4. 以下のファイルを Ctrl キーを押しながらクリックし、[ゴミ箱に移動] を確認する必要があります。 これらのファイルは、[ファインダー] > [ライブラリ] > [コンテナー] にあります。
- Microsoft.エラー報告
- マイクロソフトエクセル
- microsoft.netlib.shipassertprocess
- Microsoft.Office365ServiceV2
- Microsoft Outlook
- microsoft.パワーポイント
- Microsoft.RMS-XPCService
- マイクロソフトワード
- Microsoft.onenote.mac
注意: ファイル全体が Mac に表示されるわけではないため、上記のすべてのファイルを削除する必要はありません。
ステップ 5. リスト内の XNUMX つのファイルを削除すると、Mac 上の Outlook データが同時に削除または消去されます。 したがって、ファイルをゴミ箱に移動する前に、ファイルをバックアップすることをお勧めします。 ライブラリに戻り、グループ コンテナに入ります。XNUMX つのファイルが表示されている場合は削除できます。
- ms
- Office
- OfficeOsfWebホスト
Microsoft Office 2016 for Mac を削除する最初の方法と比較すると、はるかに複雑です。 ただし、Mac で Microsoft Office 2016 をアンインストールする方法を探している方にもお勧めです。
III Dock から Microsoft Office 2016 を削除して再起動する
Microsoft Office 2016 が Mac の Dock に追加されている場合、Dock から Word、Excel、PowerPoint、または Outlook を削除することで、Mac 上の Microsoft Office 2016 を削除できます。 Mac で Microsoft Office 2016 をアンインストールする XNUMX 番目の方法です。
ここで手順は次のとおりです。
ステップ 1. まず、Dock の Microsoft Office 2016 の下にある Word、Excel、PowerPoint、または Outlook を Ctrl キーを押しながらクリックして、メニュー リストに入ります。
ステップ 2. 次に、[オプション] を選択し、[Dock から削除] を選択します。
ステップ 3. Mac を再起動すると、Microsoft Office 2016 が完全に削除されます。
Microsoft Office 2016 が Mac の Dock に配置されている場合、この方法でアンインストールを完了するのは非常に簡単です。
IV アンインストール Microsoft Office 2016 で TechyCub Macクリーナー
Mac で Microsoft Office 2016 を削除する 2016 つの方法を除いて、サードパーティ アプリケーションを使用して Microsoft Office XNUMX をアンインストールすることも検討できます。 ここで、 TechyCub Macクリーナー あなたにとって良い選択肢です。
TechyCub Mac Cleaner には XNUMX つの競争力と有利な点があります。
- クリックするだけで Mac のパフォーマンスを高速化し、向上させます。
- Mac をすばやくスキャンし、ジャンク ファイルを簡単に削除します。
- ディスクの使用状況、CPU の状況、およびメモリの使用状況で構成される、Mac の主要な状態の概要。
- 重複または類似の画像やその他の同一ファイルを見つけて削除します。
- 30日間の返金保証が提供されます。
- 8-in-1 Mac ソフトウェア: ①システム ステータス、②Mac クリーナー、③類似画像ファインダー、④重複ファイル ファインダー、⑤Mac アプリ アンインストーラー、⑥拡張機能マネージャー、⑦ブラウザー プライバシー クリーンアップ、⑧ファイル シュレッダー。
6を参照th ポイント、 TechyCub Mac Cleaner は、Microsoft Office 2016 を含む Mac 上のアプリのアンインストールにも優れています。
ステップ1。 ダウンロード TechyCub からの Mac クリーナー TechyCub 公式ウェブサイト または下のボタンをクリックしてください。
Macクリーナー
Mac をすばやくスキャンし、ジャンク ファイルを簡単にクリーンアップします。
ディスク使用量、CPU ステータス、メモリ使用量など、Mac の主なステータスを確認します。
簡単なクリックで Mac を高速化します。
無料ダウンロード
ステップ 2. Mac でツールを起動し、App Uninstaller を選択します。
ステップ 3. [スキャン] をクリックして、Mac クリーナーが Mac 上のアプリを検出できるようにします。
ステップ 4. スキャン結果を表示し、Microsoft Office 2016 を見つけます。
手順 5. [クリーン] ボタンを押して、アンインストールを確認します。

