Web デザイナーの場合、FTP プラットフォームにデータをロードしたくない場合は、MAMP を使用して Web サイトのテスト機能を実行できます。使用後に行う必要があるのは、 Mac で MAMP をアンインストールする。これを行うための最良の方法をいくつか知っていますか?これは、手動または自動の方法を使用する場合に最適な方法についての完全なガイドです。
手動の方法は、Mac デバイス設定またはアプリ設定のいずれかの組み込みツールキットを使用することを意味します。あなたを定義する最高のものを得るために、オプションを検討します。パート 1 では、 最高の無料 Mac コンピューター クリーナー、すべての Mac のアンインストール機能に最適なデジタル ソリューションです。
パート 2 では、面倒なプロセスであるデバイス設定を手動で使用する方法を見ていきます。最後に、アプリの設定を見ていきます。これは、ツールキットが理由なくハードディスクのスペースを占有するのではなく、システムからツールキットを削除するために検討できるオプションでもあります。続きを読んで詳細を確認してください。
パート #1: Mac クリーナーを使用して Mac から MAMP をアンインストールする方法パート #2: アプリ アンインストーラーを使用して Mac で MAMP をアンインストールする方法パート #3: Mac で MAMP を手動でアンインストールする方法まとめ
パート #1: Mac クリーナーを使用して Mac から MAMP をアンインストールする方法
TechyCub Macクリーナー は、すべての Mac クリーニング機能を管理し、アプリのアンインストールを含むデジタル ソリューションです。このツールキットは、初心者と専門家の両方にとって同等に理想的な、シンプルでインタラクティブなインターフェイス上で実行されます。
Macクリーナー Mac をすばやくスキャンし、ジャンク ファイルを簡単にクリーンアップします。 ディスク使用量、CPU ステータス、メモリ使用量など、Mac の主なステータスを確認します。 簡単なクリックで Mac を高速化します。 無料ダウンロード
さらに、ジャンク クリーナー、アプリ アンインストーラー、シュレッダー、大きなファイルと古いファイルのリムーバーなどの他のツールキットも付属しています。これは、MAMP をアンインストールするための信頼性が高く効果的なソリューションが必要な場合に頼りになるツールキットです。このアプリケーションに付属する追加機能の一部を次に示します。
- ジャンククリーナーが付属しており、残留ファイル、破損したファイル、重複したファイルなどを削除します。
- また、アプリケーションをアンインストールするアプリ アンインストーラーも付属しており、メイン ストレージの場所にないすべての関連ファイルが含まれます。
- すべての Mac デバイスをサポートしており、古いファイルでも新しいファイルでも、すべての Mac バージョンが含まれます。
- デバイスのすべてのディープ スキャンをサポートし、 Mac システムのルートから表示されたすべてのファイルを取得します.
- すべてのファイルを一覧表示するファイルのプレビューが付属しており、最小限の労力でファイルの選択的なクリーニングをサポートします。
- システム ファイルがシステムから誤って削除され、デバッグ機能の実行が強制される可能性がないように保護します。
使用する簡単な手順は次のとおりです Mac で MAMP をアンインストールする デバイスを使用して。続きを読んで詳細を確認してください。
- インターフェイス上でアプリケーションのステータスを確認できるようになるまで、Mac デバイスに Mac Cleaner をダウンロード、インストールし、実行します。
- ペインの左側に表示されるファイルのリストに沿って、 アプリアンインストーラー を選択して MAMP リストの中からワンクリックで解決策を見つける スキャン.
- すべてのファイルのリストがインターフェースに表示されるので、選択して削除したいものを強調表示して、 をクリックします。 "クリーン" が見えるようになるまで 「掃除が完了しました」 インターフェイス上のアイコン。

すべてのユーザーにとって理想的な非常にシンプルなアプリケーションです。
パート #2: アプリ アンインストーラーを使用して Mac で MAMP をアンインストールする方法
App Store で入手可能なすべてのアプリケーションにはアンインストール オプションがあります。デバイスにプレインストールされているアプリケーションや、App Store にないアプリケーションには、アンインストーラーがない可能性があります。 MAMP は App Store で入手できるため、Mac で MAMP をアンインストールするために使用できます。手順は次のとおりです。
- Mac デバイスで MAMP アプリケーションを開きます。
- [アプリ設定] メニューに移動し、アンインストール オプションを探してクリックします。
- 操作を確認し、確認メッセージが表示されるまで待ちます。
- あるいは、アプリケーションをクリックして強調表示オプションを有効にし、右クリックしてアンインストール メニューにアクセスし、それをクリックして確認を待ちます。
- 一部のデバイスでは、ゴミ箱フォルダーへのドラッグ アンド ドロップ機能により、システムからのツールキットの削除もサポートされます。
このプロセスはアプリケーションに対してのみ機能しますが、無関係なファイルがシステム上に開いたままになることに注意することが重要です。
パート #3: Mac で MAMP を手動でアンインストールする方法
デバイス設定を使用して Mac 上で MAMP をアンインストールする場合、これは時間と忍耐を必要とする面倒で面倒なプロセスです。デジタル ソリューションの選択肢がない場合に救世主として提供されるため、これは必ず知っておく必要があります。これを使用するための簡単な手順は次のとおりです。
- Mac デバイスで、 ファインダー メニューを選択します アプリケーション インターフェイス上のすべてのアプリケーションにアクセスできるオプション。
- MAMP オプションを選択すると、アプリケーションに関連付けられたすべてのファイルのリストが表示されます。
- ファイルを右クリックし、 「ゴミ箱に送る」 メニューを選択し、ファイルがゴミ箱フォルダーに到達するまで待ちます。
- ゴミ箱フォルダーを開いてファイルを選択し、強調表示してクリックします。 "空のごみ箱" ファイルを Mac デバイスから完全に削除します。
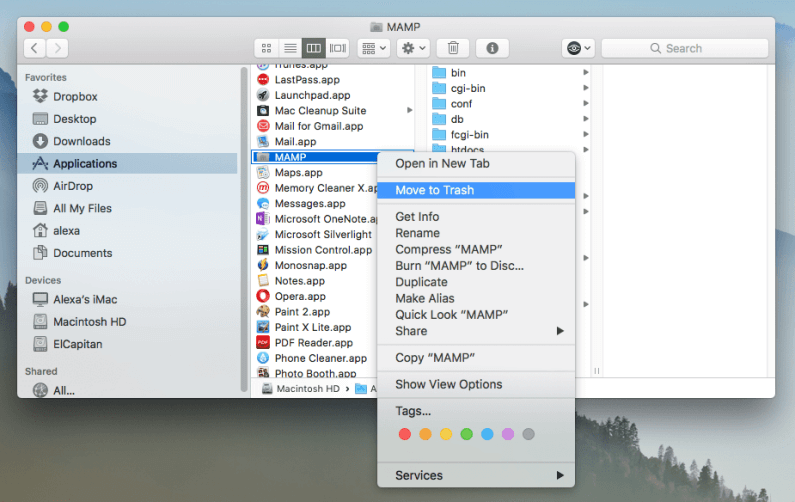
人々はまた読む Mac で Bitdefender をアンインストールする方法: 完全なガイドライン Mac で Python をアンインストールしたいですか? これが最善のアプローチです
まとめ
あなたはできる立場にありますか Mac で MAMP をアンインストールする 手動か自動か?この記事の内容を考慮すると、システム ファイルを誤って削除して複雑なデバッグ機能を実行する必要がないため、自動の方法が最適かつ最も信頼性が高くなります。
さらに、最小限の労力ですべての Mac クリーニング機能を自由に実行することもできます。オプションの選択はあなたの裁量に任されており、デジタルスペースで利用可能な Mac Cleaner 以外の他の自動ソリューションを選択することもできます。一日の終わりに Mac デバイスから MAMP ソリューションを削除する限り、どれを試しても問題はありません。
