インターネットが遅いのはなぜですか? これは、ほとんどのインターネット狂信者にとって恐ろしい質問です。 ネットサーフィンを頻繁に行う人や、仕事でネットに頼っている人は、接続が遅くなることを嫌います。 遅いオンライン体験が嫌いですか?
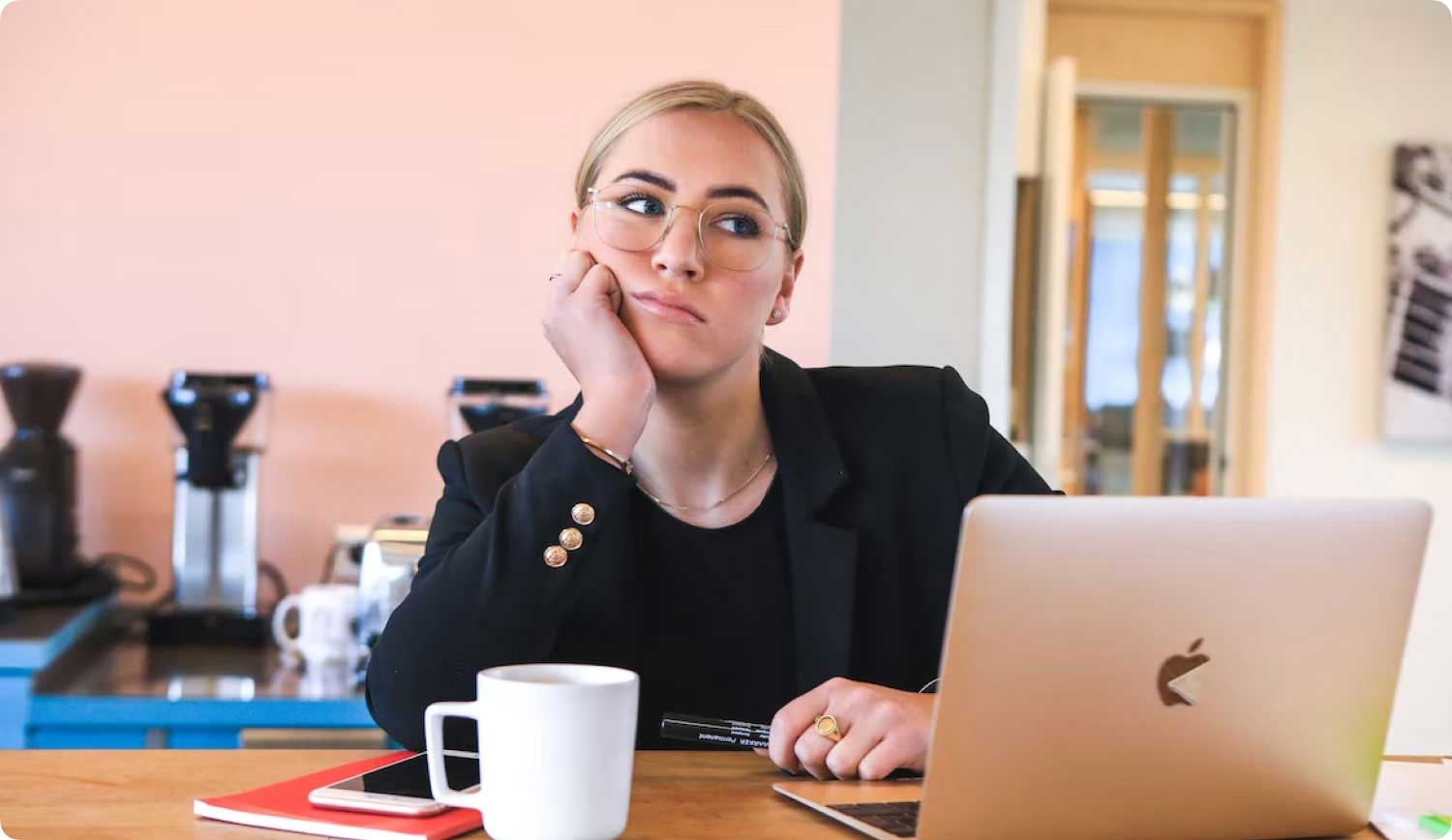
心配はいりません。Windows 10 PC と Mac コンピューターの両方でインターネット接続を高速化する方法を紹介します。 インターネットを高速化し、ストレスのないオンライン体験を実現する方法を学びましょう。
インターネットが遅い主な理由Mac でインターネット接続を高速化する方法Windows 10で接続を高速化する方法まとめ
人々はまた読む Mac の動作が遅い 17 の理由! Mac を高速化するにはどうすればよいですか?
インターネットが遅い主な理由
さまざまな要因により、インターネット接続が遅くなる可能性があります。 現在使用しているブラウザが原因である可能性があります。 または、システムの詰まりが原因である可能性があります。 場合によっては、ルーターの場所が原因である可能性があります。
一部の要因は、Windows PC または Mac コンピュータとは関係ありません (ルーターが破損しているなど)。 ただし、簡単な手順に従うだけで簡単に修正できるものもあります。 理由が何であれ、インターネット接続が遅いと生産性が低下する可能性があります。 または、エンターテイメントの夜を台無しにする可能性があります。
そのため、Mac コンピュータと Windows PC の両方で遅いインターネット接続を修正するのに役立つさまざまな方法をまとめました。 接続を超高速に戻しましょう。 以下では、まず Mac コンピュータから始めます。
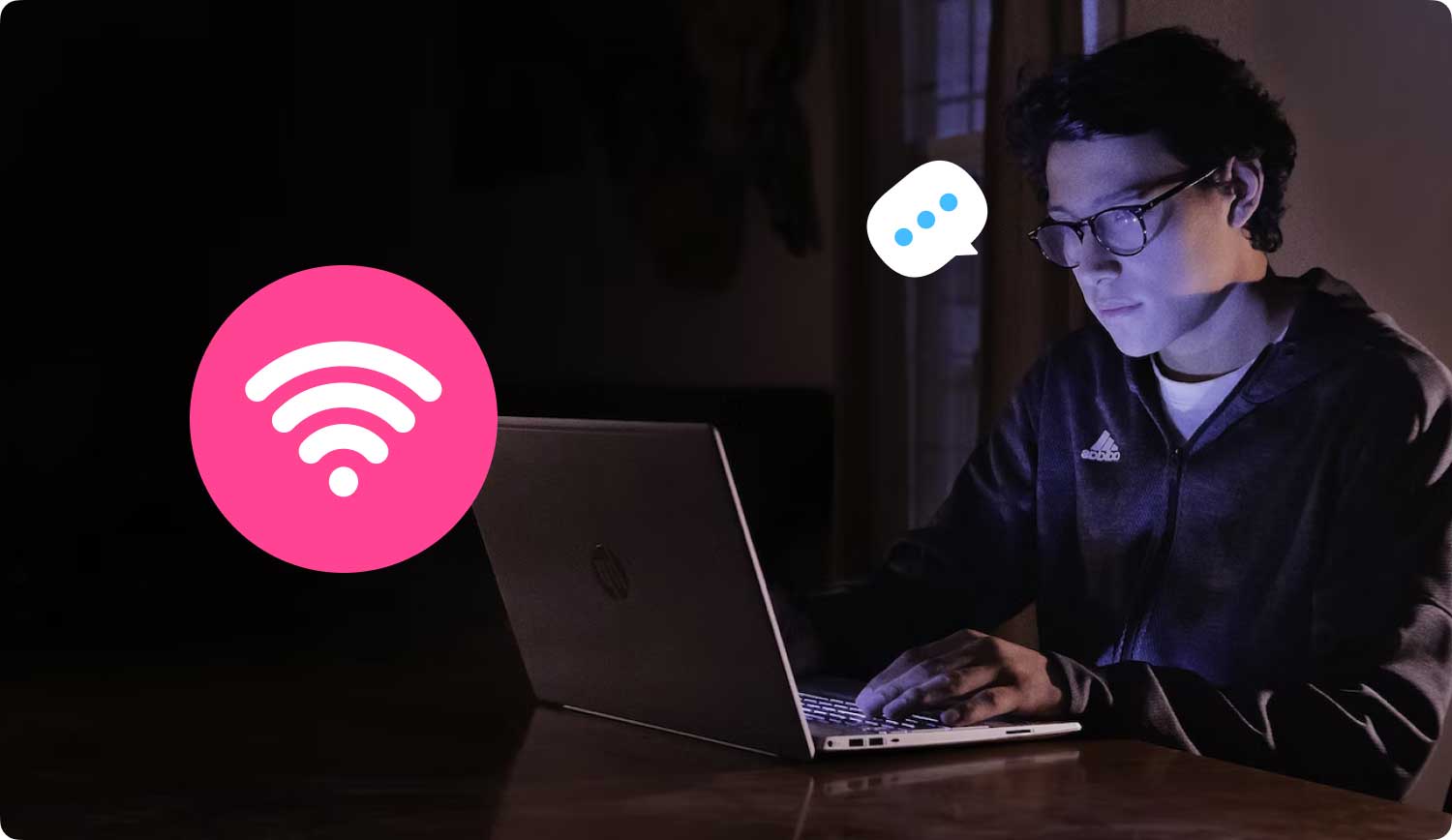
Mac でインターネット接続を高速化する方法
このセクションでは、Mac コンピュータでインターネット接続を高速化する一般的な方法について説明します。 より良いオンライン体験を得るために、それらを試してみてください。
1.速度とパフォーマンスのためにMacをクリーンアップして最適化する
雑然とした無秩序なシステムは、Mac デバイスのパフォーマンスに確実に影響します。 したがって、そこにあるすべての混乱からそれをきれいにする必要があります。 このようにして、ブラウジング速度が向上し、Mac デバイスの全体的なパフォーマンスが向上します。
これのために、私達は推薦します TechyCub Macクリーナー 道具。 上記のソフトウェアは、強力で使いやすいインターフェイスを介して、システムからすべてのジャンク ファイルを自動的に削除できます。 この堅牢な多機能ツールで散らかったものに別れを告げましょう。
Macクリーナー
Mac をすばやくスキャンし、ジャンク ファイルを簡単にクリーンアップします。
ディスク使用量、CPU ステータス、メモリ使用量など、Mac の主なステータスを確認します。
簡単なクリックで Mac を高速化します。
無料ダウンロード
2. インターネット接続の速度をテストする
インターネット接続が遅い理由を尋ねる前に、まずその速度をテストする必要があります。 遅い速度に対して本当にお金を払っているため、実際には遅い場合もあります。 インターネット サービス プロバイダー (ISP) に問い合わせて、どのタイプのパッケージを選択するかを確認してください。
ブラウザをオンラインで使用して速度テストを実行することもできます。 速度をテストするための最も人気のあるプラットフォームは SpeedTest.net です。 ISP から提供された数値が、現在の速度テストの結果と一致するかどうかを確認します。
XNUMX つの数値が一致する場合、これはインターネット接続が完全に正常に機能していることを意味します。 より高速な接続速度を備えたより高いパッケージの料金を支払う必要があります. ただし、XNUMX つの数字が一致しない場合は、以下の次のヒントに進んでください。
3. ネットワーク設定を確認する
ページの読み込みが遅すぎて、開くためだけに何時間も転がっていませんか? ページを開こうとすると、回転するボールが出てきますか? この状況は明らかではありません。 ページの読み込みに非常に時間がかかっている可能性があります。 または、接続が切断されている可能性があります。 それを確認するには、次の手順に従う必要があります。
ステップ 01: Apple メニューにアクセスします。 これは、画面の左上にあります。
ステップ 02: システム環境設定を選択し、ネットワークに移動します。
ステップ 03: Assist Me を選択します。 この後、[診断] を選択します。
ステップ 04: 接続タイプを選択します。 [続行] を押してテストを開始します。
問題が表示されたら、Mac コンピュータからのアドバイスに従って問題に対処してください。
4. さまざまな Mac デバイスをテストする
複数のMacコンピュータをお持ちですか? 次に、これらの各デバイスでインターネットが遅いかどうかを確認する必要があります。 XNUMX 台のコンピューターのみで接続が遅い場合は、そのデバイスに問題があります。 たとえば、Wi-Fi ネットワークへの接続が非常に弱い可能性があります。
これを修正するには、メニュー バーに移動して Wi-Fi メニューにアクセスするだけです。 その後、[Wi-Fi をオフにする] を選択します。 少なくとも 30 秒待ってから、Wi-Fi 接続を再度オンにします。 これらは、低速の Mac インターネット接続を修正するための簡単なアクションです。
5.ルーターを再起動します
ルーターの問題は、インターネット接続の問題につながる可能性があります。 同じインターネット接続に接続したときに、スマートフォンなどの別のデバイスも同様に遅いかどうかを最初に確認する必要があります。 そうであれば、問題は Mac デバイスにあるのではなく、おそらくルーター自体にあります。
これを修正するには、ルーター デバイスを再起動する必要があります。 電源を切って約30秒待ちます。 この後、再度開きます。 ルーターの再配置も XNUMX つのオプションです。 ルーターを移動するときは、普段接続している場所に近づけるようにしてください。 金属やマイクロ波などの物体も信号に影響を与える可能性があります。 したがって、これらのものの近くにないことを確認してください。

6.ワイヤレスセキュリティを有効にする
イーサネット ケーブルの代わりに Wi-Fi を利用していますか? Wi-Fi接続はそんなに遅いですか? 次に、ルーターのセキュリティ設定が有効になっていることを確認します。 セキュリティがない場合、他の人があなたの Wi-Fi も使用していないことをどのように確認できますか?
セキュリティ設定を有効にするには、ルーターのマニュアルを確認する必要があります。 その後、適切なセキュリティ レベルを設定し、接続用の推測されにくいパスワードを入力します。 このように、誰も簡単に推測することはできません。
7. ワイヤレス接続の代わりにイーサネット ケーブルを使用する
無線インターネット接続は非常に便利かもしれません。 ただし、イーサネット ケーブルでルーターにリンクすると、より高速な接続が得られます。 ルーターの近くにいても、ケーブルを使用するとより高速なインターネット速度が提供されます。
信号損失が発生する可能性があるため、Wi-Fi 接続がイーサネット ケーブルと同じ速度になることはめったにありません。 別の要因には、ルーターからのデバイスの距離が含まれる場合があります。 時には、最良の解決策は単純なものです。 ケーブルを使用して Mac をルーターに接続すると、接続速度が速くなることがわかります。
8. 不要なブラウザ タブとアプリを終了する
あなたのインターネットはMacデバイスでとても遅いですか? 開いているアプリやブラウザのタブが多すぎることが原因である可能性があります。 Skype、メール、Safari、Twitter、さらには Facebook を開いている可能性があります。 これらのアプリやウェブサイトはすべて、常にネットに接続して同期と更新を行っています。
一度に多くのことを行うと、インターネット接続が遅くなります。 さらに、コンピューターもクラッシュし始める可能性があります。 したがって、ブラウザ内に不要なアプリケーションや Web サイトのタブがある場合は、それらを閉じてください。 これらのアプリや Web サイトをパワーアップするために使用するリソースが少なくて済むなら、あなたの Mac は間違いなく満足するでしょう。
9. 別の Web ブラウザを使用する
どのブラウザを使用していますか? Firefox または Chrome を好むかもしれません。 しかし、Activity Monitor をチェックして RAM の使用量を確認すると、驚くことでしょう。 10 つのタブがメモリの約 20% から XNUMX% を占めることさえあります。
これはなぜですか? ブラウザは、多くのメモリを必要としない小さなアプリケーションのようです。 ただし、Firefox と Chrome は最適化されておらず、Mac デバイス用に設計されていません。 接続速度を上げたい場合は、代わりに Safari を使用してみてください。 上記のブラウザは、市場で最も高速なブラウザの XNUMX つです。 通常、速度に関しては、Mac ユーザーにとって最適なオプションです。
10.最後に、ISPに電話します
上記のすべての手順を実行しましたか? あなたの接続はまだ遅いですか? 次に、インターネット サービス プロバイダーに連絡します。 問題は道路の側にある可能性があります。 問題を解決するために最善を尽くした場合、ISP が問題の実際の原因である可能性があります。
インターネット サービス プロバイダーが希望する速度を提供できず、優れたカスタマー サポート チームがいない場合は、別の会社を試すことを検討してください。 ニーズに合った信頼できる ISP を見つける方法を調査する必要があります。
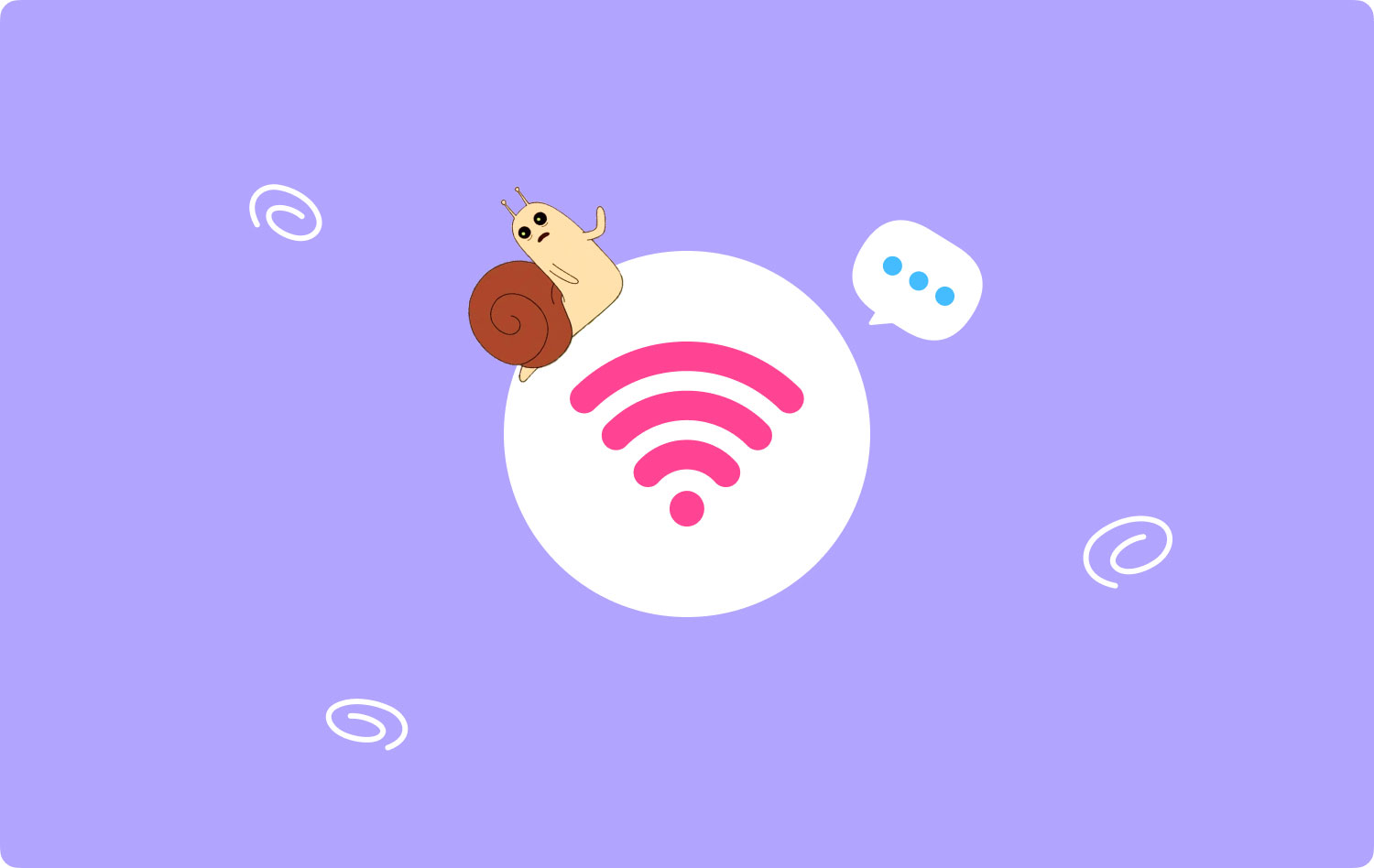
Windows 10で接続を高速化する方法
以下の手順を実行すると、Windows 10 でインターネット接続速度を高速化できます。最初の手順から始めて、最後まで進めてください。
1.ピアツーピア更新を無効にする
これは Windows コンピューター内の機能で、コンピューターに Windows 更新プログラムをピア ツー ピアで他のデバイスの更新プログラムとネット経由で共有できるようにします。 したがって、インターネット接続の速度が低下する可能性があります。 上記の機能を無効にするためにできることは次のとおりです。
ステップ 01: キーボードの Windows キーを押します。 このキーを押しながら R を同時に押します。
ステップ 02: 実行ボックスが表示されます。 「Open」フィールドボックス内に「Control Update」と入力し、Enter キーを押します。
ステップ03:高度なオプションを押します。
ステップ 04: 配信の最適化を押します。 または、更新を実際に配信する方法を選択することもできます。 これは、使用している Windows 10 ビルドによって異なる場合があります。
ステップ05:「他のPCからのダウンロードを許可する」というラベルの付いた機能をオフにします。 これは、他のコンピューターでは「複数の場所からの更新」と呼ばれる場合があります。
これで、遅いインターネット接続が修正されたかどうかを確認できます. もしそうなら、それは素晴らしいことです。 ただし、問題が解決しない場合は、2 に進むことができます。nd 以下のステップ。
2. インターネット帯域幅の設定を調整または変更する
これは、接続を高速化する別の方法です。 これには、Windows 10 およびその他のシステム アプリ用に予約された帯域幅を削減することが含まれます。 これを行う手順は次のとおりです。
ステップ 01: キーボードを使用して Shift + Control + ESC を押します。 それらをすべて同時に押します。 これにより、タスク マネージャーが起動します。
ステップ 02: [ファイル] を押して、[新しいタスクの実行] をクリックします。
ステップ 03: [新しいタスクの作成] ボックスに「gpedit.msc」と入力します。 次に、「管理者権限でこのタスクを作成する」というボックスにチェックを入れます。 この後、OKを押します。
ステップ 04: [コンピューターの構成] で、[管理用テンプレート] というラベルをダブルクリックします。 次に、[ネットワーク] に移動し、[QoS パケット スケジューラ] にアクセスします。 この後、Limit Reservable Bandwidth というラベルをダブルクリックして開きます。
ステップ 05: [有効] というラベルの付いたオプションを押します。 「帯域幅制限 (%)」というラベルの付いたボックスを 0 に設定します。[適用] を押して、[OK] をクリックします。
さて、あなたのインターネット接続は速くなりましたか? そうでない場合は、以下の XNUMX 番目のヒントに注意してください。
3. ネットワークと Wi-Fi ドライバーを更新する
古いまたは不適切な Wi-Fi/ネットワーク ドライバーを使用しているため、インターネット接続が低速である可能性があります。 したがって、問題を解決するにはそれらを更新する必要があります。 手動で行いたくない場合は、Driver Easy を使用して自動的に行うことができます。
Driver Easy があれば、コンピューター システムの技術を知る必要はありません。 間違ったドライバーをダウンロードまたはインストールする必要はありません。 また、インストールの間違いを心配する必要はありません。 ドライバーの自動更新は、Driver Easy の無料版と有料版の両方で実行できます。 使用方法の手順は次のとおりです。
ステップ 01: Driver Easy をダウンロードして、コンピューターにインストールします。
ステップ 02: Windows PC でソフトウェアを起動します。 [今すぐスキャン] というラベルの付いたボタンを押します。 次に、Driver Easy はシステム全体をスキャンし、問題のあるドライバーがあるかどうかを検出します。
ステップ 03: Pro バージョンを使用している場合。 このバージョンでは、[すべて更新] をクリックするだけで、システム内で見つからない、または古いドライバーの適切なバージョンをダウンロードしてインストールできます。 これは自動的に行われます。 または、無料版を使用している場合は、[更新] をクリックします。 ただし、手順は手動で行います。
ステップ 04: Windows PC を再起動します。 インターネット接続の問題が解決されたかどうかを確認してください。
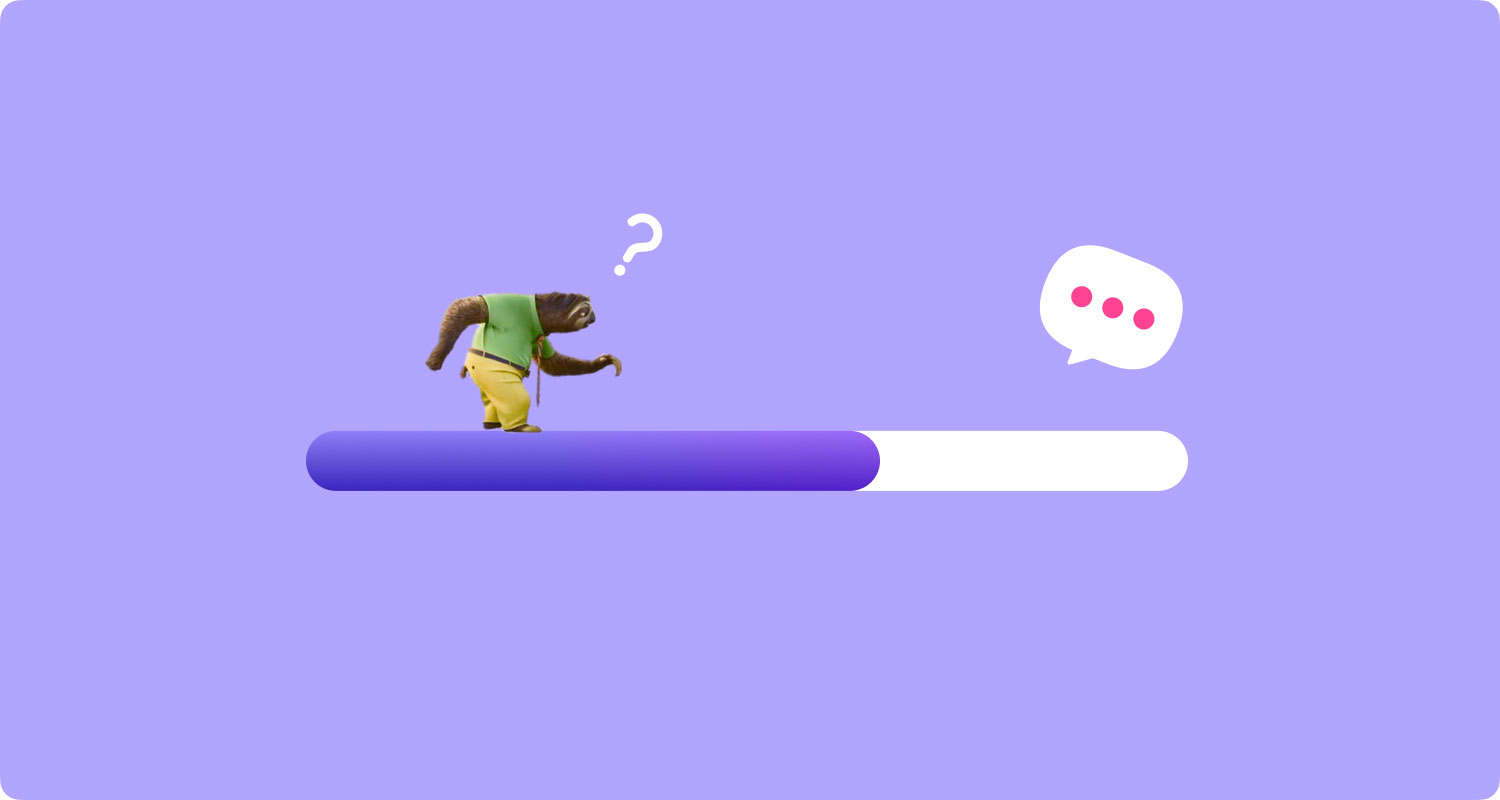
4. Windows で自動チューニングを無効にする
Windows Auto-Tuning は、Windows 10 プラットフォームのもう XNUMX つの機能であり、データ転送を効率化します。 ただし、接続や使用しているネットワークに干渉する可能性もあります。 この機能を無効にするには、次のことを行う必要があります。
ステップ 01: Windows キーを押します。 検索バーに「cmd」と入力します。
ステップ02:コマンドプロンプトというラベルの付いたプログラムを右クリックします。 [管理者として実行] を選択します。
ステップ 03: 確認のために [はい] をクリックします。
ステップ 04: ウィンドウ内で次のコマンドを入力します: netsh interface tcp show global
ステップ 05: Enter キーを押します。 この後、「Receive Window Auto-Tuning Level」というラベルの付いた値が「Normal」に設定されていることを確認する必要があります。
ステップ 06: では、ステップ 05 の設定が通常に設定されている場合。 次のコマンドをコピーする必要があります: nets Hint tcp set global autotuninglevel=disabled
ステップ 07: Enter キーを押して無効にします。
ここで、インターネット接続が修正されたかどうかを確認する必要があります。 そうでない場合は、以下の最後のヒントを試してください。
5.大量送信オフロード (LSO) を非アクティブ化する
LSO は、優れたネットワーク パフォーマンスを実現するために設計された Windows の機能です。 その意図は、より良いオンライン体験を提供することです. ただし、多くのバックグラウンド アプリケーションが大量のネットワーク帯域幅を消費しているため、インターネット接続が遅くなる可能性があります。 LSO を無効にする方法は次のとおりです。
ステップ 01: Windows キーと R キーを同時に押します。
ステップ 02: ボックス内に「devmgmt.msc」と入力し、[OK] をクリックします。
ステップ 03: [ネットワーク アダプター] ドロップダウン矢印を開きます。 次に、ネットワーク アダプターに移動します。
ステップ04:Advancedというラベルの付いたタブを押します。 「大量送信オフロード V2 (IPv4)」を押します。
ステップ05:「値」を「無効」に設定します。
ステップ 06: 次に、「Large Send Offload V2 (IPv6)」を押します。 その「値」も「無効」に設定します。
ステップ07:OKを押します。
まとめ
インターネットが遅いのはなぜですか? これはほとんどの人が尋ねる質問です。 このガイドでは、Mac コンピューターと Windows PC の両方で上記の問題を解決する方法を説明しました。 上記の手順に従うだけで、非常に高速なインターネット接続を利用できるようになります。
Macクリーナー
Mac をすばやくスキャンし、ジャンク ファイルを簡単にクリーンアップします。
ディスク使用量、CPU ステータス、メモリ使用量など、Mac の主なステータスを確認します。
簡単なクリックで Mac を高速化します。
無料ダウンロード
