Windows PC から切り替えた新しい Mac ユーザーはたくさんいます。 それに、Mac のこれらの新しいユーザーは、デバイスの使用について少し混乱しています。特に、タスクを終了して誤ったプロセスを停止したい場合はなおさらです。 そのため、この記事では、 Mac のタスク マネージャー そしてそれで何ができるか。
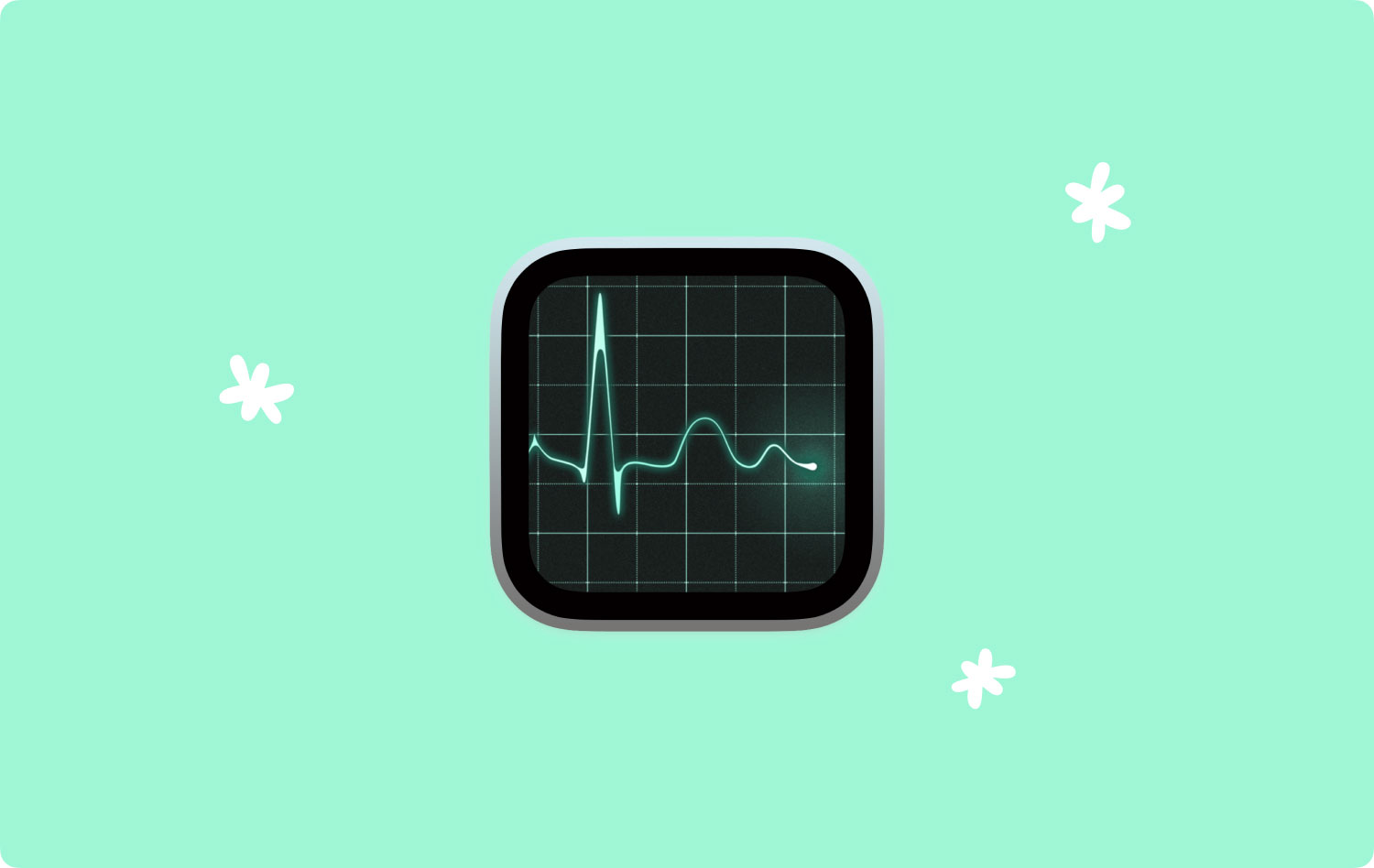
Mac にも、Windows デバイスと同じタスク マネージャーがあります。 ただし、別の名前が付いています。 Mac の世界では、タスク マネージャーが呼び出され、Activity Monitor という名前で呼ばれます。
Mac のアクティビティ モニターには、Windows のタスク マネージャーと同じ機能があります。 また、現在Macで実行されているタスクアプリケーションやその他のアクティブなプロセスを簡単に表示、管理、および終了することもできます. また、コンピューターで実行されているプロセスを確認することもできます。 このようにして、Mac での効果を確認できます。
パート 1: Mac でタスク マネージャーを起動する方法パート 2: アクティビティ モニターのさまざまな使用方法パート 3: Mac でタスク マネージャーを使用してアプリケーションを強制終了する方法パート 4: Mac の Control + Alt + Delete とは?パート 5: アクティビティ モニターを頻繁に使用しないようにするパート6:結論
パート 1: Mac でタスク マネージャーを起動する方法
Mac のアクティビティ モニターは、[アプリケーション] に移動してから [ユーティリティ] フォルダーに移動すると見つかります。 Mac でアクティビティ モニターを起動するにはさまざまな方法がありますが、最も簡単な方法は Spotlight アプリケーションを使用することです。
Spotlight を使用してアクティビティ モニターを開く方法を知りたい場合は、次のことを行う必要があります。
ステップ 1: キーボードの Command + Space キーを押して、Spotlight 検索フィールドに移動します。
ステップ 2: 次に、検索バーに「Activity Monitor」と入力します。
ステップ 3: その後、Activity Monitor をクリックすると、アプリケーションに入ることができます。
ただし、Spotlight が機能しない場合は、Mac でアクティビティ モニターを起動できる別の方法があります。 これがあなたがする必要があることです。
ステップ 1: Mac の Dock にある Finder アイコンをクリックして起動します。
ステップ 2: その後、画面に表示されるウィンドウの横にあるアプリケーションを選択します。
ステップ 3: アプリケーション フォルダに移動したら、ユーティリティ フォルダを選択して起動します。
ステップ 4: そこから、アクティビティ モニターをダブルクリックして、Mac で起動します。
それとは別に、MacでActivity Monitorを長時間開かないようにする別の方法もあります. これは、Mac の Dock にピン留めしてショートカットを作成することです。 これを行う場合は、ピン留めされたアイコンをクリックするだけです。
Mac でアクティビティ モニターをピン留めできるようにするには、次の手順に従う必要があります。
ステップ 1: Mac でアクティビティ モニターを起動します。 前に示した最初の XNUMX つのオプションから選択できます。
ステップ 2: アクティビティ モニターが起動したら、Dock でそのアイコンを右クリックします。
ステップ 3: 次に、メニューで [オプション] を選択し、[Dock に保持] を選択します。
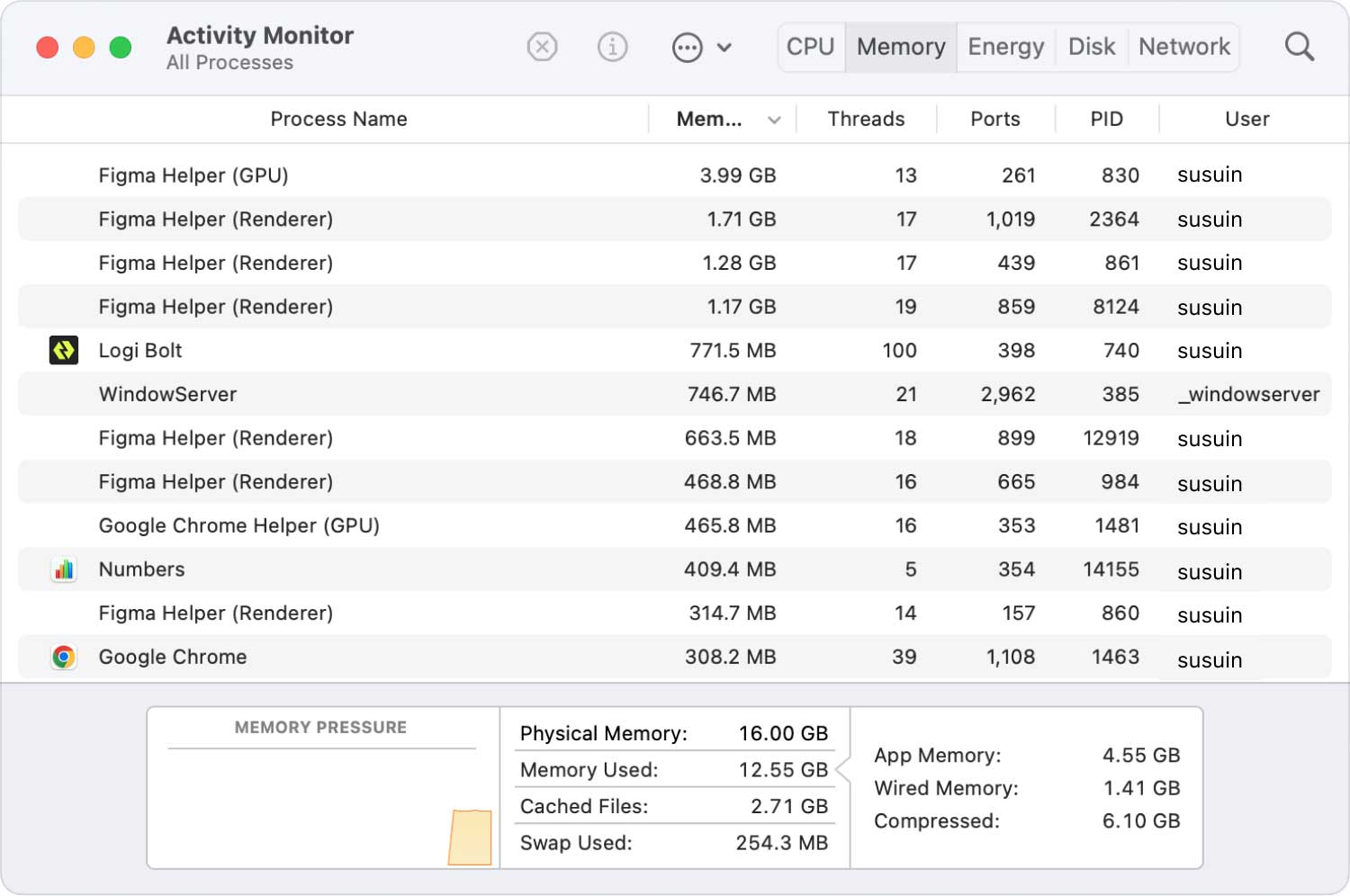
パート 2: アクティビティ モニターのさまざまな使用方法
Mac でアクティビティ モニターを使用するには、さまざまな方法があります。 それで、このツールは Mac で最も重要なツールの XNUMX つと見なすことができます。 Mac でアクティビティ モニターをいつ、どのように使用するかについて、さまざまな方法を以下に示します。
機能 #1: システム パラメータを監視する
Mac でアクティビティ モニターを起動すると、XNUMX つのタブにアクセスできるようになります。 これらのタブは、CPU、メモリ、エネルギー、ディスク、およびネットワークです。 画面上のデータを見るだけで、Mac で何が起こっているかを簡単に特定できます。 各タブに表示される詳細は次のとおりです。
- [CPU] タブ – プロセッサのアクティビティに影響を与えるプロセスを確認できます。
- [メモリ] タブ – アプリが使用している RAM の量を確認できます。
- エネルギー タブ – ここには、アプリで使用されているエネルギーだけでなく、全体的なエネルギー使用量も表示されます。
- [ディスク] タブ – 各プロセスが使用しているデータの量が表示されます。
- [ネットワーク] タブ – データを送受信したプロセスを識別する場所です。
機能 #2: アプリまたはプロセスに関するその他の情報を表示する
Mac のアクティビティ モニターには、Mac のアプリケーションまたはプロセスに関する追加情報を表示する機能もあります。 これらの詳細を表示するには、次のことを行う必要があります。
ステップ 1: 興味のあるアプリケーションまたはプロセスをクリックしてください。
ステップ 2: 次に、[アクティビティ モニター] ウィンドウの左上隅にある [I] ボタンをクリックします。
ステップ 3: その後、画面にポップアップ ウィンドウが表示され、アプリケーションまたはプロセスに関する追加情報が表示されます。
ご覧のとおり、Mac のアクティビティ モニターは本当に便利なツールの XNUMX つです。 これは、他の有用なものへの洞察を提供する機能のためです。 これにより、Mac をより簡単に監視できるようになります。
パート 3: Mac でタスク マネージャーを使用してアプリケーションを強制終了する方法
Windows PC やラップトップと同じように、アプリが応答しなくなったら、強制終了するしかアプリを閉じることができません。 実際、これは Mac のアクティビティ モニターと同じです。 応答しなくなったりフリーズしたりするアプリケーションがいくつかある場合は、アクティビティ モニターを使用して強制終了する必要があります。 そして、あなたがそれをできるようにするための簡単なガイドがあります.
ステップ 1: Mac でアクティビティ モニターを起動します。
ステップ 2: その後、強制終了するアプリケーションをクリックします。
ステップ 3: 次に、アクティビティモニターウィンドウの左上隅にある「X」ボタンをクリックします。
ステップ 4: 次に、アプリを強制終了する理由を尋ねるポップアップ ウィンドウが画面に表示されます。
ステップ 5: そこから、[Quit] ボタンをクリックして、問題が発生しているアプリを閉じるだけです。
ステップ 6: ただし、アプリケーションがまだ開いている場合は、すぐに [強制終了] ボタンをクリックして、プロセスを終了できるようにします。
パート 4: Mac の Control + Alt + Delete とは?
Windows ユーザーにとって、Control + Alt + Delete の組み合わせは、最も一般的で使用されるショートカットの XNUMX つです。 これは、応答していない、またはフリーズしているアプリケーションを閉じたい場合に、実際に最初に行うことです。 このショートカットは、Mac を使用する場合にも似ています。
Mac のアクティビティ モニターには、凍結したアプリケーションやプログラムを閉じるのに役立つ強制終了アプリケーション マネージャーも付属しています。 これを開くには、キーを押し続けるだけです。 コマンド+オプション+エスケープ.
そのため、アプリが使用している CPU やエネルギーを知らずに Mac で特定のアプリケーションを強制終了する必要がある場合は、Force Quit Application Manager を開いてください。 これにより、問題のあるアプリケーションを終了できるように、すべてのアプリケーションにすぐにアクセスできるようになります。
パート 5: アクティビティ モニターを頻繁に使用しないようにする
ご覧のとおり、Mac のアクティビティ モニターは、アプリケーションで発生している問題を実際に解決します。 これは、アクティビティ モニターの主なタスクです。 ただし、アプリが応答しなくなったりフリーズしたりしないようにする方法があります。 これは、Mac を最適化してクリーンな状態に保つためです。
Mac をきれいにするには、Mac 上の不要なファイルやフォルダーをすべて削除する必要があります。 これを行うには、強力なツールを使用して Mac を最も簡単かつ迅速にクリーンアップできます。 そして、このツールは他ではありません TechyCub Macクリーナー.
Macクリーナー
Mac をすばやくスキャンし、ジャンク ファイルを簡単にクリーンアップします。
ディスク使用量、CPU ステータス、メモリ使用量など、Mac の主なステータスを確認します。
簡単なクリックで Mac を高速化します。
無料ダウンロード
さて、使い方を知るために TechyCub Macクリーナー、ダウンロードするだけです TechyCub 当社の Web サイトから Mac Cleaner を入手し、Mac にインストールします。 ダウンロードとインストールのプロセスが完了したら、以下のガイドに従ってください。
ステップ1:起動 TechyCub Macクリーナー
Mac でプログラムを起動します。 デフォルトでは、CPU 使用率、メモリ使用率、RAM 使用率など、Mac のシステム ステータスが表示されます。
ステップ 2: ジャンク クリーナーを選択する
画面の左側に、選択できるいくつかのモジュールが表示されます。 Mac 上のすべてのジャンクのクリーンアップを開始するには、ジャンク クリーナー モジュールを選択します。

ステップ 3: Mac をスキャンする
その後、スキャンボタンをクリックします。 あとは、プログラムが Mac のスキャンを完了するまで待つだけです。
ステップ 4: スキャン結果を表示する
スキャン処理が完了すると、処理の結果を表示できるようになります。 それらはさまざまなタイプに分類されます。

ステップ 5: 削除するファイルを選択する
画面上のファイルのリストから、ファイル名の横にある小さな円のアイコンをクリックして、Mac から削除するジャンクをすべて選択します。
ステップ 6: Mac をクリーンアップする
クリーニングするファイルをすべて選択したら、[クリーニング] ボタンをクリックします。 これにより、Mac で選択したすべてのジャンクをクリーニングするプロセスが開始されます。
クリーニングプロセスが完了するまで待ちます。 ポップアップ ウィンドウが画面に表示され、Mac でクリーンアップされたスペースの量が表示されます。

パート6:結論
これで、古い Windows PC にあるものと同じように、Mac にも独自のタスク マネージャーがあることがわかりました。 唯一の違いは、名前が異なることです。 しかし、古い Windows デバイスと同じ機能を備えているため、何も心配する必要はありません。 そのため、Mac デバイスでアクティビティ モニターを使用する際に心配する必要はありません。
また、Mac 上にあるアプリで問題が発生しないように、Mac が適切にメンテナンスされていることを確認してください。
