Bluetooth に関する問題はめったに発生しません。 ただし、これらの問題が発生することもあり、この問題を解決する方法を考えるのにイライラすることがあります。 さらに、以前のように MacBook Pro を使用することはできなくなります。 そして、別の方法を見つけて即興でタスクを完了する必要があります。
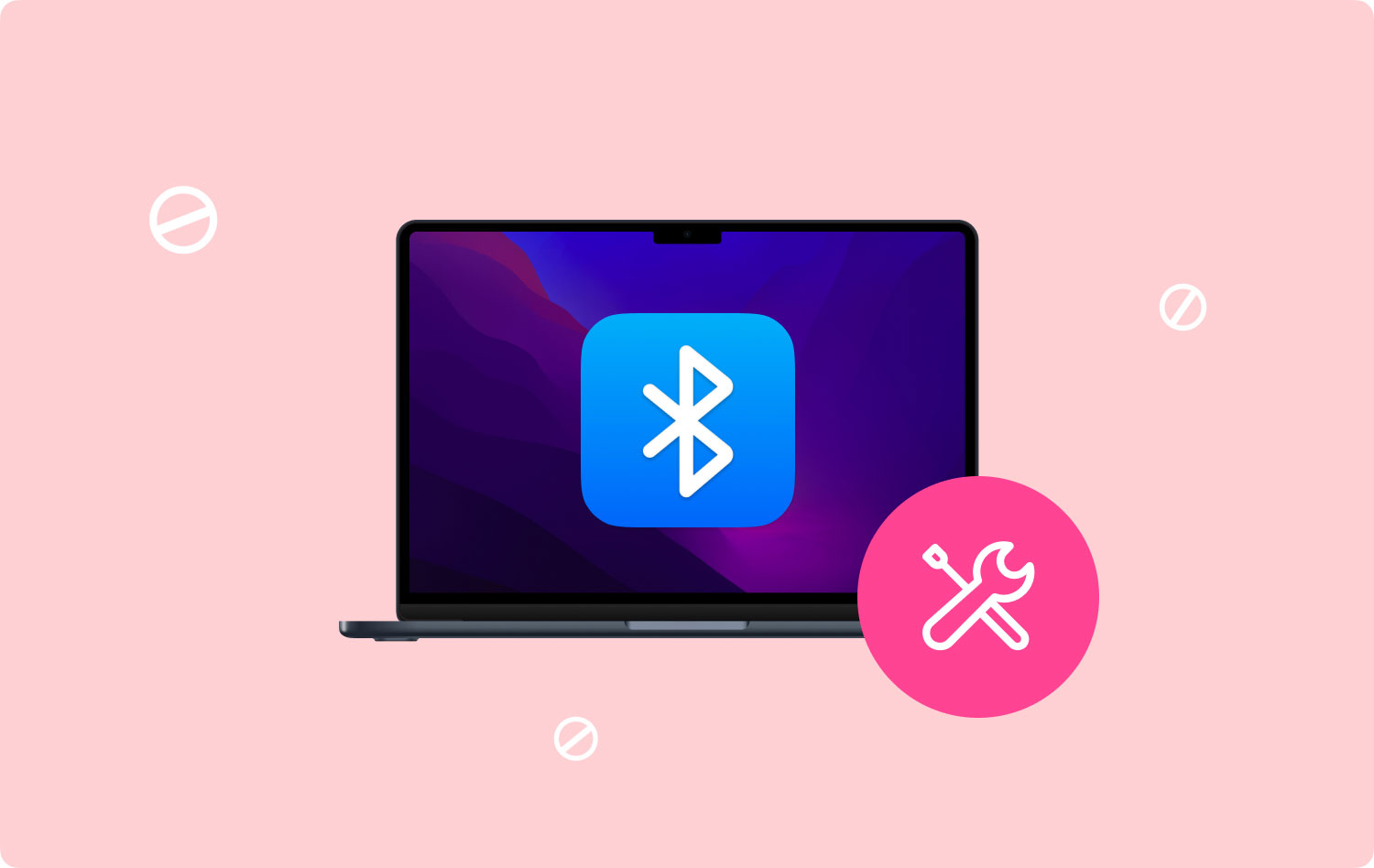
ただし、心配する必要はありません。 実は、MacBook Pro で Bluetooth の問題を解決する簡単な方法があります。 この記事全体を読んで、問題を修正する方法を学びましょう MacBook Pro の Bluetooth が利用できない Mac デバイスに表示されるエラー。
パート 1: 基本から始めましょうパート 2: MacBook Pro の Bluetooth が利用できない問題を解決するための XNUMX つのヒントパート3:結論
人々はまた読む Mac の動作が遅い 17 の理由
パート 1: 基本から始めましょう
まずは基本から始めましょう。 簡単な基本操作で問題を解決できる場合は、以下のトラブルシューティングのヒントを使用しても意味がありません。 それは次のように簡単です Bluetooth をオフにし、再度オンにします. これは当たり前のように思えるかもしれませんが、多くの人が見落としています。 Mac の多くの問題は、単純な再起動で解決できます。
これを行うには、メニュー バーに移動し、Bluetooth アイコンを押します。 [Bluetooth をオフにする] オプションを選択します。 一度オフにすると、[Bluetooth をオンにする] を押すだけで再びオンにすることができます。 しかし、「Bluetooth が利用できません」というエラーがまだ表示される場合はどうすればよいでしょうか?
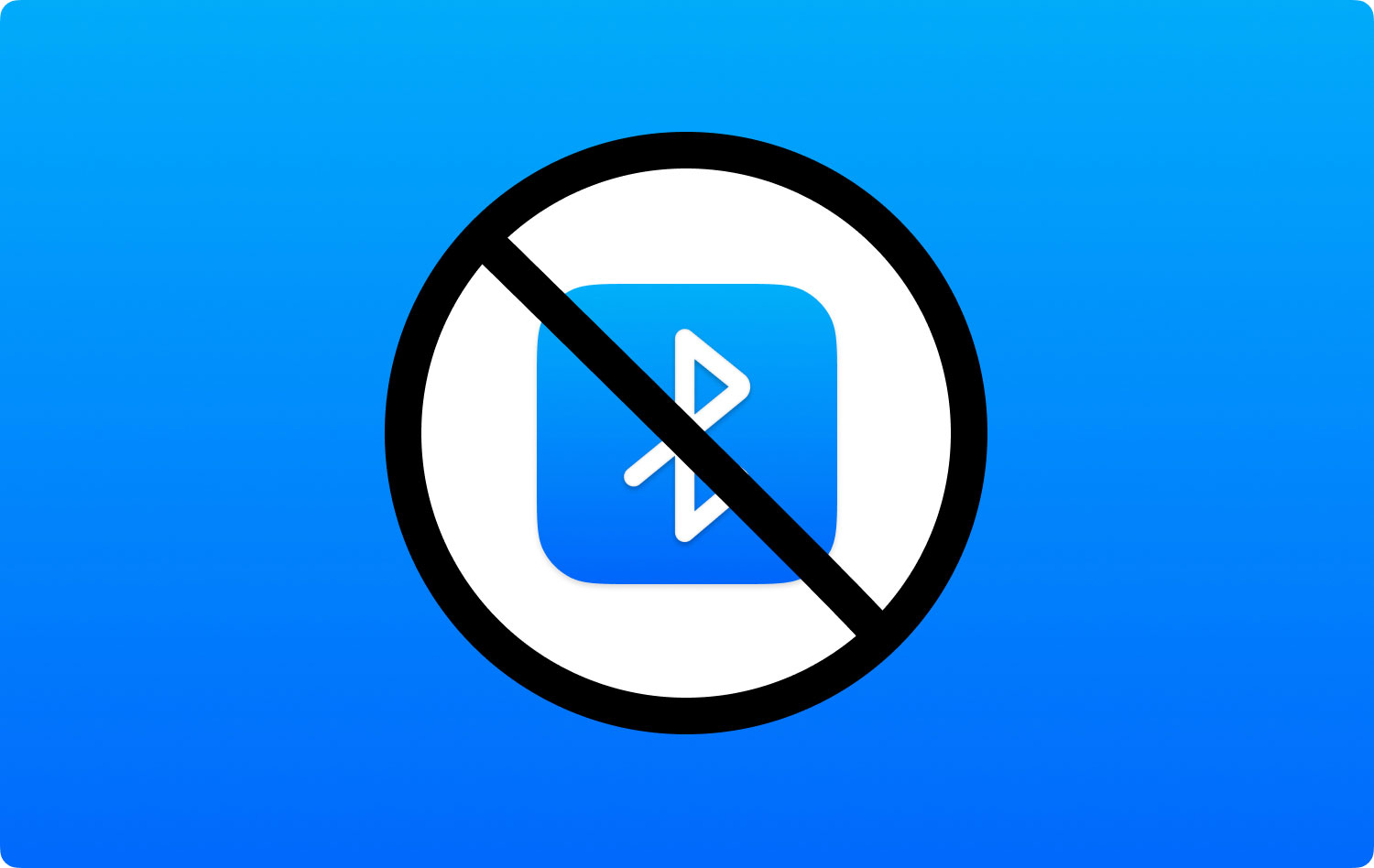
まだそこにある場合は、Mac デバイスを再起動してみてください。 コンピューターを完全にシャットダウンします。 この後、通常の方法で元に戻します。 この基本的なことがすべてうまくいかない場合は、実際のビジネスに取り掛かりましょう。 以下は、Bluetooth に関する厄介な問題を解決するのに役立つ、最適なトラブルシューティングのヒントの一部です。
パート 2: MacBook Pro の Bluetooth が利用できない問題を解決するための XNUMX つのヒント
1.ダウンロードを削除してアプリケーションをアンインストールする
最近、新しいソフトウェアまたはアプリケーションをダウンロードしましたか? Bluetooth を破損する可能性のあるアプリが XNUMX つある可能性があります。 このソフトウェアはマルウェアである可能性があり、これが問題の実際の原因です。 または、Apple の Bluetooth の設定とうまく動作しないアプリである可能性があります。
したがって、この問題を解決するには、 これらの最近ダウンロードしたファイルとアプリを削除します. このようにして、これが問題の実際の原因であるかどうかがわかります。 これを簡単に行うには、次を使用できます TechyCub Macクリーナー ツール。
Macクリーナー
Mac をすばやくスキャンし、ジャンク ファイルを簡単にクリーンアップします。
ディスク使用量、CPU ステータス、メモリ使用量など、Mac の主なステータスを確認します。
簡単なクリックで Mac を高速化します。
無料ダウンロード
上記のソフトウェアは、数回クリックするだけで、ダウンロードにリンクされたファイルを削除できます。 上のボタンのソフトウェアをダウンロードするだけです。 わかりやすいインターフェースで簡単に使用できます。
ダウンロードしたファイルを削除するには、 Mac クリーナー ツールを使用する ソフトウェアで、画面上の指示に従います。 ソフトウェアがどのタイプのシステム ファイルを消去するかを尋ねたら、Large & Old Files のオプションを選択するだけです。

ただし、ダウンロードしたファイルを手動で削除したい場合は、Finder を使用して削除できます。 これをステップバイステップで行う方法は次のとおりです。
ステップ01: Finderを起動します。
ステップ02: 次のキーを押します: Command + Shift + G.
ステップ03: 次を入力してください: ~/
ステップ04: ダウンロード用のフォルダーを開きます。
ステップ05: 不要なファイルを削除します。 または、問題の原因と思われる最近ダウンロードしたファイルを削除することもできます。
これらのダウンロードしたファイルに関連するアプリケーションをインストールしている場合は、それらをクリーンアップすることもできます TechyCub Mac クリーナー ツール。 このアプリが問題を引き起こしている可能性があります。 上記のソフトウェアでこれを行うには、Mac Uninstaller モジュールを使用して問題のあるアプリを削除します。
2.すべてのUSBデバイスを取り外します
Bluetooth 接続の問題は、Apple が意識的に認識しているものです。 したがって、キーボード、マウス、およびトラックパッドの問題に関する専用のサポート Web ページが提供されます。 この専用ページには、応答しないデバイスの修復手順が記載されています。 Bluetooth エラーを修正する簡単な方法の XNUMX つは、Mac に接続されている USB デバイスを取り外すことです。 それらをすべて削除してから、Mac をシャットダウンします。 この後、Mac の電源を入れ直して再起動します。
3. SMC をリセットする
Mac のソフトウェアまたはハードウェアに問題がある場合は、System Management Controller (SMC) をリセットできます。 使用している Mac によって、プロセスは異なります。 お使いのデバイスのタイプに基づいて、次のように実行します。
SMC のリセット (バッテリーが取り外しできない Mac の場合)
ステップ01: MacBook をシャットダウンします。
ステップ02: 電源アダプタをコンセントに差し込みます。
ステップ03: Shift + CTRL + Option キーを押したままにします。 これを行っている間、電源ボタンも押します。 これを約10秒間行います。
ステップ04: これらのキーをすべて同時に放します。
ステップ05: 通常の方法で Mac デバイスを起動します。
SMC のリセット (取り外し可能なバッテリーを搭載した Mac の場合)
ステップ01: MacBook をシャットダウンし、バッテリーを取り外します。
ステップ02: 電源に使用しているアダプターを取り外します。
ステップ03: 電源ボタンを約 10 秒以上押し続けてから離します。
ステップ04: バッテリーを元に戻します。電源アダプターを差し込みます。
ステップ05: 通常の方法で Mac デバイスを起動します。
SMC をリセットする (Mac Pro、Mac Mini、および iMac の場合)
ステップ01: Mac をシャットダウンします。
ステップ02: 電源コードを取り外します。
ステップ03: 電源ボタンを約 5 秒間押し続けます。 その後、リリースします。
ステップ04: 電源コードを再度接続します。
ステップ05: 通常の方法で Mac を起動します。

4. PLIST ファイルを削除する
プロパティ リスト (.plist) ファイルは、ソフトウェアとハードウェアのユーザー設定を保存するために Mac コンピューターで使用されます。 これらのファイルはめったに発生しませんが、破損する可能性があり、Bluetooth 接続の問題が発生する可能性があります。 .plist ファイルを削除する方法は次のとおりです。
ステップ01: Bluetooth 接続を使用しているすべてのアプリを閉じます。
ステップ02: Finder に移動し、CMD + Shift + G を押します。
ステップ03: 次のように入力します: ~/Library/Preferences。
ステップ04: 「実行」を押します。
ステップ05: com.apple.Bluetooth.plist という名前のファイルを見つけます。
ステップ06: このファイルを削除します。
ステップ07: MacBook Pro を再起動します。
環境設定のフォルダーには、同じ拡張子を含む他のファイルを含めることもできます。 これらのファイルも削除できます。 ただし、上記のこのセクションのステップ 05 にあるファイルから開始できます。
5. Bluetooth モジュールのリセット
上記で説明したすべての手順が機能しない場合は、Bluetooth モジュールをリセットする必要があります。 これは、ワイヤレス接続デバイスで直面している可能性のある問題をデバッグするのに役立ちます。
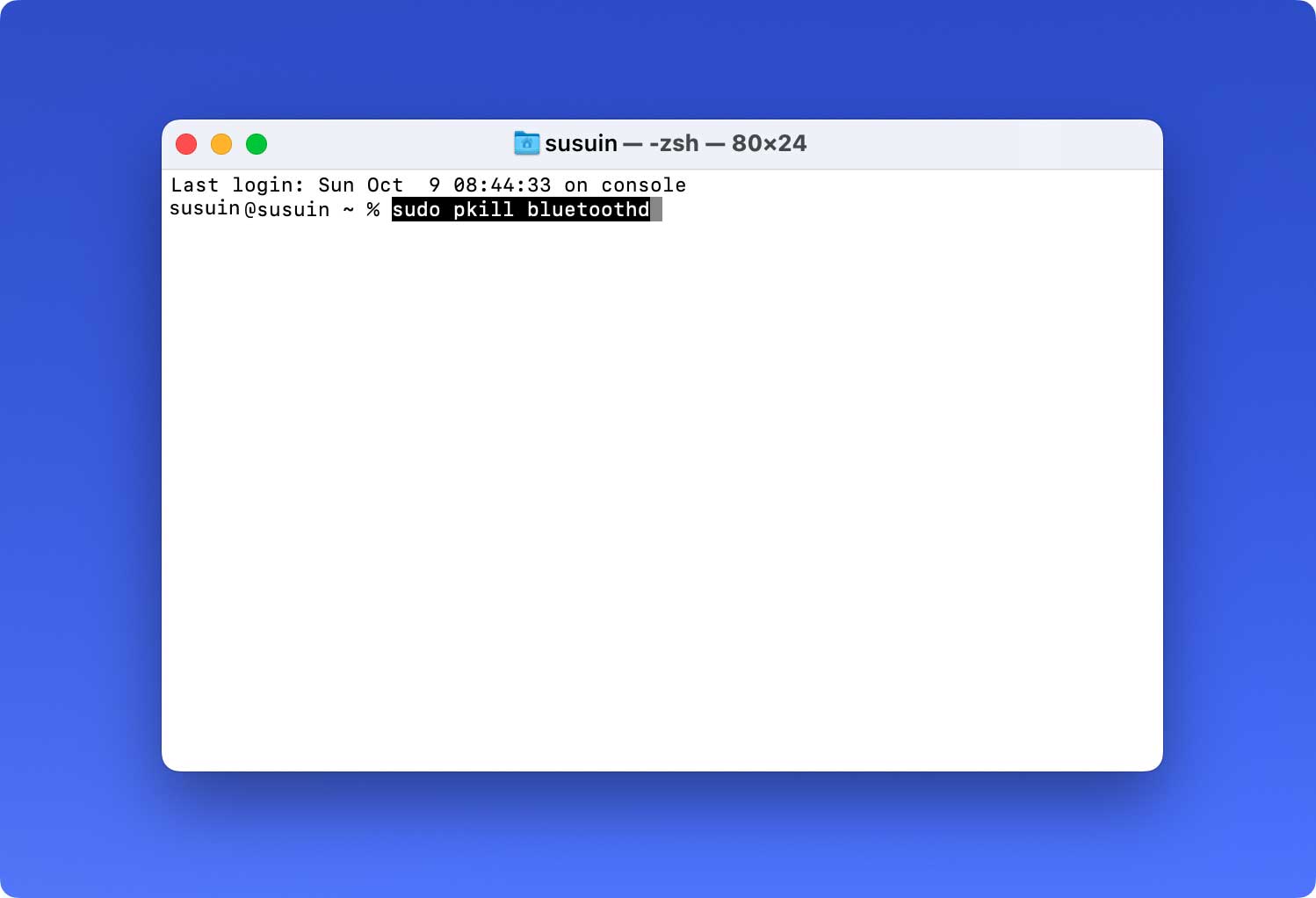
これをステップバイステップで行う方法は次のとおりです。
ステップ01: Shift + Option を押して、Bluetooth のメニューをクリックします。 これは、Mac コンピュータのメニュー バーにあります。
ステップ02: [Debug] を押して、[Remove All Devices] を選択します。
ステップ03: デバッグをもう一度押します。 次に、[Bluetooth モジュールのリセット] を選択します。
ステップ04: Mac コンピューターを再起動します。
ステップ05: 最後に、すべての Bluetooth デバイスを修復します。
すべてのオプションが尽きると、ハードウェアに問題がある可能性があります。 したがって、AppleCare または 3rd Appleのパーティースペシャリスト。
パート3:結論
MacBook Pro の Bluetooth Not Available エラー メッセージが表示された場合は、上記の基本を試してみてください。 これらの単純で明白な指示が機能しない場合は、問題を解決するために提供された XNUMX つの異なる方法を選択できます。 上記の手順で Bluetooth を修正したら、任意の目的に使用できます。
