MacBookユーザーの場合、 完全に黒い画面を持つ 驚くかもしれません。 ほとんどの場合、デバイスのハードウェアに問題がある可能性があると解釈される可能性がありますが、これはまれな状況ですが、簡単なトラブルシューティング手段を使用して対処できるソフトウェアの問題であることが多いです。
一部の MacBook Pro ユーザーが経験するブラック スクリーンの問題は、煩わしく、ユーザーが行っているすべてのアクティビティを妨害する可能性があります。
人々はまた読む サムスンの画面が壊れています。 データを回復するにはどうすればよいですか?
パート 1. MacBook Pro の黒い画面の問題の考えられる原因は何ですか?パート 2. Mac のブラック スクリーンの応急処置パート3. MacBook Proの黒い画面の問題を解決するための対策パート 4. まとめましょう
パート 1. MacBook Pro の黒い画面の問題の考えられる原因は何ですか?
- 電源の問題。 それは非常に明白ですが、電力の問題は、一部の人が最終的に失敗する通常の理由です。 MacBook Proのブラックスクリーン. デバイスが黒い状態になるのは、バッテリーの不良または充電コードの不良である可能性があります。
- 眠りから覚める。 デバイスがスリープ モードから復帰すると、MacBook Pro のブラック スクリーンの問題が発生する可能性があります。 この問題は、デバイスの蓋を開けても画面が起動しない場合に発生します。 操作アクティビティ インジケーターが表示されているにもかかわらず、デバイスの電源がオンになっているように見える場合でも、画面は空白の状態のままです。 この問題の正確な原因はまだ不明ですが、よく認識されている問題です。
- ディスクのアクセス許可またはログイン項目が壊れています。 多くの場合、MacBook Pro のブラック スクリーンの問題の根本的な原因は、壊れたディスク アクセス権の問題です。 デバイスの起動に影響を与える可能性のある自動起動リストに含まれる特定のアプリケーションが原因である場合もあります。 このような場合は、これらの問題を確認して修正する必要があります。
- ソフトウェアまたはアプリケーションのエラーです。 ほとんどの場合、黒い画面など、発生する可能性のある問題はグリッチが原因であることがよくあります。 問題を引き起こす可能性のあるバグがいくつかあることに注意することが重要です。
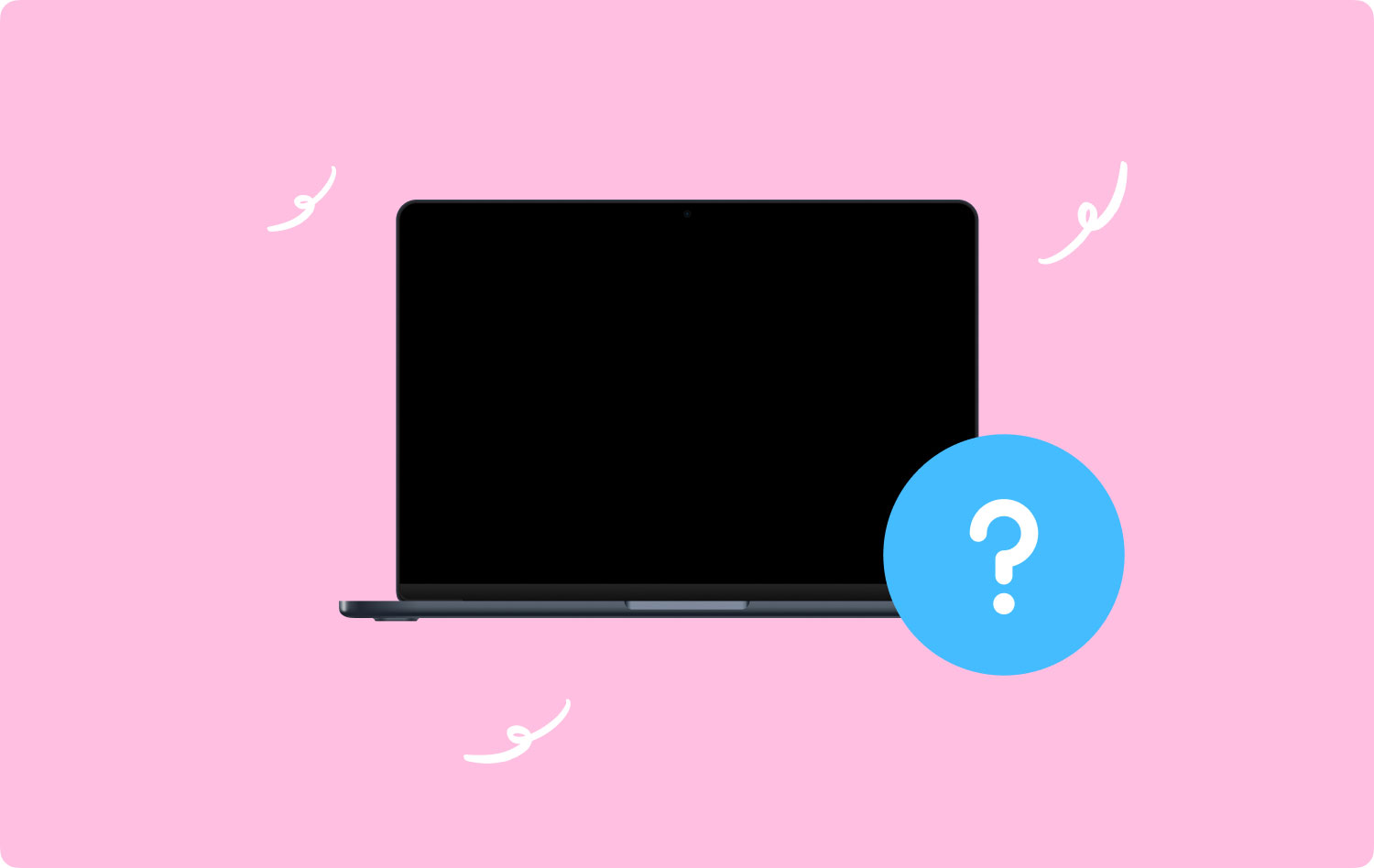
ボーナストリック
連絡先 TechyCub Macクリーナー、デバイスを効率的にクリーンアップしてディスク容量を解放し、さまざまな機能で最適化するための必須アプリケーションです。
あなたが直面している場合、それは不可欠なツールです MacBook Proのブラックスクリーン 特に、古いキャッシュ ファイル、壊れたログイン、または破損したログイン項目が原因である場合は、この問題が発生します。 にあるジャンク クリーナー ツールが必要です。 TechyCub マッククリーナー。 Mac のブラック スクリーンの解決策になるかもしれません。
Macクリーナー
Mac をすばやくスキャンし、ジャンク ファイルを簡単にクリーンアップします。
ディスク使用量、CPU ステータス、メモリ使用量など、Mac の主なステータスを確認します。
簡単なクリックで Mac を高速化します。
無料ダウンロード
パート 2. Mac のブラック スクリーンの応急処置
- 輝度表示を確認してください。 キーボードの輝度キーを誤って押して、画面が暗くなった可能性があります。 F1 および F2 ボタンを使用して、デバイスの画面の明るさを調整するだけです。
- 電源が入っているか確認してください。 充電器のケーブルが損傷していないかどうか、およびデバイスが充電されているかどうかを確認する必要があります。 Mac のファンやハード ドライブから音が発生するかどうかを確認することで、電源の問題を除外できます。
- 周辺機器をすべて取り外します。 外部ドライブやプリンターなど、Mac に外部デバイスが接続されている場合は、それらを取り外す必要があります。 これらのデバイスは、ディスプレイ設定を混乱させる可能性のある独自のダイアログを開始する可能性があることに注意してください。
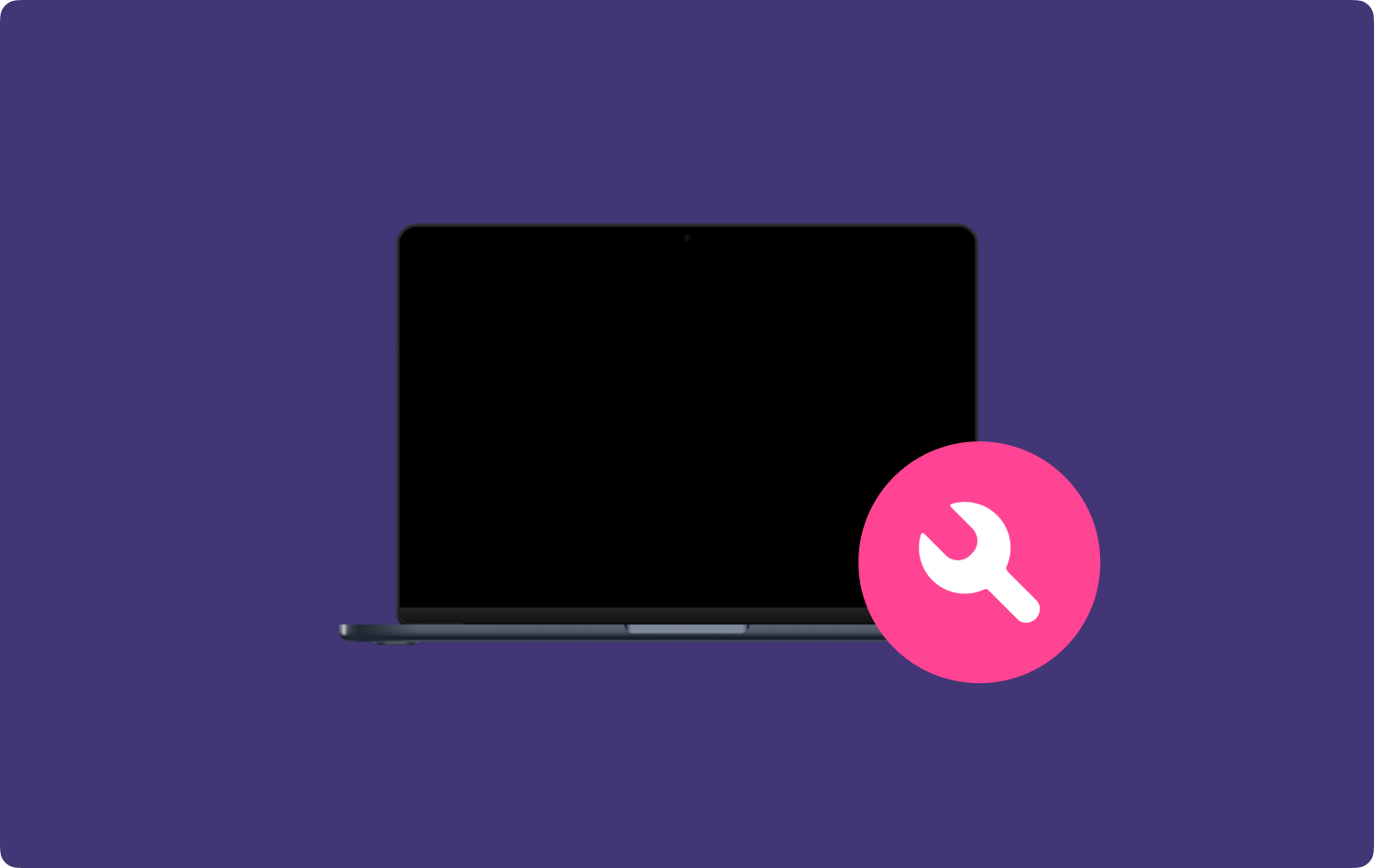
パート3. MacBook Proの黒い画面の問題を解決するための対策
システム管理コントローラーのリセット
Mac の電源関連の問題を解決する必要がある場合、最初の手順は SMC (システム管理コントローラー) をリセットすることです。 これを行うと、電源管理関連のオプションの設定がダンプされ、リセットされます。 このアプローチは、熱、ファン、スリープの問題、およびディスプレイの問題を解決するのに役立ちます。
バッテリー内蔵の最新の MacBook Pro または MacBook Air を使用している場合は、次の手順に従う必要があります。
- デバイスの電源を切り、MagSafe アダプタにリンクします
- SHIFT + CONTROL + OPTION + POWER ボタンを一度に数秒間押します。
- すべてのキーを同時に放し、通常どおりデバイスを起動します
Mac が起動すると、黒い画面はなくなり、デバイスは通常の状態に戻ります。

キープレスシーケンス
このアプローチは、Mac の黒い画面に関連する問題のいくつかを解決するのに役立つ場合があります。 従うべき手順は次のとおりです。
- 電源/オフ ボタンを XNUMX 回押して、ダイアログ ボックスを表示します。
- Macを「スリープ」モードにするためのショートカットである「S」ボタンをクリックします
- ハードシャットダウンを開始するまで電源ボタンを押し続けます
- 最大 15 秒待ってから、電源ボタンをもう一度クリックして、デバイスの電源を入れ直します。
PRAM リセットの使用
上記の XNUMX つの方法で MacBook Pro のブラック スクリーンの問題を解決できない場合は、PRAM テストを使用できます。 起動時の黒い画面に対処するオプションとして、次の手順でデバイスを再起動するときに実行されます。
- デバイスを再起動し、ブート チャイムが聞こえたら、COMMAND + OPTION + P + R キーを一度に押します。
- 起動音が聞こえたら、これは PRAM をリセットしたことを示しているので、通常どおりデバイスを再起動します。
この時点で、デバイスは正常に再起動する必要があり、黒いディスプレイが表示されることはなくなります。
パスワードを入力し、戻るアプローチを押します
一部のユーザーは、起動時に黒い画面が表示される場合、別のアプローチをとっています。 通常のログインパスワードを入力し、Enter/Return キーをクリックするだけです。 Mac は通常どおり起動します。 次の手順に従って、このアプローチを試すことができます。
- デバイスが黒い画面で起動したら、通常どおり Mac へのログインに使用するパスワードを入力します。
- リターンキーを押します
これが機能する場合、黒い画面が通常の Mac デスクトップに取って代わられるので、わかります。
基本的なメンテナンスを行う
デバイスで実行する可能性のあるアプローチは、基本的なメンテナンスです。 ディスプレイが正常に戻ったら、Mac の簡単なメンテナンスが役立つ場合があります。
古いキャッシュ ファイルと破損したログイン項目を削除すると、MacBook Pro の黒い画面の問題を防ぐのに役立つ場合があります。 多くの場合、ブラック スクリーンの問題の原因は、デバイスが正常に起動できないディスク アクセス許可が壊れていることです。
破損したログイン項目も、黒い画面の問題の原因である可能性があります. 一般に、ウイルス対策ソフトウェアなどの一部のアプリケーションは、誤ってそれ自体をスタートアップ プログラムに含めることがあります。 アプリケーションに問題が発生した場合、デバイスの起動に影響を与える可能性があります。
Mac OS の再インストール
MacBook Pro の黒い画面の問題に対する最後の解決策は、OS を再インストールすることです。 ほとんどの問題は通常、ディスプレイの問題を含むソフトウェア関連です。 アプリケーションを OS を含む最新バージョンに定期的に更新する必要があります。
パート 4. まとめましょう
Mac で黒い画面が表示されると、イライラすることがあります。 作業を中断するだけでなく、再起動して作業を失う可能性があることは面倒です。 うまくいけば、このガイドの助けを借りて、 扱う MacBook Proのブラックスクリーン 問題に対処し、通常どおり作業を再開できます。
Macクリーナー
Mac をすばやくスキャンし、ジャンク ファイルを簡単にクリーンアップします。
ディスク使用量、CPU ステータス、メモリ使用量など、Mac の主なステータスを確認します。
簡単なクリックで Mac を高速化します。
無料ダウンロード
