あなたが経験する Mac メールの問題 時々。 このプラットフォームは、ある個人から別の個人へメッセージを送受信するための強力な方法です。 ただし、欠陥がないわけではありません。 この記事では、あなたに役立つガイドを提供します これらの問題を解決する。 もっと学ぶために読んでください。
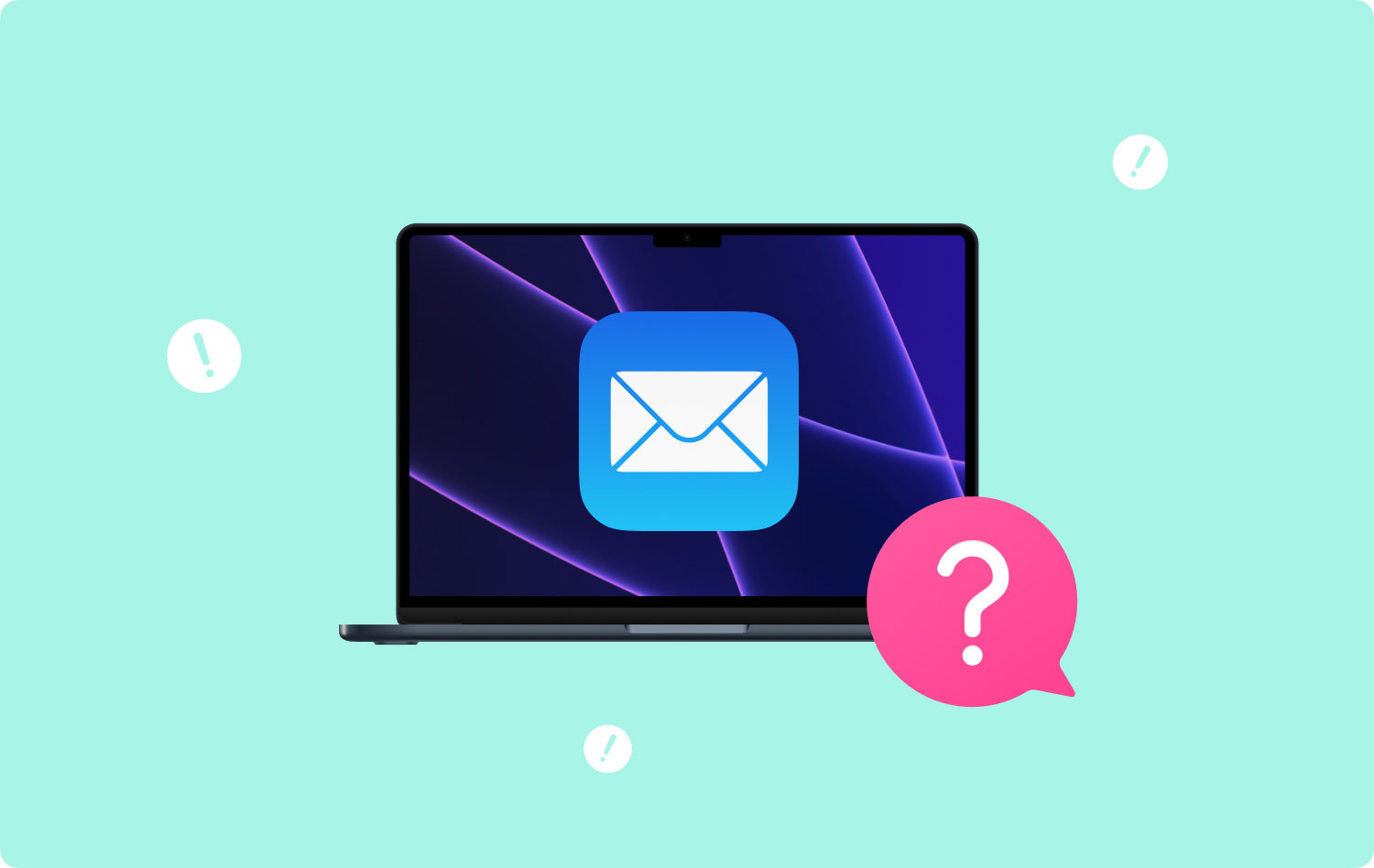
問題 01: Apple Mail を使用してメールを送信できない問題 02: メッセージを受信できない問題 03: 迷惑メール フィルターが正しく機能しない問題 04: メール アカウントが非アクティブです問題 05: Mac メールがメールを復号化できない問題 06: Mac メール アプリがメール アカウントに接続しない問題 07: メール メッセージが Mac メールで正しく表示されない問題 08: Mac のメール アカウントにさらにストレージ容量が必要です問題 09: Mac メールが特定のサーバーの証明書を検証できない
問題 01: Apple Mail を使用してメールを送信できない
この特定の Mac メールの問題には、Apple Mail を使用して電子メールを送信できないことが含まれます。 通常、この場合、[送信] ボタンは淡色表示または色あせています。 これの意味は 正しく構成されたメール アカウントに関連付けられた SMTP (送信メール サーバー) がありません. これには、いくつかの理由が考えられます。 たとえば、メール サービスの設定が変更された可能性があり、自分の設定を更新する必要があります。
以下は、送信メールの設定を構成するのに役立つ「一般的な」ガイドです。
ステップ01: Apple メールを開きます。 次に、[メール] メニューに移動し、[設定] を選択します。
ステップ02: アカウントボタンを押します。
ステップ03: 色あせた送信ボタンの問題がある特定のメール アカウントを選択します。
ステップ04: [サーバー設定] または [アカウント情報] というラベルの付いたタブを押します。
ステップ05: 送信メール サーバー (SMTP) というラベルの付いたセクションにアクセスします。 [SMTP サーバー リストの編集] を選択します。 これは、[アカウント] または [送信メール サーバー (SMTP)] というラベルが付いているドロップダウン メニュー内にあります。
ステップ06: 所有しているさまざまなメール アカウントのすべての SMTP サーバーのリストが表示されます。 ステップ 03 で選択したものが強調表示されます。
ステップ07: [アカウント情報] または [サーバー設定] というラベルの付いたタブを押します。
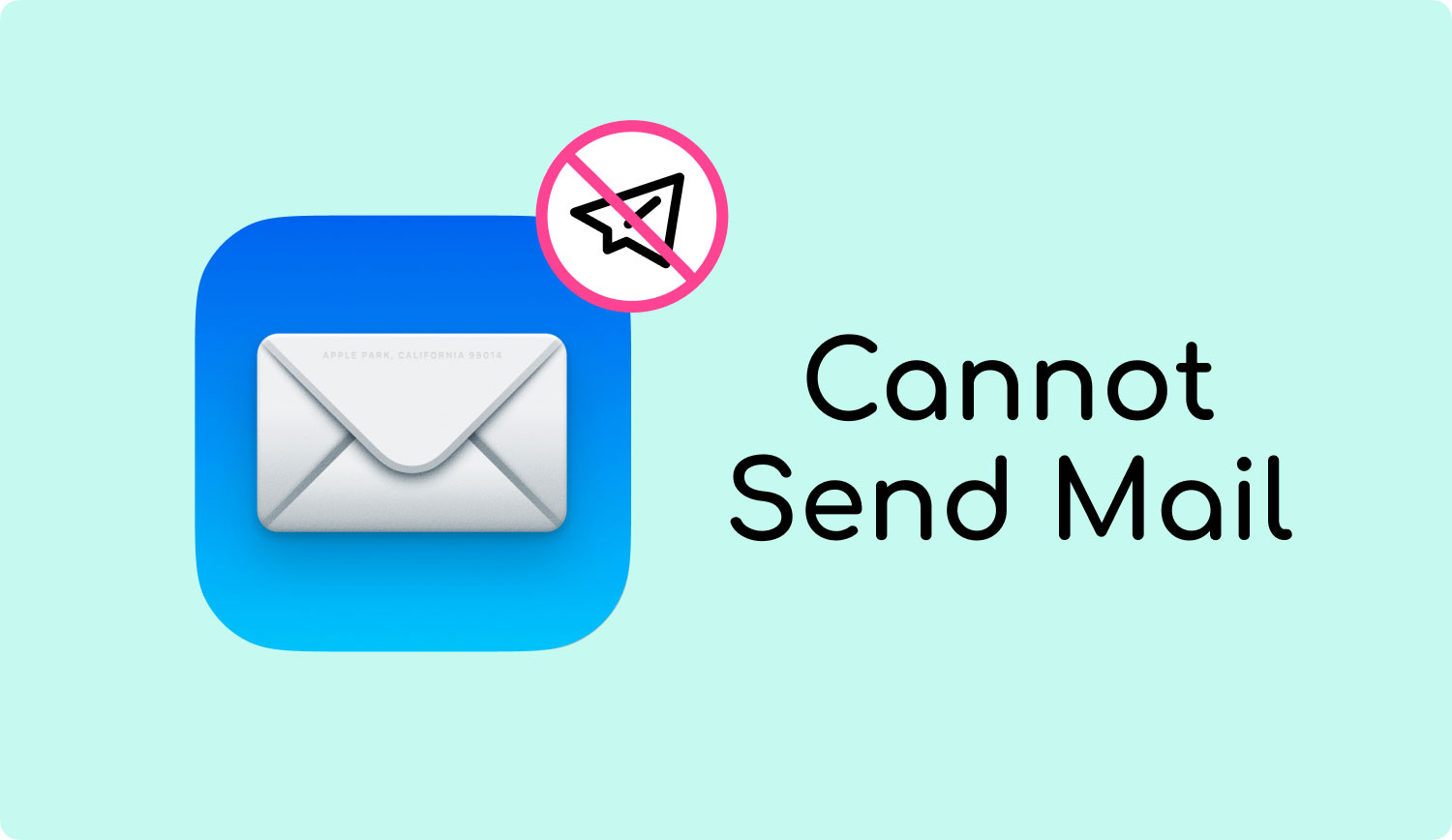
注意することが重要です。 ホスト名またはサーバー名がこのタブ内に正しく配置されていることを確認する必要があります. [詳細設定] タブに移動し、新しい SMTP 設定を構成します。 メールサービスが提供するものと一致する必要があります。 ポート フィールドにポート番号を入力することもできます。 その他、次の点に注意してください。
- 特定のメール サービスが SSL を使用している場合、 Use Secure Sockets Layer というラベルの付いたものを確認してください (SSL)
- [認証] というラベルの付いたドロップダウン メニューを使用して、認証の種類を入力します。 メールサービスから提供されます。
- この後、 ユーザー名とパスワードを入力してください.
- 最後に、 OKをクリックします。.
問題 02: メッセージを受信できない
[メール] ツールバー内の [メールを取得] ボタン (封筒のアイコンとして表示される) を既にクリックしたにもかかわらず、メッセージを受信できないことが確実な場合は、次のことを試してみてください。
- 試しに 最初にメールを終了します。 それから 再度ログインする.
- メールが非常に大きなメッセージを取得しようとしているかどうかを確認する または、非常に大きな添付ファイルを含むメッセージを受信しようとしている場合。
- メッセージ リスト内でフィルタを使用しているかどうかを確認します。 これにより、メッセージが表示されなくなる可能性があります。
- メッセージを日付順に並べ替えてみてください。 または、特定のメッセージを実際に検索して、実際に受信したことを確認することもできます。
- アカウントが無効になっているかオフラインになっていないか確認してください。 アカウントが無効になっている場合、これはアカウントが非アクティブであることを意味します。
- [Windows] を選択してから、 コネクションドクター. というラベルの付いた列にあるプロンプトに従います Details. 他のメール アカウントへのログインに関して問題があるかどうか、および受信メール サーバーに問題があるかどうかを再確認してください。
- ファイアウォールがネットワーク トラフィックをブロックすることもあります。 それもチェックしておくべきです。 他のファイアウォール (macOS に組み込まれていないソフトウェアなど) の影響を受けている場合。
- VPN を使用している場合は、 正しい VPN パスワードを設定したことを確認してください.
- メール アカウント サービス プロバイダーのテクニカル サポート チームにお問い合わせください。 ユーザー名、パスワード、送受信メール サーバー、およびその他の重要な情報を確認します。 この情報が Mac メール内に正しく配置されていることを確認してください。
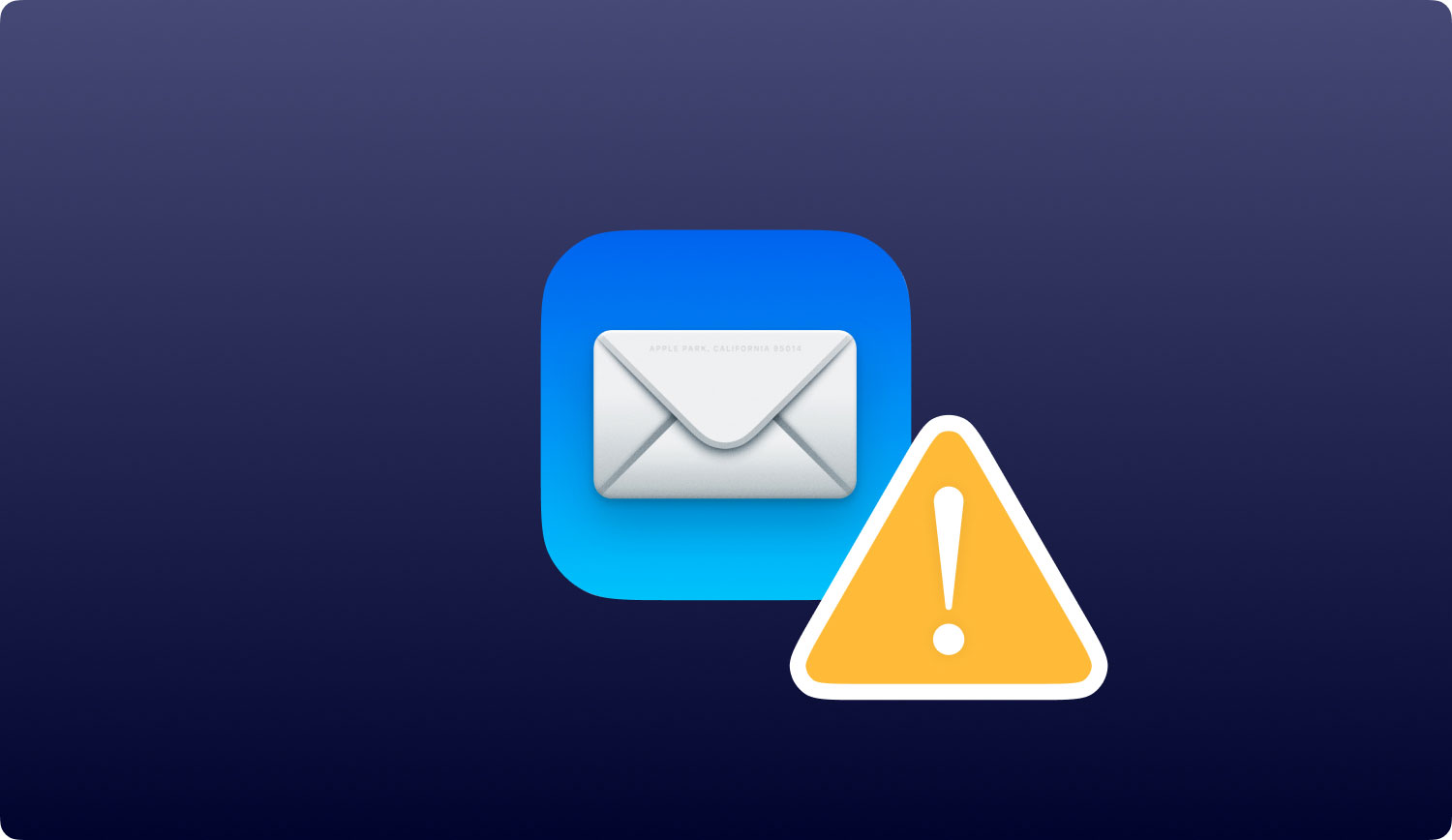
問題 03: 迷惑メール フィルターが正しく機能しない
メール アプリが迷惑メールを正しく識別しない場合は、次の方法を試してください。
迷惑メールが迷惑メールとして識別されない
特定の迷惑メールが (迷惑メールであることを識別するために) 茶色で強調表示されていない場合は、迷惑メールの設定にアクセスしてください。 方法は次のとおりです。
- [メール] に移動し、[設定] を選択します。 次に迷惑メールを押します。 これらXNUMXつが選択されていることを確認してください。
- 問題が解決しない場合は、[迷惑メールの設定] にある [リセット] を押します。. これにより、迷惑メールのデータベースが元の状態にリセットされます。 これを行うと、Mail は、ジャンクではなくジャンクとみなした情報をすべて削除します。 したがって、どちらがどちらであるかを再度識別する必要があります。
特定のメッセージがジャンクと見なされるかどうかを Mail に伝えるには、その特定のメッセージを選択するだけです。 次に、ジャンク ボタンを押します (下矢印と x 記号が付いたゴミ箱アイコンとして表示されます)。 これはメールツールバーにあります。
メッセージが迷惑メールとして誤って識別される
Mac Mail が特定のメッセージを「誤って」ジャンクとしてマークするのを防ぐには、さまざまな方法があります。 以下に、できることをいくつか示します。
- 特定のメッセージをジャンクと見なさないことを Mac Mail に伝えます。 これを行うには、メッセージを迷惑メールではないものとしてマークする必要があります。 これは、メッセージのバナーにある [ジャンクではない] をクリックすることで実行できます。 または、そのメッセージを選択してから、ジャンクではないアイコンを押します (上部に矢印があり、その下に x があるゴミ箱アイコンとして表示されます)。
- その特定の送信者を連絡先アプリケーションに追加します。
- 迷惑メール用に作成した設定を確認します。 これは、迷惑メールのメール設定ペイン内にあります。 作成したルールにより、Mail が正当な電子メール メッセージを迷惑メールとして誤ってマークする可能性があります。 必要に応じてこれらのルールを変更します。
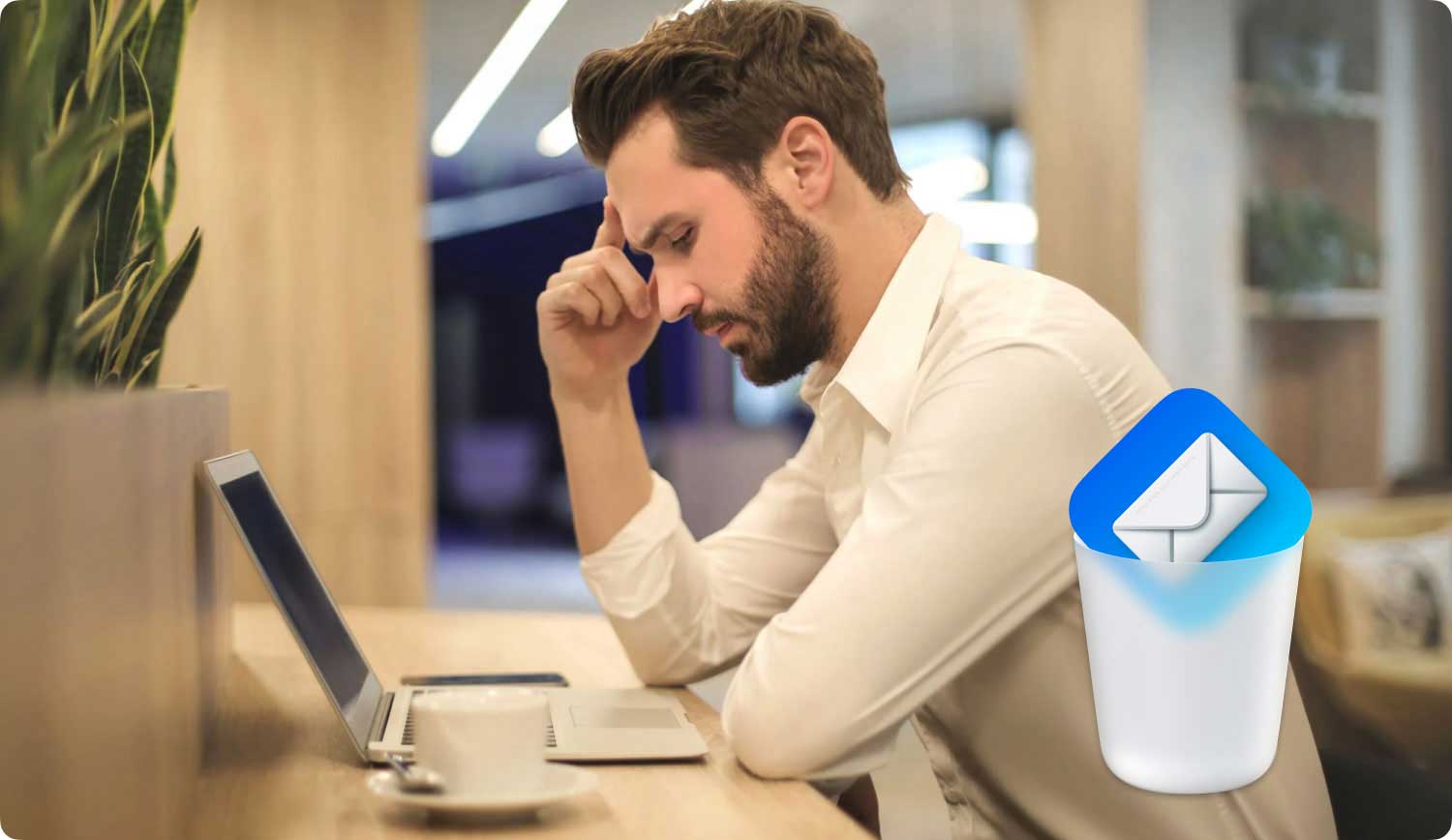
問題 04: メール アカウントが非アクティブです
アカウントが無効または非アクティブになると、アカウントのメール設定リスト内で淡色表示または薄色表示されます。 メッセージ ビューアーは、そのメッセージとメールボックスを表示できません。 ここにあなたがすべきことがあります:
- メール内でアカウントを有効にします。 これを行うには、[メール] に移動し、[設定] を押します。 その後、[アカウント] を押して、無効になっているアカウントを選択します。 [アカウント情報] を押して、[このアカウントを有効にする] を選択します。
- システム環境設定でアカウントを有効にします。 これを行うには、Apple メニューに移動し、[システム環境設定] を選択する必要があります。 [インターネット アカウント] を押して、対応するアカウントを選択します。 最後に、メールのチェックボックスを選択します。
問題 05: Mac メールがメールを復号化できない
Mac メールで解読できないメッセージがいくつかあります。 これにはさまざまな理由があります。 たとえば、秘密鍵またはデジタル証明書が欠落しているか、キーチェーンのものから失われている可能性があります。 以下の提案は、問題の解決に役立ちます。
- キーチェーンのバックアップを作成した場合 (これは、実際に秘密鍵とデジタル証明書をエクスポートしたときに作成されます)、Personal Information Exchange ファイルをインポートできます。
- 秘密鍵とデジタル証明書がスマート カード内のストレージに格納されている場合、そのカードを Mac に挿入するだけです。 この後、もう一度やり直してください。
- 新しい証明書を取得できます デジタル証明書または秘密鍵をもう持っていない場合.
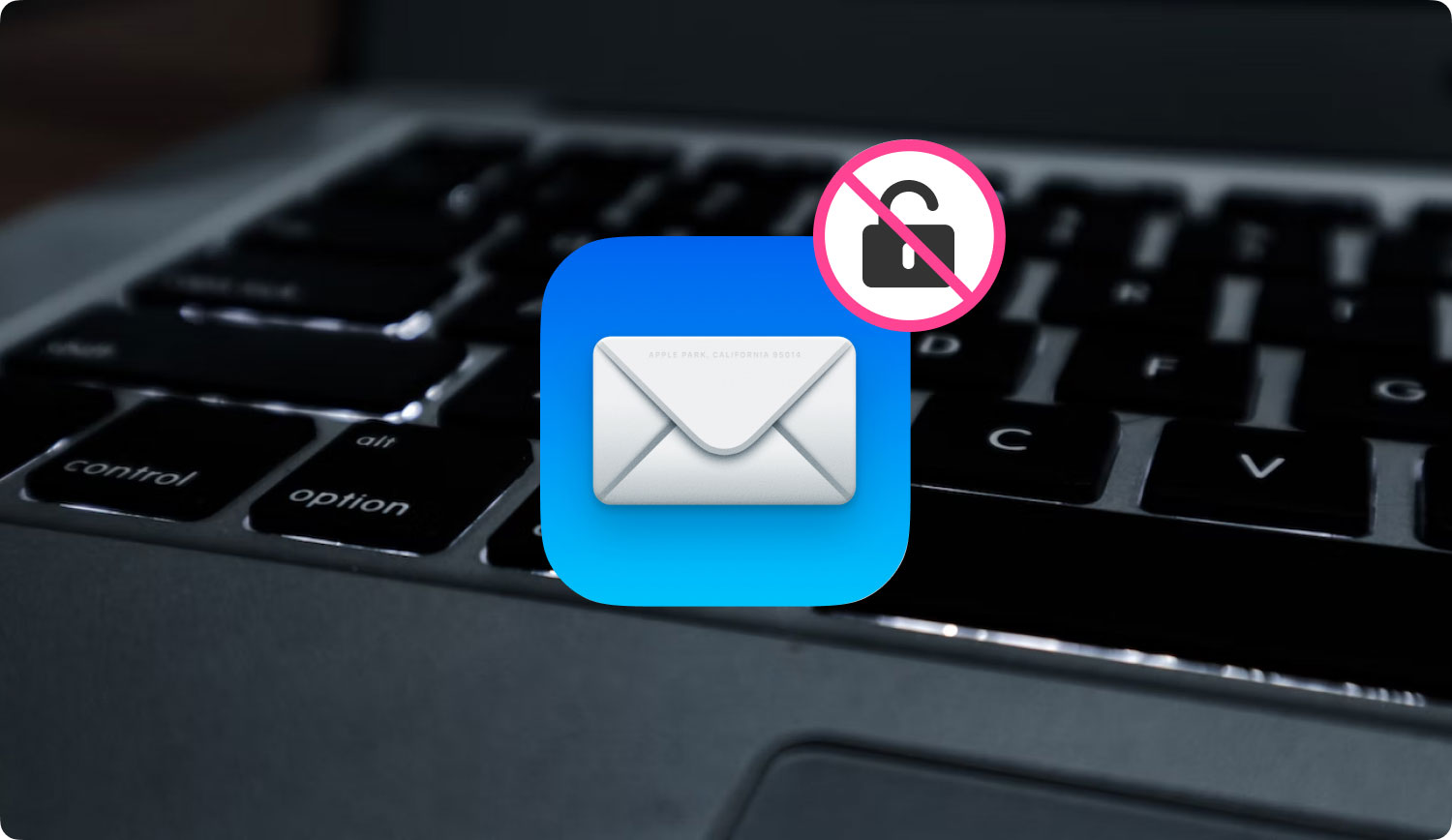
問題 06: Mac メール アプリがメール アカウントに接続しない
メール アプリのパスワード ダイアログにメール アカウントの正しいパスワードを入力しても、そのメール アカウントに接続できないというメッセージが表示される場合は、メール サービス プロバイダーがそのパスワードを拒否している可能性があります。
メールが特定のメール アカウントに接続できない場合があります。 これが発生すると、パスワードを繰り返し要求されます。 これにはいくつかの理由が考えられます。
- 最新のパスワードを入力していません。 別のデバイスで変更した可能性があります。 その場合は、新しいパスワードをメール アプリに入力します。
- メール サービス プロバイダーがパスワードをリセットまたは更新する必要があります。 これは、セキュリティ上の理由による可能性があります。 たとえば、Google で XNUMX 段階認証を有効にしている場合、メール内のその Gmail アカウントではアプリ パスワードの入力が必要になります。
- メール サービス プロバイダーがお客様のアカウントを一時停止または非アクティブ化した可能性があります。 彼らに連絡して支援を受けることができます。
問題 07: メール メッセージが Mac メールで正しく表示されない
メッセージが正しくないまたは不完全な形式で表示される場合、またはメッセージが文字化けして見える場合、以下の提案を行うことができます:
- 別のタイプの形式を使用して、その特定のメッセージを表示することを選択できます。 このためには、[表示] を選択してから [メッセージ] をクリックする必要があります。 次に、プレーンテキストの代替を押します。 利用可能なさまざまな代替手段は、実際の元のメッセージ形式によって異なります。
- メールボックスを再構築する必要があります。
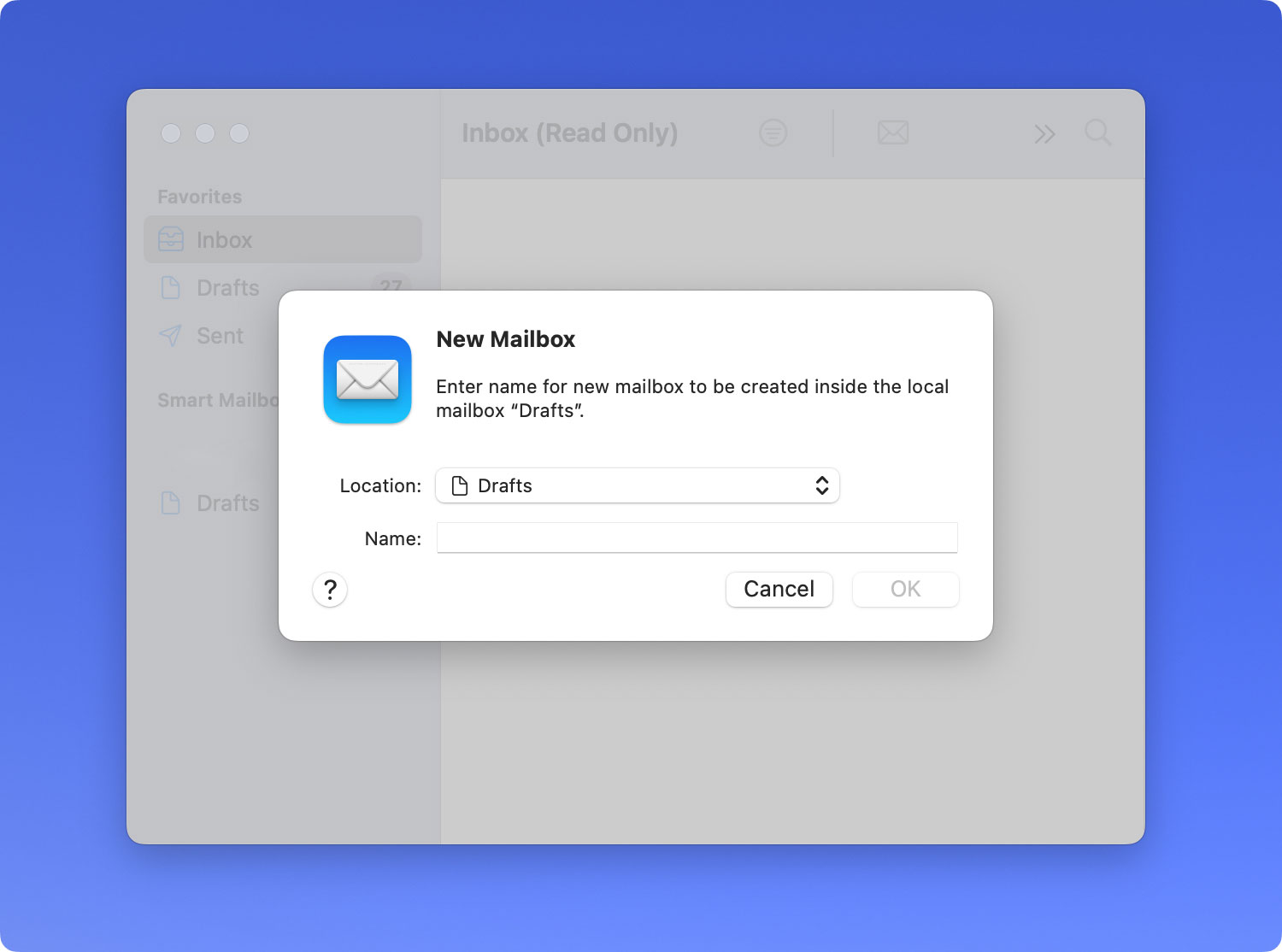
Mac のメール内でメールボックスを再構築する方法
Mac Mail 内のメッセージを更新するには、メールボックスを再構築する必要がある場合があります。 これを行うには、次の手順に従います。
ステップ01: Mac のメール アプリに移動します。 メールのサイドバー内で特定のメールボックスを選択します。
ステップ02: [メールボックス] を選択し、[再構築] を選択します。
Exchange または IMAP アカウントが再構築されると、コンピュータ内に保存されていた添付ファイルとメッセージは破棄されます。 その後、特定のメール サーバーから Mac デバイスに再ダウンロードされます。 すべてのダウンロードが完了するまで、メールボックスは空として表示されます。
問題 08: Mac のメール アカウントにさらにストレージ容量が必要です
Mail にあるメール アカウントがストレージの上限に近づいている場合は、Mail を使用して容量を増やすことができます。 メール アプリまたは Mac コンピューターを使用して、次の操作を行います。
- 大きな添付ファイルを含むメッセージを削除します。 または、この特定のメッセージを Mac 内にあるメールボックスのメッセージに移動するだけです。
- 保存した添付ファイルを削除します。 [メッセージ] を選択し、[添付ファイルの削除] を選択します。 IMAP を使用するアカウントの場合、メッセージの添付ファイルをダウンロードする必要があります。 これは、添付ファイルがメール サーバーから完全に削除されるためです。 取得することはできません。
- メールボックス内のゴミ箱を空にします。 メールボックスを選択し、[削除済みアイテムの消去] をクリックします。 さまざまなオプションを選択できます。 たとえば、すべてのアカウントからゴミ箱を削除するか、XNUMX つのアカウントのみから削除するかを選択できます。
- POP を使用しているアカウントの場合、メッセージのコピーがサーバーから削除されていることを確認できます。 これを行うには、[メール] を押して [設定] に移動します。 その後、[アカウント] を選択し、変更する特定のアカウントを選択します。 次に、[詳細設定] を押します。 その下にポップアップメニューが表示されます。 [メッセージを取得した後、サーバーからコピーを削除] をクリックします。」
問題 09: Mac メールが特定のサーバーの証明書を検証できない
特定のメール サーバーが未知の機関によって署名された SSL 証明書 (自己署名証明書など) を使用している場合、Mac メール アプリケーションは、メール サーバーの身元を確認できないというメッセージを表示します。
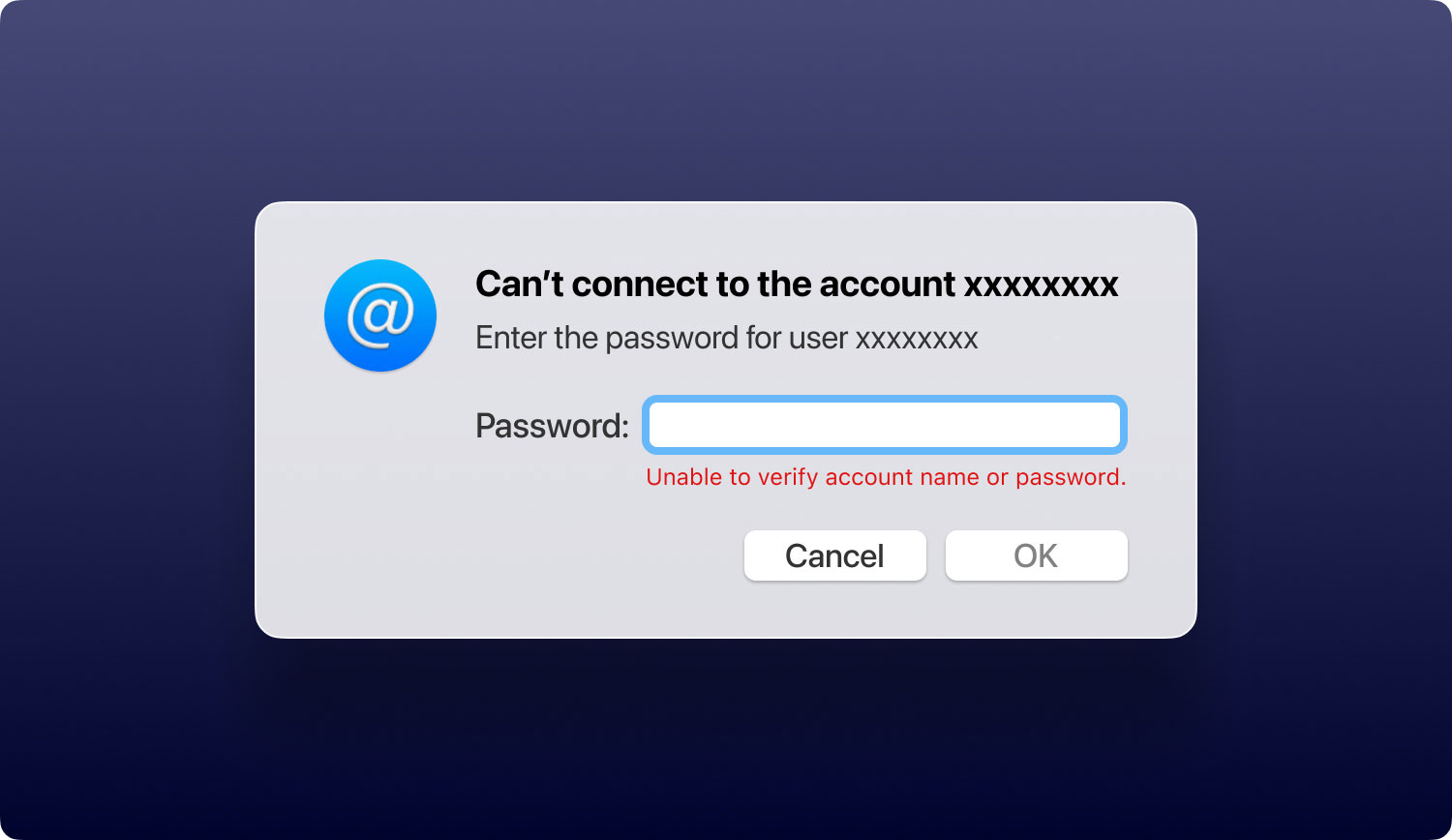
そのメール サーバーに接続することはできますが、アプリを開くたびに Mac Mail から警告が表示されます。 メールがメッセージを表示しないようにするために、そのメール サーバーの証明書を信頼することを示すことができます。 それを行う方法は次のとおりです:
Mac 内で特定の証明書を信頼する方法
メール アプリケーションが署名またはサーバーを検証できない場合、表示されている特定の証明書を実際に確認できます。
ステップ01: [証明書の確認] というダイアログで、[証明書の表示] を押します。
ステップ02: このステップでは、その特定の証明書を確認する必要があります。 この署名またはサーバーを信頼できることが確実な場合は、この証明書を常に信頼するというボックスにチェックを入れることができます。 これは、特定の署名が本当に有効であることを認めていることを意味する場合もあります。
ステップ03: [OK] または [接続] を押します。
ステップ04: 必要に応じてアカウントのパスワードを入力します。 ルート証明書の場合は、Mac 管理者の名前と対応するパスワードを入力します。
後でその証明書の信頼ステータスを変更したい場合は、キーチェーン アクセスを使用して変更できます。
この記事では、遭遇する可能性が高い Mac メールの問題を取り上げました。 こちらの指示に従って、目前の問題を解決してください。 このガイドで問題を解決できない場合は、いつでも Apple Mail のカスタマー サポート チームに連絡できます。 トラブルシューティングが困難な重大な技術的問題に関しては、彼らがあなたをサポートします。
