この Mac 上の Logitech 統合ソフトウェア Unifying レシーバーを使用するさまざまなデバイスを管理できます。 ソフトウェアのウィザードを使用するか、高度なモードを選択して、デバイスを自由に追加または削除できます。 詳細モードでは、ペアリングされたデバイスのステータス、ファームウェア バージョン、およびバッテリー レベルが表示されます。
みんなが読んでいる
Logitech Unifying ソフトウェアの使用方法を学習する前に:
MacBook 用のソフトウェアのコーディングを数年行った後、誰もが使用できるオールインワン ツールを作成しました。
ヒントは次のとおりです。 ダウンロード TechyCub Macクリーナー 再インストールする場合やディスク容量を解放する場合に、Logicool Unifying ソフトウェアとそのすべての残りのファイルを簡単に削除できます。 それらを削除する必要がない場合に備えて、Logitech 統合ソフトウェアに関するいくつかの優れた情報を収集して、その使用方法を学習してください。
Macクリーナー
Mac をすばやくスキャンし、ジャンク ファイルを簡単にクリーンアップします。
ディスク使用量、CPU ステータス、メモリ使用量など、Mac の主なステータスを確認します。
簡単なクリックで Mac を高速化します。
無料ダウンロード
Logitech Unifying レシーバーの詳細デバイスを Logicool Unifying レシーバーに接続する方法Mac で Logicool Unifying ソフトウェアをアンインストールする方法の方法
Logitech Unifying レシーバーの詳細
Logitech Unifying レシーバーは、小型サイズの特定の USB ワイヤレス レシーバーです。 ユーザーは、トラックパッド、トラックボール、マウス、さらにはキーボードを含む、最適な Logitech ヒューマン インターフェイス デバイスを最大 6 つ使用できます。
通常、これらの受信機は、ロジクール製品とデバイスを組み合わせて組み立てられます。 予備の受信機を購入するか、複数のデバイスを単一の受信機にリンクすることにした場合、ペアリングには Mac 上の Logitech unifying ソフトウェアが必要です。 デバイスは、Bluetooth ペアリングと同じ方法で統合レシーバーにリンクしますが、基本的なプロトコルが一致していないことに注意してください。 さらに、Unifying プロトコルと互換性のある Logitech レシーバーは、オレンジ色の Unifying ロゴで区別できます。これも Logitech Nano レシーバーと区別されます。
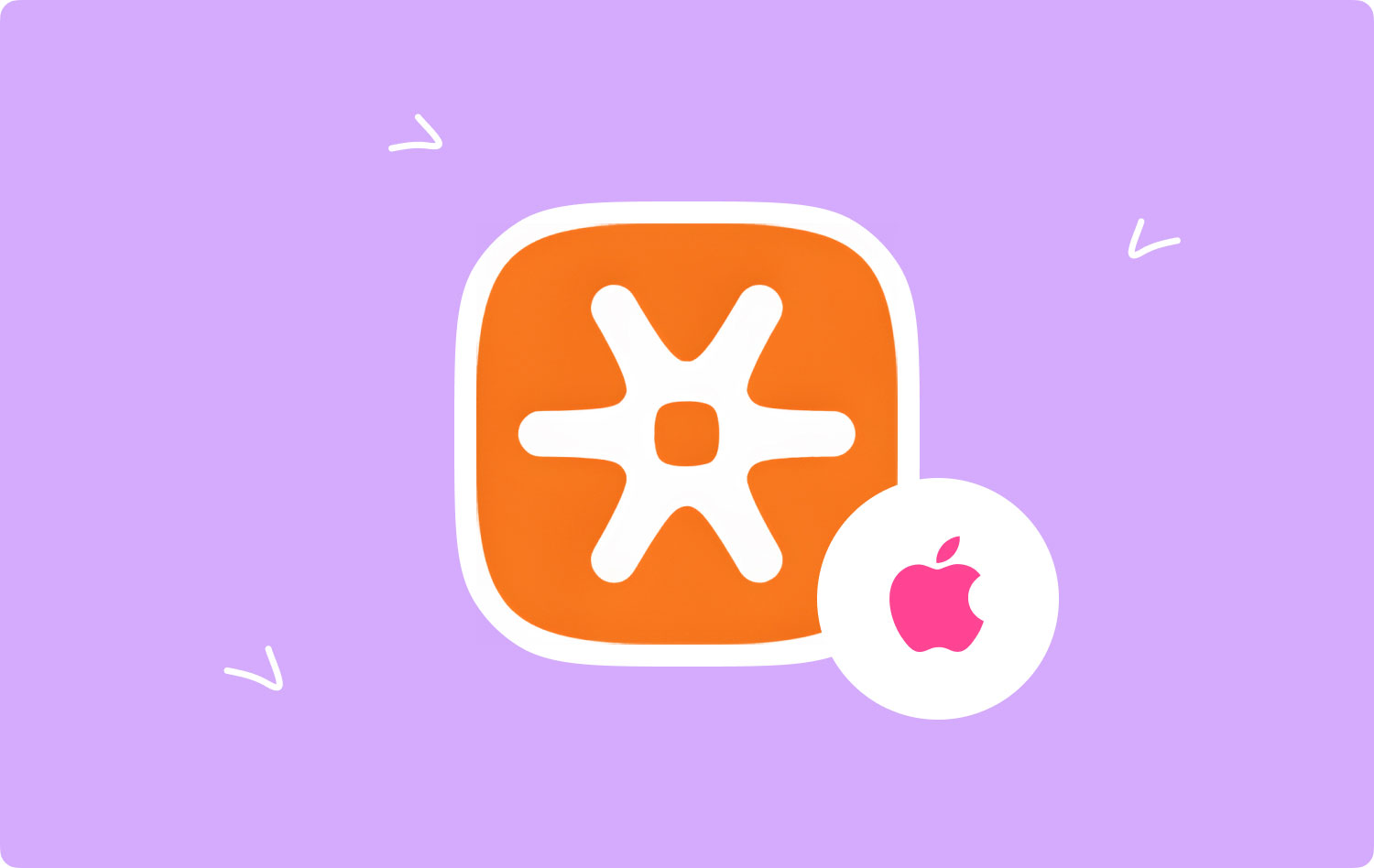
デバイスを Logicool Unifying レシーバーに接続する方法
Logitech unifying USB レシーバーを 6 台の unifying デバイスに合わせることができます。 お使いのデバイスに統一ロゴがあるかどうかを確認してください。
Logitech Options ソフトウェアを使用して、デバイスをユニファイング レシーバーに接続するだけです。 Logicool Options をまだインストールしていない場合は、ダウンロードする必要があります。
デバイスを接続するときは、次の手順に従います。
- Logicool Options ソフトウェアを開きます。 スタート > プログラム。 Logitech および Logitech Options をタップします。
- 「ようこそ」インターフェースのベース右側のセクションを確認し、「デバイスの追加」をタップします
- [デバイスの追加] ウィンドウで、[Unifying デバイスの追加] をタップします。
- 画面の指示に従って、デバイスの電源をオフにしてから再度オンにします。
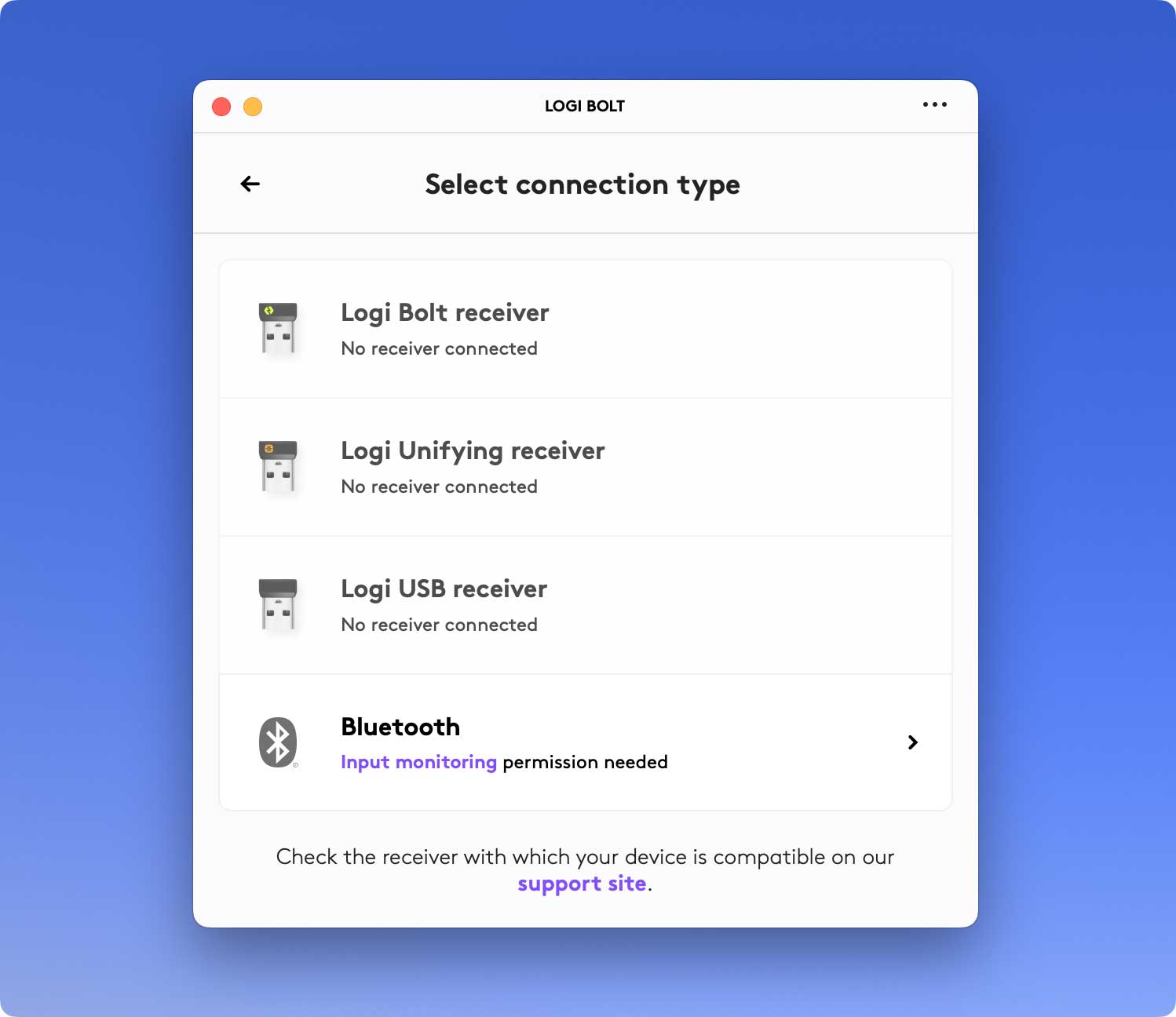
Mac で Logicool Unifying ソフトウェアをアンインストールする方法の方法
Mac でのアプリケーションの削除プロセスは、ほとんどの経験豊富なユーザーにとって一般的に簡単ですが、一部の初心者にとっては混乱を招く可能性があります。 デバイスから Logitech unifying ソフトウェアを削除することにした場合、役立つ削除オプションがあります。
Mac で Logicool unifying ソフトウェアをアンインストールする方法
Mac 上のアプリケーションのほとんどは、自己完結型と見なされます。 ゴミ箱から削除へのアプローチは、Mac OS X 以降のすべてのバージョンで機能します。 ほとんどの場合、ドラッグ アンド ドロップ方式を使用して、デバイスから Logitech 統合ソフトウェアを簡単に削除できます。
以下の手順に従って、Mac からアプリケーションを削除してください。
- Logicool unifying software Mac を、関連するプロセスがまだ実行されている場合は、すべて閉じます。
- Mac で Finder を開き、Finder サイドバーの [アプリケーション] をタップします。
- /Applications フォルダで Logicool 統合ソフトウェアを検索します。 そのアイコンを Dock の最後にあるゴミ箱に移動します。 もう XNUMX つの方法は、Logicool unifying ソフトウェアの Mac アイコンを右クリックまたは Control キーを押しながらクリックし、サブメニューから [ゴミ箱に移動] オプションを選択することです。
- 必要に応じて、管理者パスワードを入力し、[OK] をタップして変更を許可します。
- メニュー バーから [Finder] > [ゴミ箱を空にする] を選択します。 もう XNUMX つのオプションは、ゴミ箱アイコンを右クリックし、[ゴミ箱を空にする] を選択して、ポップアップ ダイアログでもう一度 [ゴミ箱を空にする] を選択することです。
さらに、Launchpad インターフェイスを使用してアプリを削除することもできます。 プロセス中に、削除を有効にするために管理者のパスワードを入力する必要がある場合があります。 ゴミ箱を空にすると、アプリは Mac から完全に削除されます。 このアクションは元に戻すことができないため、慎重に行う必要があることに注意してください。
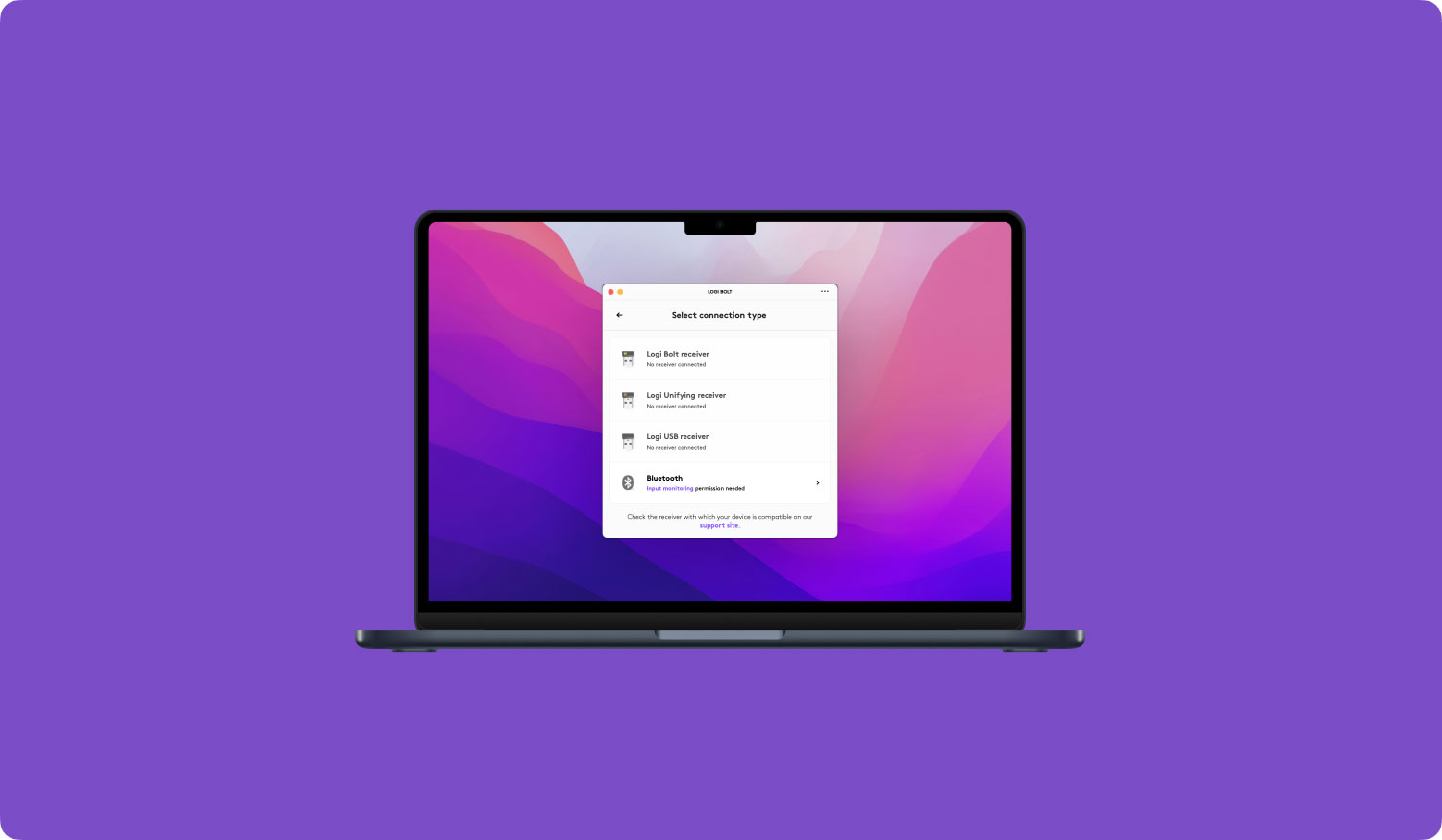
Logicool Unifying ソフトウェアを削除できません Mac: どうすればいいですか?
「アイテム Logicool Unifying ソフトウェア」が開いているため、ゴミ箱に移動できなかったというメッセージが表示される場合があります。 このような場合、ロジクール統合ソフトウェア Mac またはそのバックグラウンド プロセスがまだ実行されているために発生します。
アプリケーションを終了するには、Dock のアプリケーション アイコンを右クリックし、[終了] オプションを選択します。
代わりに /Applications/Utilities フォルダーにあるアクティビティ モニターを実行することで、関連するバックグラウンド プロセスを確認してオフにすることができます。 ウイルス対策またはマルウェア アプリケーションをアンインストールするときは、デバイスをセーフ モードで再起動することをお勧めします。 これにより、即時起動を回避し、削除プロセスを進めることができます。
さらに、Mac 上の Logicool 統合ソフトウェアに組み込みのアンインストーラーが含まれている場合、または Mac App Store からインストールされた場合、アンインストール プロセスには別の方法があります。
- App Store からダウンロードしました。 Dock の Launchpad アイコンをタップし、Launchpad のインターフェイスでアプリケーションを検索します。 すべてのアイコンが揺れ始めるまで、アプリのアイコンを押し下げます。 アイコンの左上隅に表示される削除ボタンをタップし、ポップアップ ダイアログでもう一度 [削除] をタップして、削除プロセスを開始します。
- 専用アンインストーラー。 Finder を使用して /Applications フォルダーに移動します。 アプリケーションが保存されているフォルダを開きます。 「アンインストール」という名前のアイテムがある場合は、ダブルタップして開き、画面の指示に従って削除プロセスを開始します。
Logitech統合ソフトウェアMacのアンインストールに成功したら、次の手順に進むことができます.
Mac で Logitech unifying ソフトウェアの痕跡を削除する方法
Mac 上の Logicool 統合ソフトウェアの残りのファイルまたは要素はすべて削除する必要があります。 通常、これらのファイルは小さなスペースしか占有しないため、問題は発生しません。 ただし、新しいインストールを実行する場合やディスク領域を解放する場合に備えて、それらを削除することをお勧めします。
- Finder を開き、メニュー バーで [移動] > [フォルダへ移動] を選択します。
- 「フォルダへ移動」ボックスに /Library と入力し、「Enter」をタップして開きます
- 「/Library フォルダ」が開いたら、「検索ボックス」に「Logitech unifying software」またはベンダー名を入力します。 検索の横にあるライブラリをもう一度タップします。
- 結果が表示されたら、キーワードと一致するアイテムを探し、それらを右クリックして [ゴミ箱に移動] オプションを選択します。
- ~/Librarydirectory 内のソフトウェアの痕跡を削除するには、同じ手順を繰り返します。
/Library はハード ドライブの最上位にあり、~/Library はホーム フォルダー内にあることに注意してください。 Logicool 統合ソフトウェアを完全に削除するには、両方の場所から関連するアイテムを削除する必要があります。
ジャンク ファイルについては、次のディレクトリにあります。
- /ライブラリ~/ライブラリ
- /ライブラリ/アプリケーションサポート~/ライブラリ/アプリケーションサポート
- /ライブラリ/設定~/ライブラリ/設定
- /ライブラリ/キャッシュ/~/ライブラリ/キャッシュ/
- /ライブラリ/LaunchAgents~/ライブラリ/LaunchAgents
- /ライブラリ/LaunchDaemons~/ライブラリ/LaunchDaemons
- /ライブラリ/PreferencesPanes~/ライブラリ/PreferencesPanes
- /ライブラリ/StartupItems~/ライブラリ/StartupItems
システム ディレクトリにあるアプリの残り物を手動で見つけるには、ある程度の時間と知識が必要です。 初心者の場合は、信頼できるアンインストーラーを使用してタスクを完了することをお勧めします。 たとえば、信頼できるサードパーティ ソフトウェア、 TechyCub Macクリーナー. 自分で残り物を削除する場合は、他のアプリやシステム ファイルを誤って削除しないように注意する必要があります。
Macクリーナー
Mac をすばやくスキャンし、ジャンク ファイルを簡単にクリーンアップします。
ディスク使用量、CPU ステータス、メモリ使用量など、Mac の主なステータスを確認します。
簡単なクリックで Mac を高速化します。
無料ダウンロード
すべて削除したら、 ロジクール統合ソフトウェア Mac システムに痕跡がある場合は、ゴミ箱を空にしてそれらを完全に削除してください。 アイテムが「使用中」で削除できないというメッセージが表示された場合は、それが何であるかがわかっている場合は、それを利用するプロセスをオフにするか、単にデバイスを再起動することができます. これが機能しない場合は、セーフ モードでゴミ箱を空にしてください。
