Mac にパスワードを設定することは、安全と安全のために最も重要なことの XNUMX つです。 ファイルのセキュリティ Macに保存したその他のデータ。 ただし、Mac を使用するたびにパスワードを何度も何度も入力するのが面倒な場合があります。
心配しないでください。この記事では、さまざまな方法で Mac でパスワードをオフにする方法を紹介します。 したがって、このような状況にある場合は、この記事が最適です。
パート 1: Mac でパスワードをオフにする前に考慮すべきことパート 2: Mac でパスワードを削除する XNUMX つの方法パート3:結論
パート 1: Mac でパスワードをオフにする前に考慮すべきこと
実際、すべての Mac デバイスは年々高速化しています。 そのため、手元に Apple Watch があれば、ロックを解除するために Mac にパスワードでログインする必要がなくなります。
ただし、先に進む前に、パスワードが非常に重要であることを覚えておく必要があります。 これは、Mac だけでなく、お使いのすべてのデバイスに当てはまります。 Mac でパスワードをエンコードすることは、非常に重要なことです。
Mac にパスワードがないと、だれでも知らないうちに使用できるようになるからです。 これは、誰かがあなたのすべてのデータを簡単に盗むことができ、あなたの写真をすべて盗むことができること、またはあなたの身元を盗むことさえできることを意味するだけです. さらに最悪の場合、彼らはあなたの Mac 上のすべてのデータとファイルを一掃し、それが自分の Mac だと簡単に言うことができます。
Mac では実際には何らかの理由でパスワードが必要であり、それを考慮する必要があることに注意してください。 誰も盗まない、または他人の手に渡らないという自信がある場合は、Mac のパスワードを削除できます。
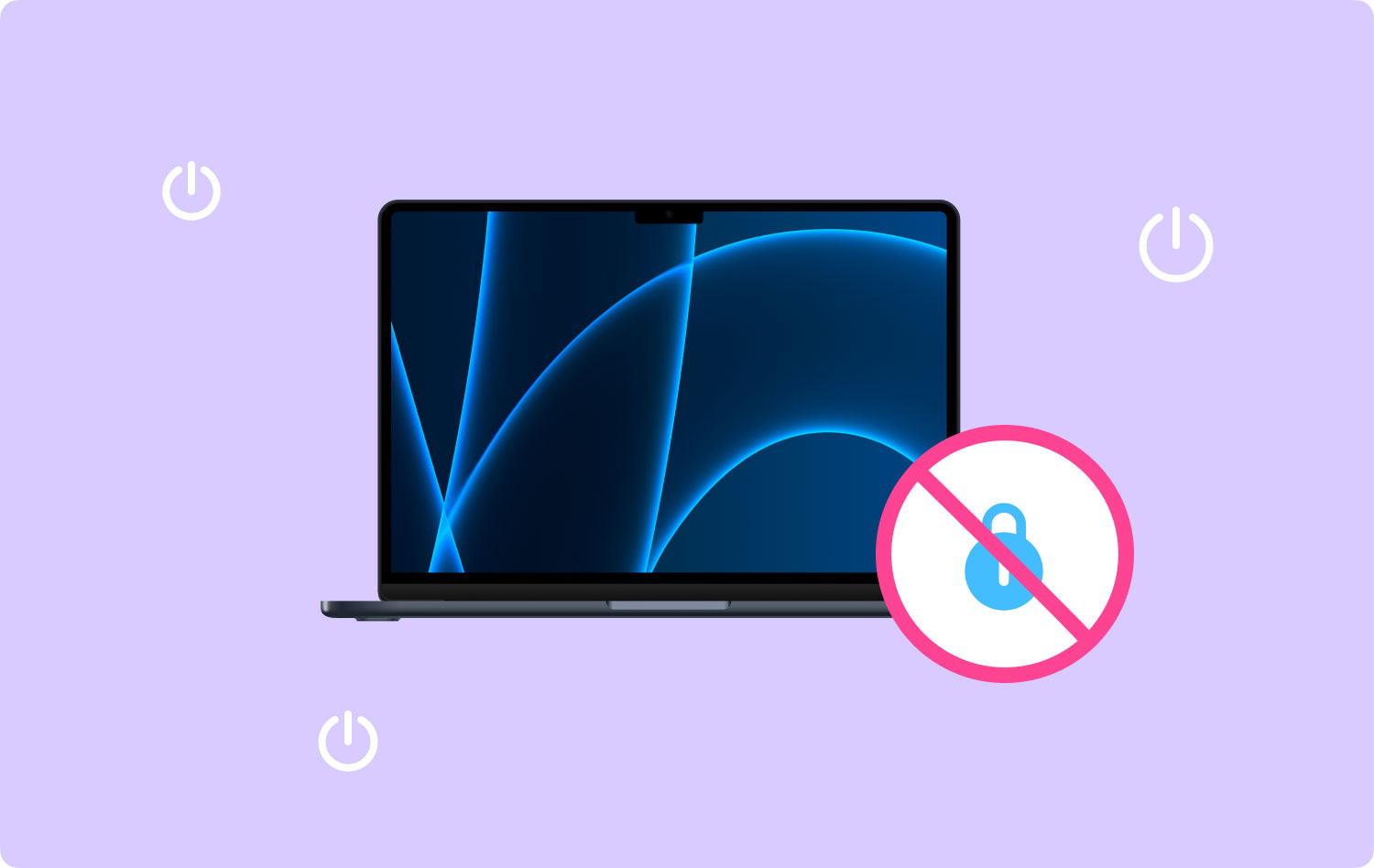
パート 2: Mac でパスワードを削除する XNUMX つの方法
考慮したすべての警告について説明しましたが、それについて十分な自信があるので、Mac でパスワードをオフにする XNUMX つの方法を次に示します。
• 起動中
• 起床
• ユーザーの切り替え
方法 1: 起動時に Mac でパスワードをオフにする
この方法は、実際には「自動ログイン」として知られています。 この方法を実行すると、起動後にパスワードを要求することなく、Mac が直接デスクトップに移動します。 これを行うと、選択がなくなり、パスワードの要件がなくなります。
また、Mac で他のユーザー アカウントを使用することもできます。 ただし、簡単にアクセスできる画面上部にあるメニュー画面からユーザーを切り替える必要があります。 Mac で自動ログインをオンにする前に、まず FileVault がオフになっていることを確認する必要があります。 FileVault は、Mac 上のすべてのデータを実際に保護する暗号化サービスとして知られています。
- Mac でファイルボルトの暗号化をオフにする
ステップ 1: 先に進み、「システム環境設定」をMacにインストールします。
ステップ2:その後、先に進んで「セキュリティとプライバシー"。
ステップ 3: そして、選択 FileVault.
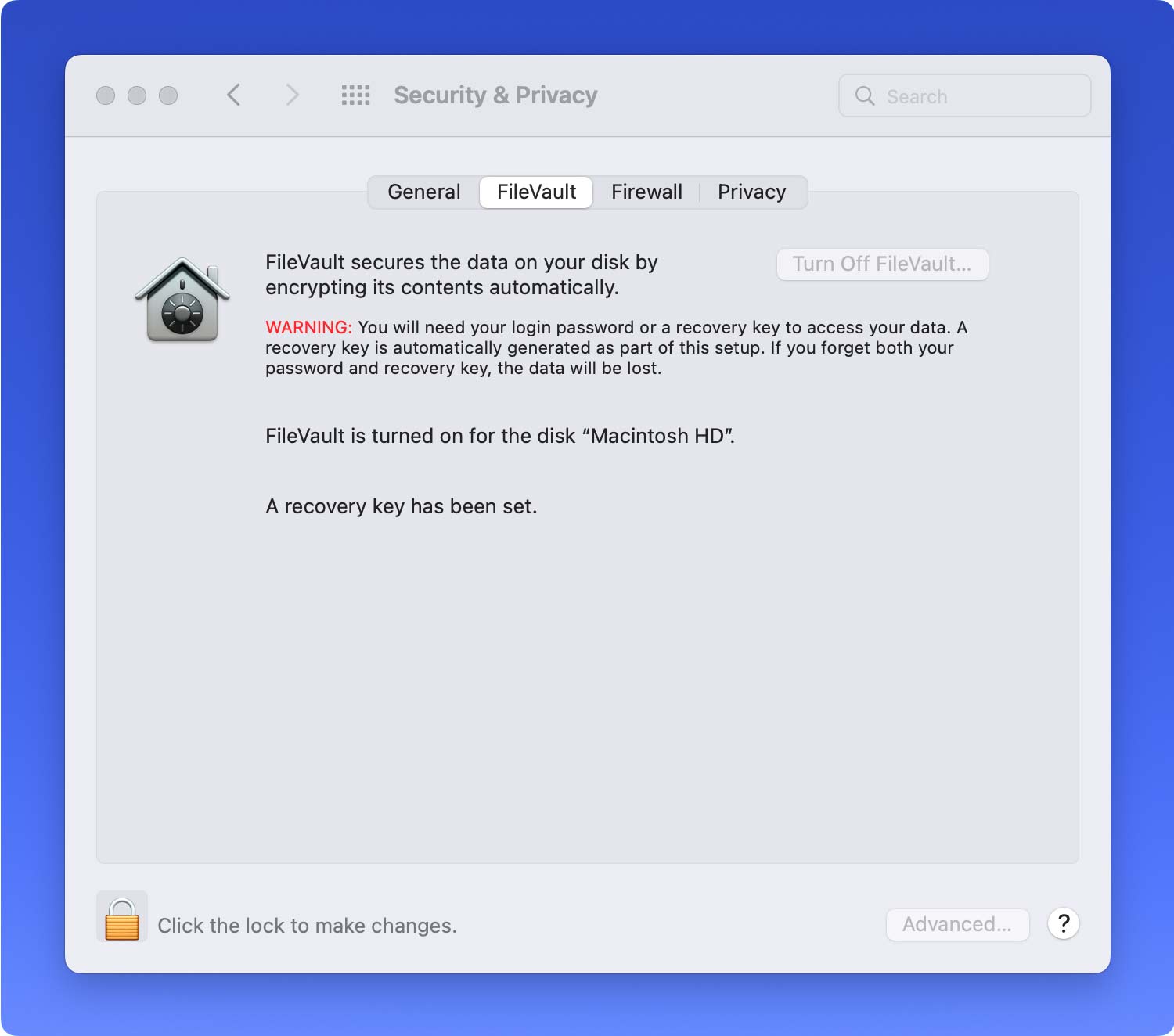
ステップ 4: アクセスしたら、クリックしてロックし、管理者パスワードを入力します。
ステップ5:最後に、先に進んで「FileVaultをオフにする"。
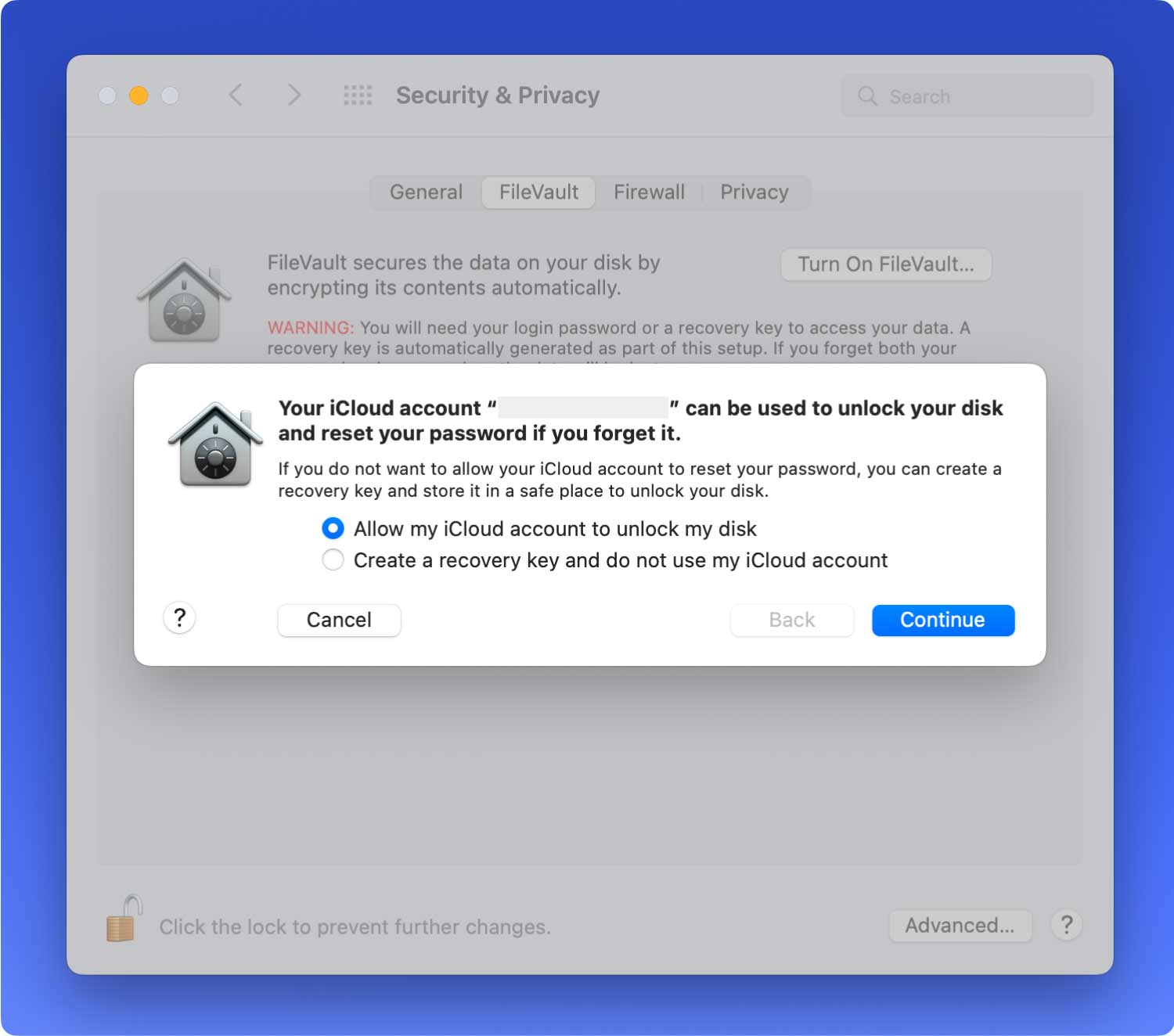
Mac で FileVault をオフにしたら、自動ログインを有効にすることができます。 従う必要がある手順は次のとおりです。
- Mac での自動ログインの有効化
ステップ 1: 先に進み、「システム環境設定"。
ステップ2:そして、先に進んで「ユーザーとグループ"。
ステップ 3: その後、クリックしてロックし、管理者パスワードを入力します。
ステップ 4: そして、「ログインオプション」そして先に進み、「自動ログイン」ドロップダウンボックス。
ステップ 5: 次に、画面に表示されるリストからアカウントを選択します。
ステップ 6: 完了したら、管理者パスワードを入力してください。
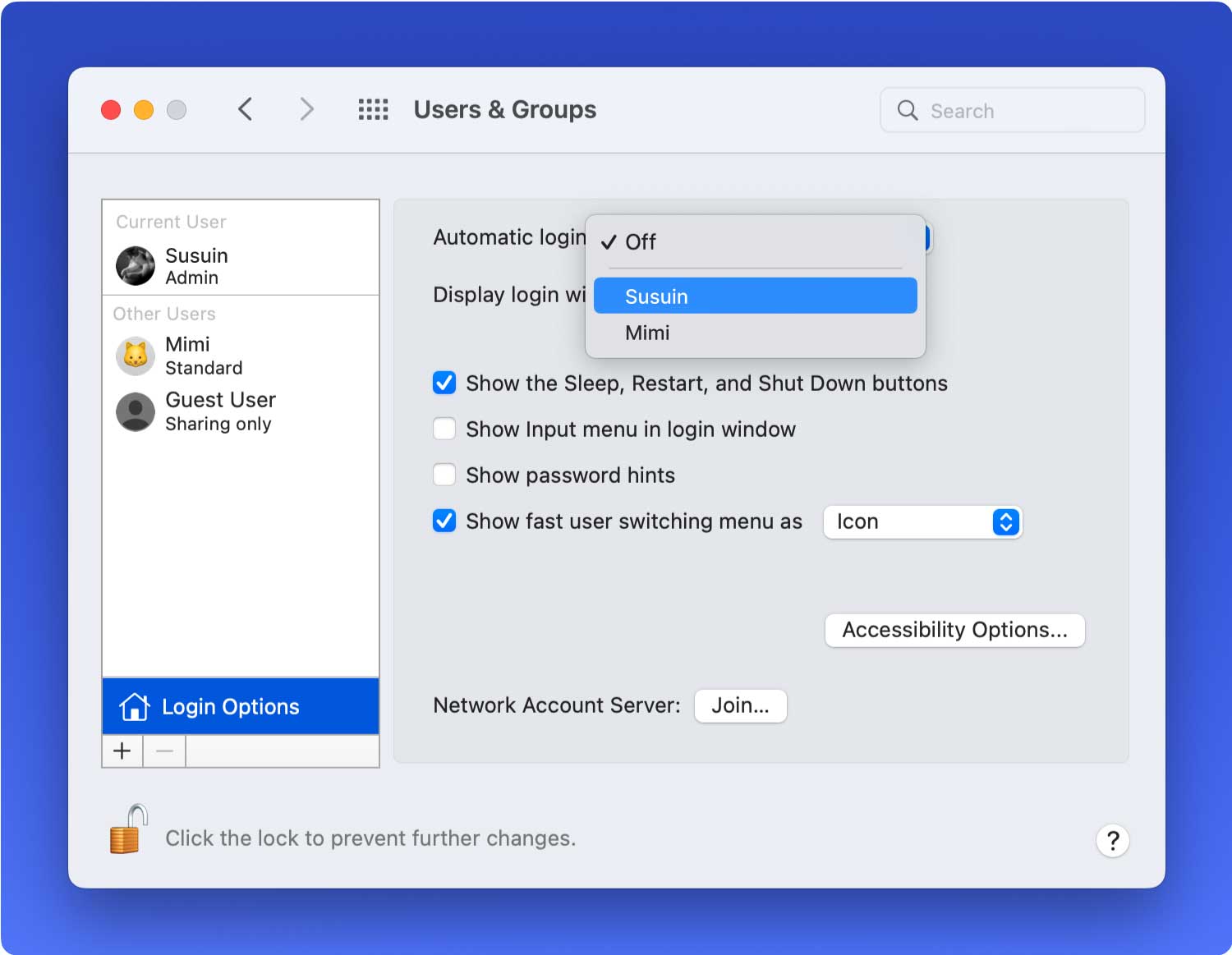
iCloudパスワードをログインとして使用する場合、自動ログインをオンにすることはできません。 これを行うには、「ユーザーとグループ" 設定。
これが完了すると、Mac にアクセスしてデスクトップ画面に直接移動できるようになります。 ただし、ユーザーを切り替えたり、管理者の設定を変更したり、スリープ モードから復帰したりする場合は、パスワードを入力する必要があります。 それを行う方法を知りたい場合は、先に進んで方法 2 を確認してください。
方法 #2: 起動時に Mac でパスワードをオフにする
通常、Mac を使用していないときはスリープ状態になります。 これは、画面が焼けないようにするためです。 ただし、Mac がスリープ状態になるとイライラするユーザーもいます。 これは、再度アクセスする前に、パスワードを再度入力する必要があるためです。
この状況は、パスワードをもう一度入力しなければならないため、一部のユーザーにとっては非常に煩わしい場合があります。 ここでは、Mac がスリープから復帰するときに Mac でパスワードをオフにする方法を紹介します。
これを行うには、実際には XNUMX つのオプションがあります。 起床時に完全に選択できます。 または、XNUMX 分ごとにパスワードを要求するように Mac を設定することもできます。 これにより、パスワードを再度入力しなくても、Mac を短時間スリープ状態にすることができます。 これを行うために必要な手順は次のとおりです。
ステップ 1: 先に進み、「システム環境設定」をMacにインストールします。

ステップ 2: 次に、「セキュリティとプライバシー"。

ステップ 3: 次に、「全般"。
ステップ4:その後、先に進んで「パスワードを要求する"オプション。
ステップ 5: その後、Mac の管理者パスワードを入力します。
ステップ6:そして、先に進んで「画面ロックをオフにする」または、これに特定の期間を選択することもできます。
方法 #3: ユーザーの切り替え時に Mac でログイン パスワードをオフにする
上記のすべての方法を実行できた場合、それはあなたがすでに長い道のりを歩んだことを意味するだけです. ただし、Mac はまだパスワードを入力する必要がありません。 これは、ユーザーを切り替えたり、ログインしたり、管理者の設定を変更しようとする場合に、Mac で引き続きパスワードが要求されるためです。
これを取り除く別の方法がまだあるので、心配しないでください。 この方法を実行すると、Mac を使用しようとするときに実際に作業が楽になります。
ただし、これは、Mac でパスワードを要求する必要性をなくすことができるという意味ではありませんが、パスワードを空白にすることを選択することはできます。 パスワードを空白にすると、パスワードの入力を求められたら、Mac の Enter ボタンを押すだけです。 このようにして、あなたを悩ませ続けるプロンプトが消えます。
これに関するもう XNUMX つの悲しい点は、空白のパスワードを入力できない Mac が実際にいくつかあるということです。これは、macOS High Sierra と Mojave を使用している場合です。 前述の Mac でこれを行うと、次のようなエラー メッセージが表示されます。パスワードが空です」となり、パスワードは変更できなくなります。
したがって、macOS High Sierra で空白のパスワードを作成したい場合は、次の手順に従うだけです。
ステップ 1: 先に進み、「システム環境設定」をMacにインストールします。
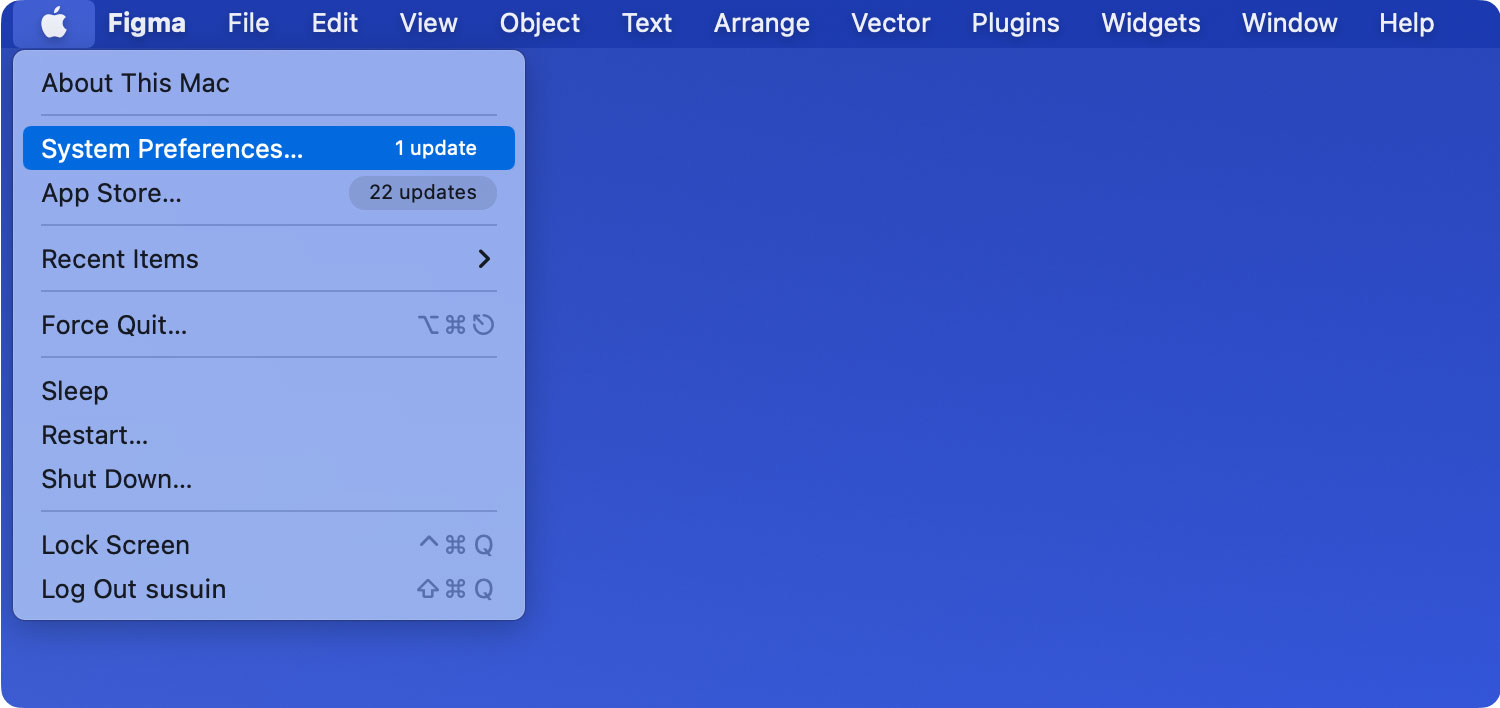
ステップ2:その後、先に進んで「ユーザーとグループ"。

ステップ 3: 次に、[クリックしてロック] を選択します。
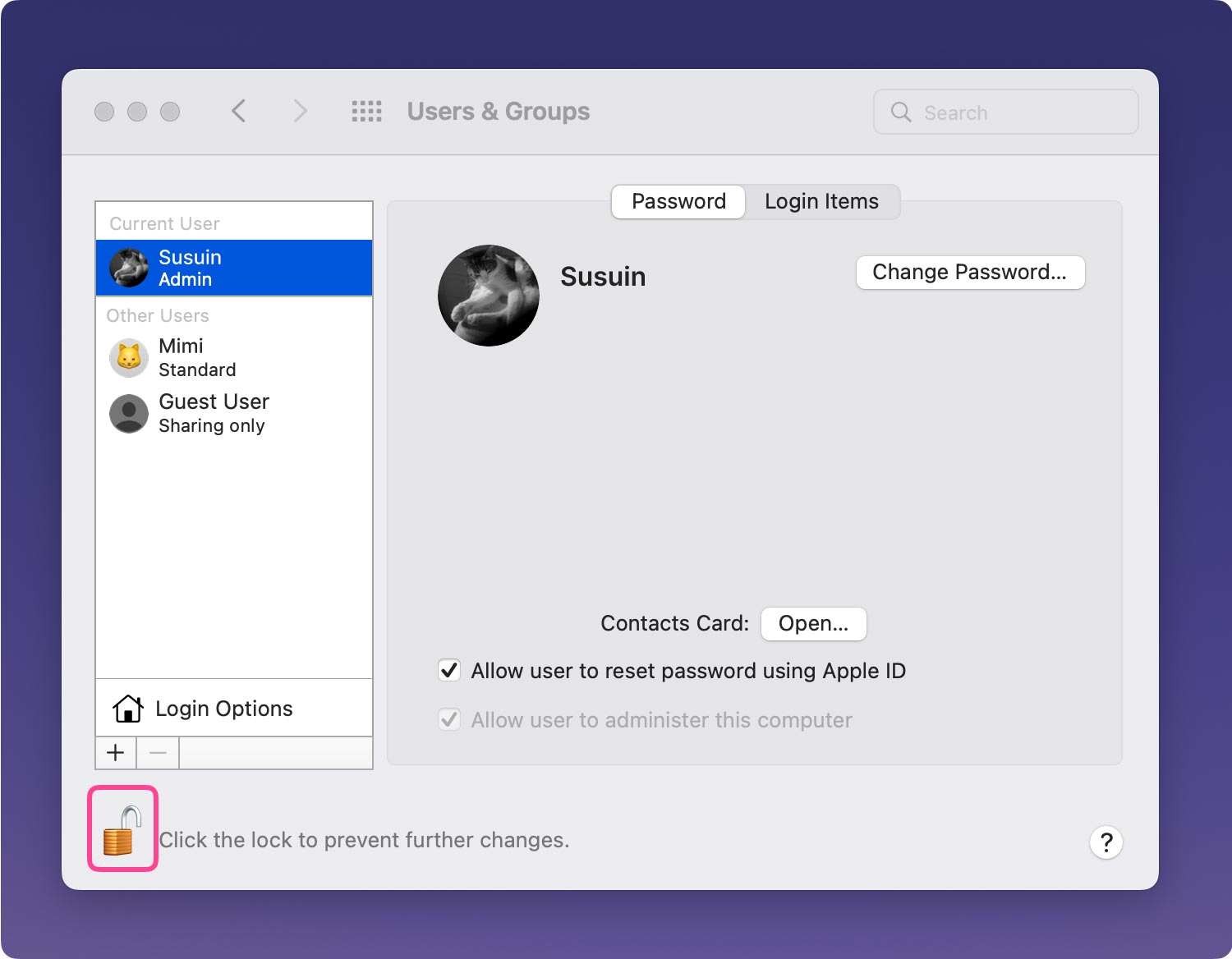
ステップ 4: 完了したら、管理者パスワードを入力します。
ステップ 5: その直後に、先に進み、画面の左側にあるユーザー名をクリックします。
ステップ6:そして、先に進んで「パスワードの変更"。
ステップ 7: 次に、古いパスワードを入力しますが、「」の下には何も入力しないでください。新しいパスワード"。
ステップ 8: 完了したら、「パスワードの変更」オプションを選択し、空白のパスワードを使用することに同意します。
上記のすべての手順を完了したら、先に進み、パスワードの入力が必要になったら、Mac の Enter ボタンを押すだけです。
パート3:結論
したがって、Mac でパスワードをオフにすることは不可能だと実際に考えているのであれば、それは間違いです。 この方法を実行することは、実際には非常に簡単なことだからです。 上記の方法のいずれかを選択して、実際に自分に合った方法を選択できます。 または、Mac を使用しているときに時々パスワードを入力する必要があるように、ここで説明したすべての方法を実行することもできます。
ただし、Mac のパスワードを削除すると、Mac だけでなく、そこに保存されているすべてのファイルも大きな危険にさらされる可能性があることに注意する必要があります。 それは、あなたの周りにいる誰もが、瞬きするだけであなたの Mac に簡単にアクセスできるからです。 データやその他のファイルが盗まれたり、Mac から完全に削除されたりする可能性があります。
あなたの Mac でアクセスしたすべてのものにアクセスできるため、あなたの ID が盗まれる可能性があります。 そして最悪の部分の XNUMX つは、他の人があなたの Mac に含まれているすべてのものを単純に一掃し、それが自分の Mac であり、あなたのものではないと簡単に主張できることです。 そのため、Mac でパスワードを削除することを決定する前に、十分な自信があることを確認する必要があります。
