実際に自分の Wi-Fi パスワードを忘れてしまう人もいます。 Mac で設定すると、忘れがちです。 そのため、新しいデバイスを Wi-Fi に接続しようとすると、なかなか見つかりません。 幸いなことに、方法があります Mac で Wi-Fi パスワードを表示する. 方法を知りたい場合は、この記事を読んでください。
Wi-Fi へのアクセスは、家庭で最も需要の高い接続の XNUMX つです。 場合によっては、Wi-Fi のパスワードを覚えるのが少し難しいこともあります。 そして最悪の場合、特にルーターや情報に簡単にアクセスできない場合は、取得するのが難しいこともあります.
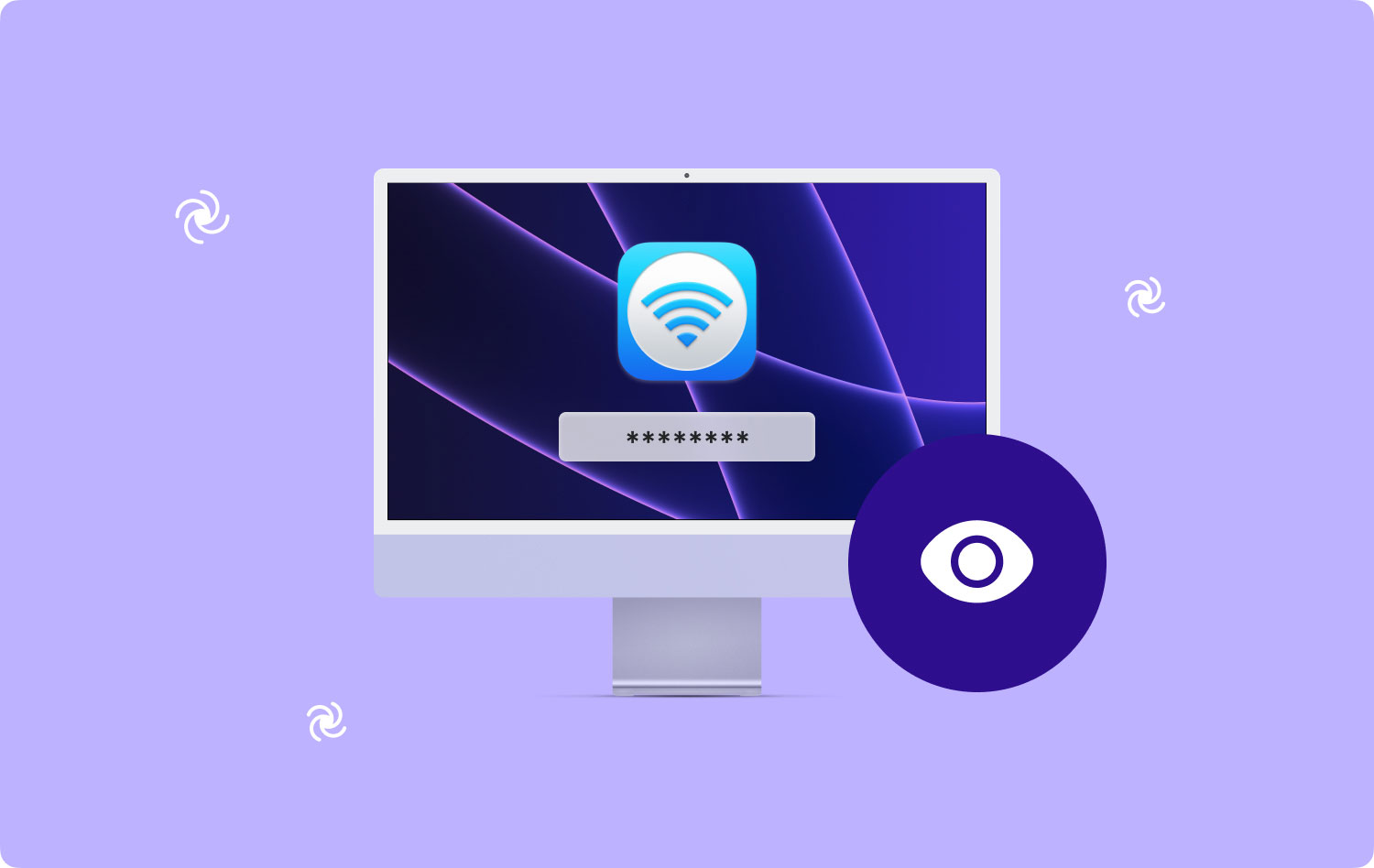
場合によっては、ほとんどの人が自分の Wi-Fi パスワードを非常に簡単に見つけることができます。 特に、特定のソフトウェア インターフェイスを使用してパスワードを変更できるタイプのルーターや、デバイスの側面にパスワードを印刷したインターネット プロバイダーのルーターの場合. ただし、状況によっては、上記のすべてが不可能な場合もあります。
このため、Wi-Fi パスワードを忘れた場合に備えて、持っている Wi-Fi パスワードを表示する最良の方法をここに含めました。 したがって、Mac で実際にこれを行う方法について詳しく知りたい場合は、この記事を読んでください。これが大いに役立つことを保証します。
パート 1: Mac で Wi-Fi パスワードを見つける方法パート 2: Mac で Wi-Fi の詳細を表示する TechyCub Macクリーナーパート 3: Mac で Wi-Fi を簡単に管理するパート 4: その他の Wi-Fi に関するヒントはありますか?
パート 1: Mac で Wi-Fi パスワードを見つける方法
Mac ラップトップを持って頻繁に旅行する場合、何をしていても完了できるように、複数の Wi-Fi ネットワークに接続しようとする傾向があります。 そのため、長い時間が経つと、Mac は実際にはデジタル キーチェーンのようになります。 これは、Mac に接続したワイヤレス接続へのすべてのパスワードが実際に含まれているためです。
しかし、ここで問題となるのは、Mac でこれらの Wi-Fi パスワードを取得して、他の人と共有できるようにするにはどうすればよいかということです。 さて、これは実際には簡単です。 あなたがしなければならないのは、以下の手順に従うことだけです。
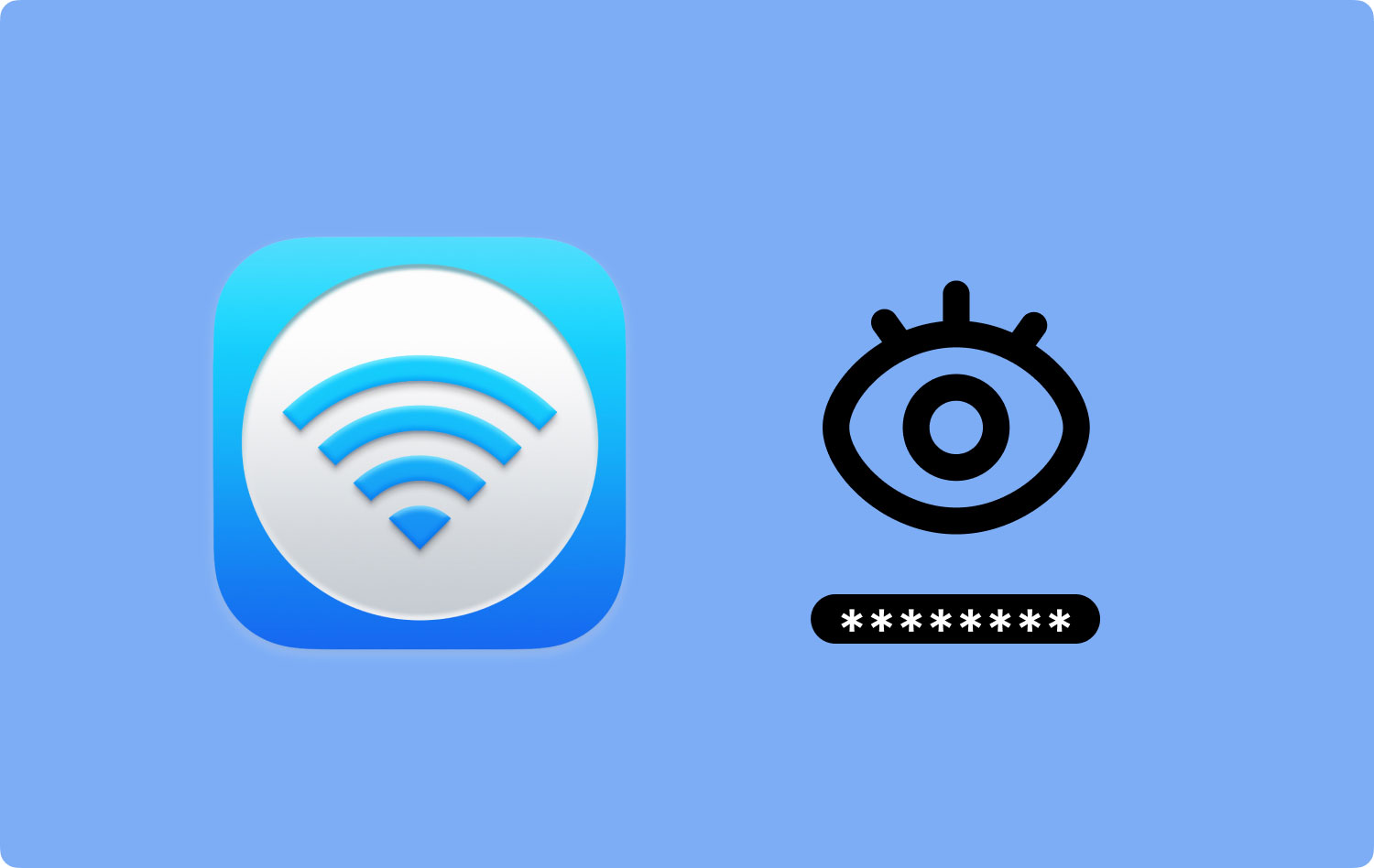
ステップ 1: Mac で Spotlight を起動します。
ステップ 2: その後、「キーチェーン アクセス」と入力します。 (引用符は含めないでください)
ステップ 3: 次に、[キーチェーン アクセス] ウィンドウから、ウィンドウの左側のサイドバーにある [パスワード] カテゴリを選択します。
ステップ 4: 次に、パスワードを表示するワイヤレス ネットワークの名前を入力します。 提供された検索バーに入力します。
ステップ 5: 次に、Wi-Fi のネットワークをダブルクリックして、起動できるようにします。
ステップ 6: 次に、[パスワードを表示] テキスト ボックスの横にあるチェックボックスをクリックします。
ステップ 7: その後、管理者のユーザー名とパスワードを入力してアクションを確認します。
ステップ 8: 次に、探しているパスワードが画面に表示され、[パスワードを表示] テキスト ボックスに表示されます。
これで、接続しようとしている Wi-Fi のパスワードを忘れてしまった場合に備えて、そのパスワードを表示することができます。
人々はまた読む Mac の動作が遅い 17 の理由! Mac を高速化するにはどうすればよいですか?
パート 2: Mac で Wi-Fi の詳細を表示する TechyCub Macクリーナー
Mac で Wi-Fi パスワードを表示するもう XNUMX つの方法は、強力なサードパーティ アプリケーションを使用することです。 このようにして、その特定のネットワークのパスワードを見つけるのがずっと簡単になります。 そして、お勧めとして、 TechyCub Mac Cleaner は、この種の問題を解決するのに役立ちます。
それの訳は TechyCub Macクリーナー 単なる典型的な Mac クリーナーではなく、オールインワンの Mac アプリケーションと見なされます。 これは、Mac 上の不要なファイルをすべてクリーンアップするだけでなく、Mac で問題が発生したときに役立つ独自のデジタル ツールキットにもなり得るためです。
使い方 TechyCub Mac Cleaner を使用すると、Wi-Fi 情報を確認できます。 このため、Wi-Fi ネットワークの名前とそのパスワードを確認できます。
Macクリーナー
Mac をすばやくスキャンし、ジャンク ファイルを簡単にクリーンアップします。
ディスク使用量、CPU ステータス、メモリ使用量など、Mac の主なステータスを確認します。
簡単なクリックで Mac を高速化します。
無料ダウンロード
パート 3: Mac で Wi-Fi を簡単に管理する
Mac で Wi-Fi を実際に簡単に管理する方法がいくつかあります。 そして、XNUMXつの方法は、 TechyCub Macクリーナー.
を使用して、Wi-Fi 接続でテストを実行することもできます。 TechyCub マッククリーナー。 このようにして、インターネットを使用している瞬間の速度を知ることができます。 また、ワイヤレス ネットワークの IP アドレス、Wi-Fi 信号の強度、Wi-Fi に接続されているデバイスの数なども確認できます。
それとは別に、Mac を使用して Wi-Fi を簡単に管理する方法は他にもあります。 Macでそれを行う方法に関するその他のヒントを次に示します。
- ほとんどの Wi-Fi ネットワークは、ネットワークの宣伝をブロードキャストしています。 そのため、Mac で Wi-Fi メニューを開くたびに、ネットワークを選択し、パスワードを入力して、デバイスをネットワークに接続することができます。 しかし、これは実際には最も一般的なケースではありません。 特定の Wi-Fi ネットワークのエリアにいると確信しているが、それが表示されない場合は、先に進んで Wi-Fi の名前とパスワードを入力してみてください。 これを行う方法は次のとおりです。
- MacのWi-Fiアイコンをクリックしてください。
- そして、「他のネットワークに参加」をクリックします。
- 完了すると、接続しようとしている Wi-Fi の名前とパスワードを入力できるダイアログ ボックスが画面に表示されます。
- Wi-Fi を管理するもう XNUMX つの方法は、使用しなくなったものをすべて削除することです。 これは、特に Mac に多数の Wi-Fi ネットワークのリストがある場合に、最も効率的な方法であると考えられています。 ただし、信号接続が最も強いものを維持することもお勧めです。 以下の手順に従ってください。
- Mac でシステム環境設定を起動します。
- その後、「ネットワーク」を選択します。
- そして、「Wi-Fi」を選択します。
- そして、「高度な」を選択します。
- [詳細設定] ウィンドウから、[Wi-Fi] タブを選択すると、接続した Wi-Fi ネットワークのリストが画面に表示されます。
- 次に、Mac の Shift キーまたは Command キーを押したままにして、削除するすべての Wi-Fi ネットワークを選択します。 これらのキーを押すと、リストから複数の項目を選択できます。
- その後、マイナス (-) 記号をクリックして、選択した Wi-Fi ネットワークを削除します。

パート 4: その他の Wi-Fi に関するヒントはありますか?
ご覧のとおり、Mac で Wi-Fi パスワードを表示しようとすることは、実際には不可能なことではなく、非常に簡単です。 必要なのは、それを行う方法に関する適切な知識だけです。
そして特にあなたが持っているので TechyCub Macクリーナー を Mac にインストールすると、Wi-Fi パスワードを忘れた場合に簡単に取得できます。 パスワードが何であるか、または実際にどこで入手できるかを覚えるのに苦労する必要はありません。 必要なのは TechyCub マッククリーナー。
さて、Wi-Fi 接続に関して私たちと共有したいヒントが他にもあれば、お気軽に以下にコメントしてください。 そしてもちろん、この記事が Mac で Wi-Fi パスワードを表示する方法に関する懸念を解決するのに役立つ場合は、この記事もお気軽に共有してください。
