Instagram (IG) は、フォロワーと画像や動画を共有できる最も人気のあるソーシャル ネットワーキング プラットフォームの XNUMX つです。 このプラットフォームの驚くべき点の XNUMX つは、スマートフォンやタブレットだけに限定されないことです。 では、教えます MacコンピューターからInstagramに投稿する方法.

Mac コンピューターで Instagram を使用すると、画像を参照したり、いいね! したり、コメントしたりできます。 ただし、コンピュータを介して写真やビデオをアップロードすることはできません。 Instagram は人気のあるプラットフォームであるため、Mac コンピューターを使用して Instagram に投稿できるようにする回避策を開発した人がいます。 これは、コンピューター内に写真があり、フォロワーと共有するためだけに写真を携帯電話に転送したくない人に最適です.
チュートリアル前の Mac 最適化のヒントMac から Instagram に投稿する方法Vivaldi を使用して Mac から Instagram に写真を投稿する方法エミュレーターを使用して写真を Instagram に投稿する方法Mac デバイス向けのトップ Instagram アプリケーションまとめ
チュートリアル前の Mac 最適化のヒント
Mac デバイスから Instagram に投稿する方法について詳しく説明する前に、コンピューターの最適化について説明しましょう。 Mac コンピューターが常にクラッシュする場合は、次の使用を検討してください。 TechyCub Macクリーナー ソフトウェアを使用して、WindowsXNUMX XNUMXビット上で動作する XNUMXTB RAID XNUMX を備えたデスクトップ コンピューターで録画されます。
このソフトウェアを使用すると、コンピューターのシステム内の不要なジャンクを見つけて削除することにより、Mac デバイスを高速化できます。 さらに、不要なアプリの関連コンポーネントをすべて削除することで、不要なアプリを完全にアンインストールするのに役立ちます。
Macクリーナー
Mac をすばやくスキャンし、ジャンク ファイルを簡単にクリーンアップします。
ディスク使用量、CPU ステータス、メモリ使用量など、Mac の主なステータスを確認します。
簡単なクリックで Mac を高速化します。
無料ダウンロード
機密情報を含むファイルを細断処理できるため、プライバシーを保護するのに役立ちます。 このツールはお使いの Mac に強力に追加され、デバイスを最適化して何年も使用できるようにするのに役立ちます。
Mac から Instagram に投稿する方法
Instagramは、スマートフォンなどのモバイルデバイスで使用するために開発されました。 ただし、投稿を表示したり、コメントしたり、いいね! をしたりするだけの場合は、デスクトップ サイトにアクセスできます。 ブラウザを使用して instagram.com にアクセスします。 その後、アカウントにサインインします。
ただし、この方法では、パソコンから画像や動画をアップロードすることはできません。 というか、こんな感じです。 しかし、Instagram を「だまして」、実際に Mac ではなく iPhone を使用していると思わせるためにできることが XNUMX つあります。 方法は次のとおりです。
ステップ 01: Safari を起動し、Safari に移動してから [設定] に移動します。 この後、Advancedを押します。
ステップ 02: メニュー バー内で、[開発メニューを表示] というラベルの付いたオプションが有効になっていることを確認します。
ステップ 03: Instagram の Web サイトにアクセスし、アカウントにサインインします。
ステップ 04: メニュー バーから、[開発] を選択します。 次に、[ユーザー エージェント] を選択します。 この後、Safari – iOS 11.3 iPhone を選択します (利用可能な最新バージョンを選択することもできます)。
この時点で、Instagram のウェブサイトは自動的にリロードされます。 そうでない場合は、手動で更新できます。 サイトのモバイル版が表示されます。 これにより、必要に応じて写真をアップロードできます。 Mac コンピューターを使用して画像をアップロードおよび編集するには、次の手順を実行します。
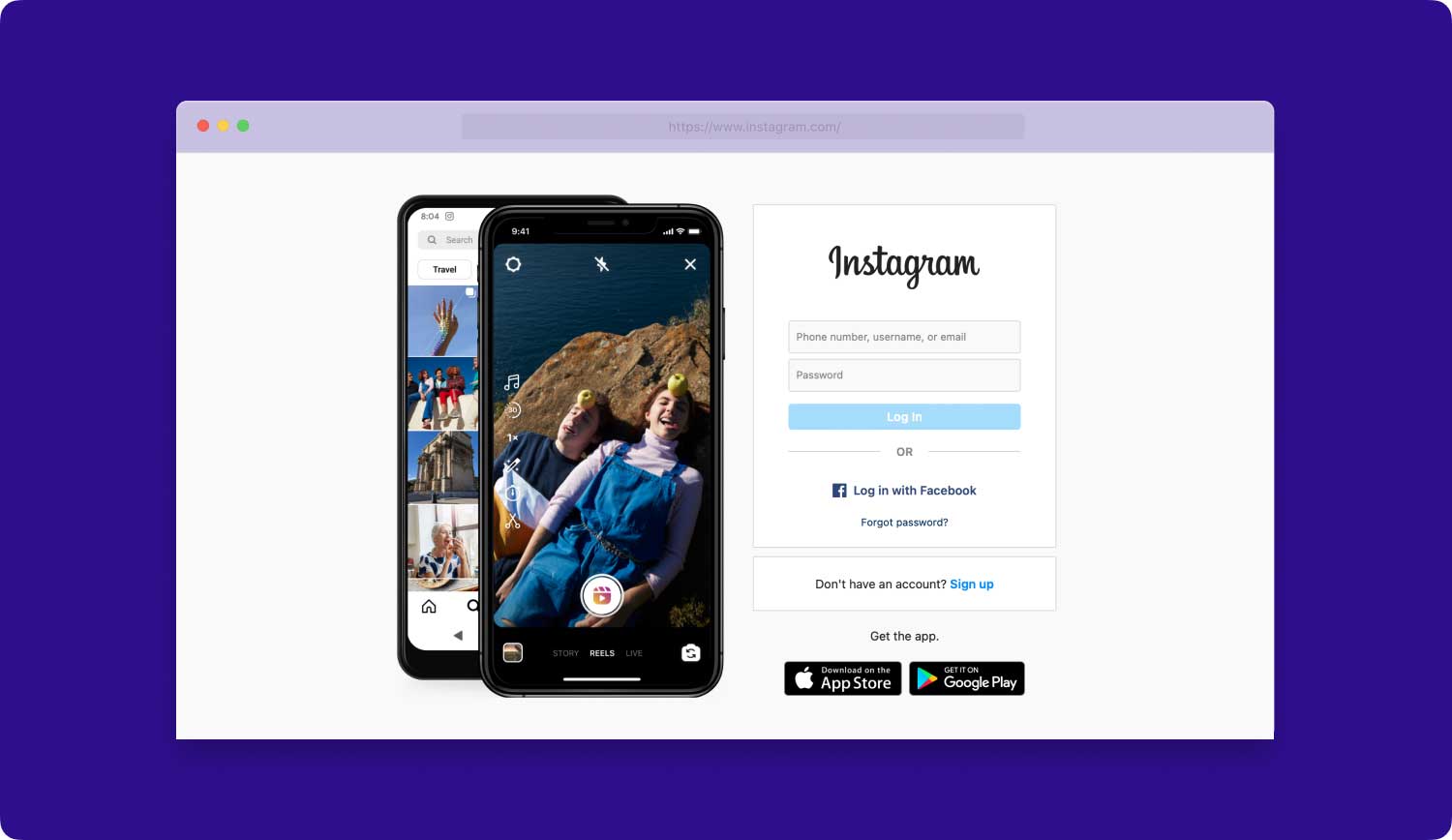
ステップ05:「あなたの物語」のアイコンを選択します。
ステップ 06: デバイスを回転するように求めるメッセージが表示された場合は、ウィンドウの端を内側にドラッグして狭くすることで問題を解決できます。
ステップ 07: Instagram にアップロードする写真を参照します。 画像をダブルクリックします。
ステップ 08: 写真のプレビューが表示されます。 Instagramは、現在の場所を知りたいかどうかを尋ねることがあります. 写真に引き出しやスタンプを追加したい場合は、プラットフォームのツールを使用できます。
ステップ 09: 画面の右上にある「Aa」アイコンを使用すると、写真にテキストを追加できます。 画像に含めたい内容を入力し、[完了] をクリックします。 これは、画像の中央部分に配置されます。
ステップ 10: 写真を投稿したくない場合は、画面の左上にある X を押します。 画像を保持するか、画像を破棄するかの XNUMX つのオプションがあります。 必要なオプションを選択します。 しかし、画像に満足して投稿したい場合は、[ストーリーに追加] をクリックします。

以前は、写真の基本的な編集のオプションがありました。 これらには、写真の回転、正方形または 16:9 の縦横比の選択が含まれます。 ただし、これらは表示されません。 残念ながら、この方法には欠点があります。 ポートレート画像ではうまく機能しますが、ランドスケープでは後者がトリミングされるため機能しません。
もう XNUMX つの欠点は、この方法で動画を投稿できないことです。 さらに、Instagram の高度な編集機能やフィルターにアクセスできなくなります。 これらは、ほとんどの人にとって残念なことです。 ただし、これを回避する方法があります。
Vivaldi を使用して Mac から Instagram に写真を投稿する方法
Vivaldi は、Mac コンピューター用のあまり人気のない Web ブラウザーです。 Mac デバイスを使用して Instagram に写真を投稿する場合は、Vivaldi を使用できます。 このブラウザの良いところは、上記の複雑な問題がすべて取り除かれていることです。 さらに、フィルターも選択できます。
これを行うには、モバイルを Vivaldi 内の Web パネルとして追加する必要があります。 IG にアクセスするたびに、この設定を使用する必要があります。 方法は次のとおりです。
ステップ 01: 公式サイトから Vivaldi をダウンロードします。
ステップ 02: ブラウザーを開き、Instagram.com にアクセスします。 アカウントにサインインします。
ステップ 03: + アイコンを押します。 これは左側のバーにあります。
ステップ 04: [Web パネルの追加] の下にあるボックス内に IG の URL が表示されます。 Web パネルを押すと、新しいページが表示されます。 これは左側にあります。 IGのモバイル版が表示されます。
ステップ 05: Vivaldi は、カメラ アイコンを押して [画像を追加] をクリックできると認識しています。 このようにして、すぐにInstagramに投稿できます。
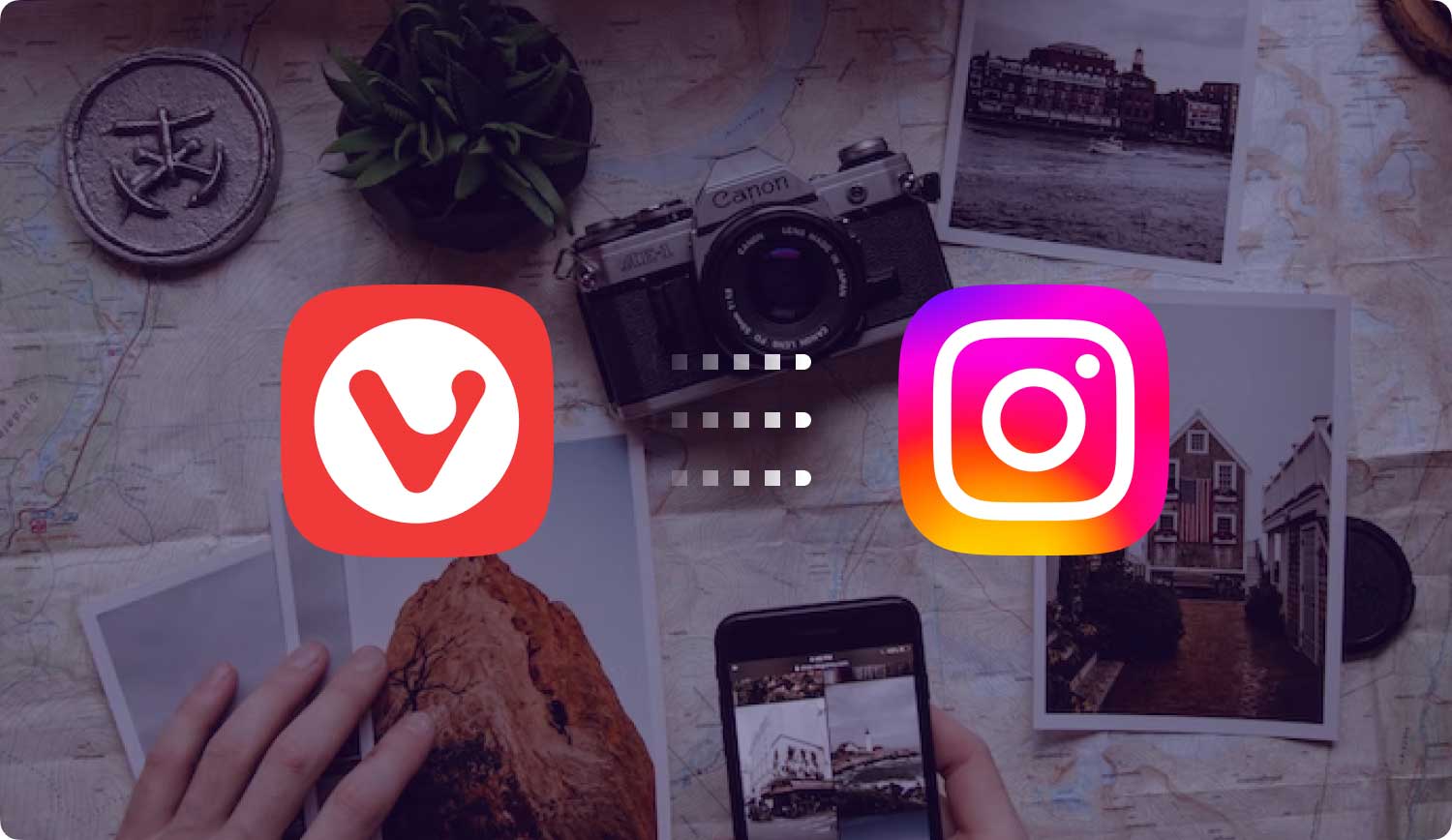
エミュレーターを使用して写真を Instagram に投稿する方法
これは、Mac コンピューターを使用して Instagram に写真を投稿する別の方法です。 私たちが見つけた最高のエミュレーターの XNUMX つは BlueStacks です。 この Android エミュレーターは無料で、こちらのサイトから入手できます。
BlueStacks をダウンロードしたら、エミュレートされた Android デバイスをセットアップする必要があります。 これを行うには、BlueStacks アカウントと Google アカウントが必要です。 これら XNUMX つのアカウントを BlueStacks に接続する必要があります。 完了したら、プラットフォームを使用して Play ストアに移動できます (これは、Android の Apple の App Store に相当します)。
Google Play ストアから、Instagram をダウンロードしてインストールできます。 その後、Instagram アカウントにサインインするだけです。 これで、モバイル デバイスと同じように、Mac コンピューターから IG を使用できるようになりました。 つまり、スマートフォンを使用せずに写真をアップロードできるようになりました。
Mac デバイス向けのトップ Instagram アプリケーション
Mac の App Store には、コンピューター用のさまざまなサードパーティ アプリがあり、デバイスで Instagram を使用できます。 これらのアプリでは、フィードを閲覧できるようにするだけでなく (ウェブサイトは既に行っています)、Mac コンピューターを使用して Instagram に写真を投稿することもできます。
ウプレット
Uplet では、IG アカウントのフィードを閲覧することはできません。 ただし、他の機能に関しては、依然として強力です。 このアプリケーションは、Mac App Store にあります。 シンプルなドラッグ アンド ドロップ インターフェイスを使用して、大量の画像や動画をアップロードできます。
Instagram と同じように、アップロードするすべての画像とビデオを編集することもできます。 さらに、投稿する各画像に特定のキャプションを追加できます。 このアプリでは、写真をトリミングすることもできます。 したがって、元のサイズまたは一般的な正方形のサイズをアップロードするオプションがあります。
Uplet は、一般ユーザーにとって最適なアプリではありません。 しかし、Instagram を使用して複数の写真やビデオを同時にアップロードするのが大好きな人にとって、これは手に入れるアプリです。 個人ライセンスの場合、約 19.95 米ドルかかります。 デモは彼らのサイトにあります。
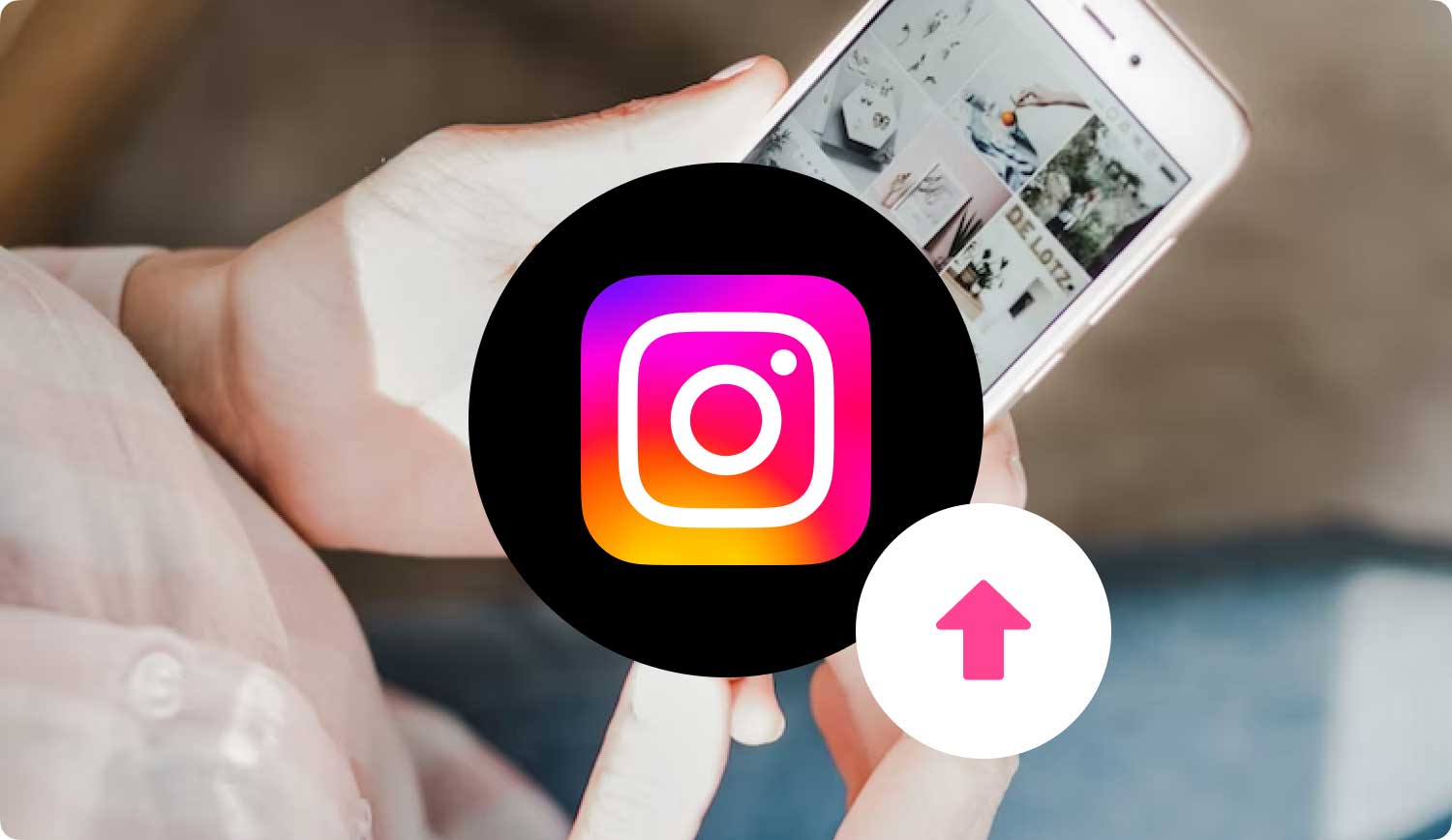
用水路
これは、Mac デバイスで Instagram を使用したい人にとって最も人気のあるツールの XNUMX つです。 写真やビデオをクリックすると、キャプションが表示されます。 さらに、写真に「いいね!」やコメントを付けることができるアイコンが表示されます。
Flume の最大の利点は、写真やビデオをアップロードできることです。 この機能は、Instagram 用の多くのサードパーティ アプリではサポートされていません。 マウスをアプリの左下隅に移動するだけで、メニューが表示されます。
次に、カメラのアイコンを押して、写真やビデオをすぐに撮影できます。 Mac デバイスからメディアをアップロードするオプションもあります。 Flume は無料でダウンロードできます。 ただし、限られた量のアップロードしか提供しません。 その後、Flume Pro にアップグレードする必要があります。
まとめ
Instagram は、モバイル デバイス用に設計されたアプリです。 そのため、多くの Mac ユーザーが自分のコンピューターでアプリを使用する方法を見つけています。 幸いなことに、この記事を読めば、Mac デバイスから Instagram に投稿する方法がわかります。 ここでのチュートリアルとは別に、サードパーティのアプリケーションを使用して生活を楽にすることもできます. これらのサードパーティ製アプリは、モバイル デバイスにメディアを転送する必要なく、Mac デバイスを使用して Instagram に投稿する必要がある筋金入りの Instagram ユーザーに最適です。 楽しく投稿しましょう!
