Mac のターミナルは、最も一般的に使用されるツールの XNUMX つと考えられています。 しかし、ターミナルが実際に何であり、どのように使用できるかを誰もが知っているわけではありません。 この記事では、Terminal について知っておくべきことを紹介します。 それとは別に、Macでターミナルを開く方法もお教えします。
パート 1: Mac のターミナルとは?パート 2: Mac でターミナルを開く方法パート 2: ターミナルで使用する基本的なコマンドパート 3: ターミナルのルールパート 4: その他の高度な端末コマンドパート5:結論
パート 1: Mac のターミナルとは?
Mac のターミナルは、実際には、必要に応じて特定のコマンドを使用してシステムを制御するものです。 また、Unix ベースのシステムなどのコマンド ラインでの作業に実際に慣れている人であれば、実際に Mac でターミナルを使用できるようになります。 もしそうなら、Macでターミナルを使用することをお勧めします。
Mac のターミナルは、コマンド ライン インターフェイスとも呼ばれます。 このため、Mac でターミナル アプリケーションを使用すると、実際には多くの利点があります。 ただし、ターミナル アプリケーションを使用できるようにするには、ターミナルで使用する基本的なコマンドと機能について詳しく知る必要があります。 そして、それが完了したら、実際に深く掘り下げて高度なコマンドをさらに学ぶことができます. これらはすべて、Mac でターミナルを使用するときに使用できます。
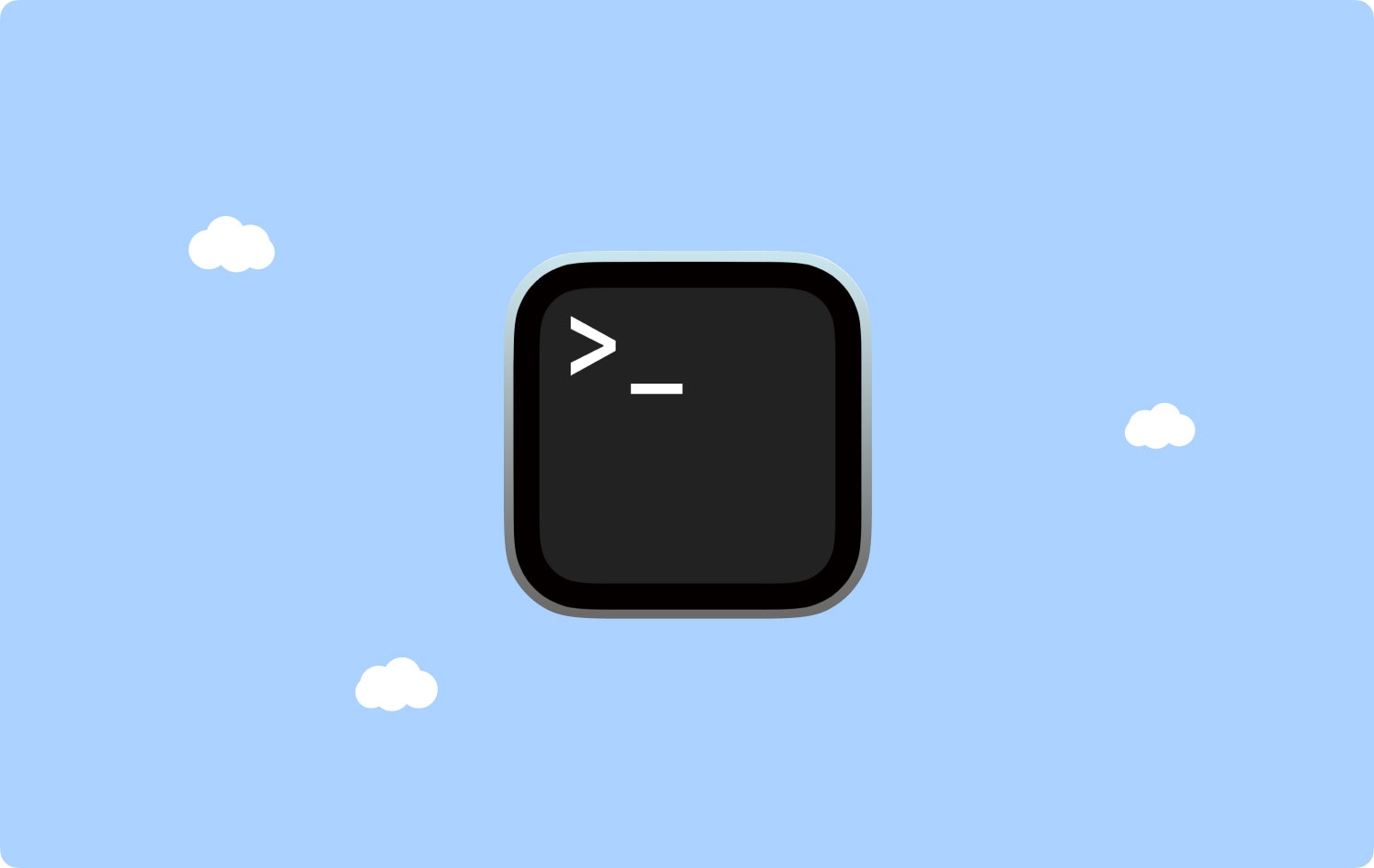
パート 2: Mac でターミナルを開く方法
アプリケーションでユーティリティフォルダを起動しようとすると、ターミナルアプリケーションが実際に見つかります。 ターミナルを開くには、実際には Mac でターミナルを開く方法が XNUMX つあります。
• 方法 #1: Mac で Finder を使用してターミナルを開く
ステップ 1: ドックにある Finder アプリケーションをクリックします。
ステップ 2: その後、画面上部のメニュー バーにある [移動] ボタンをクリックします。
ステップ 3: その後、先に進み、[ユーティリティ] をクリックします。
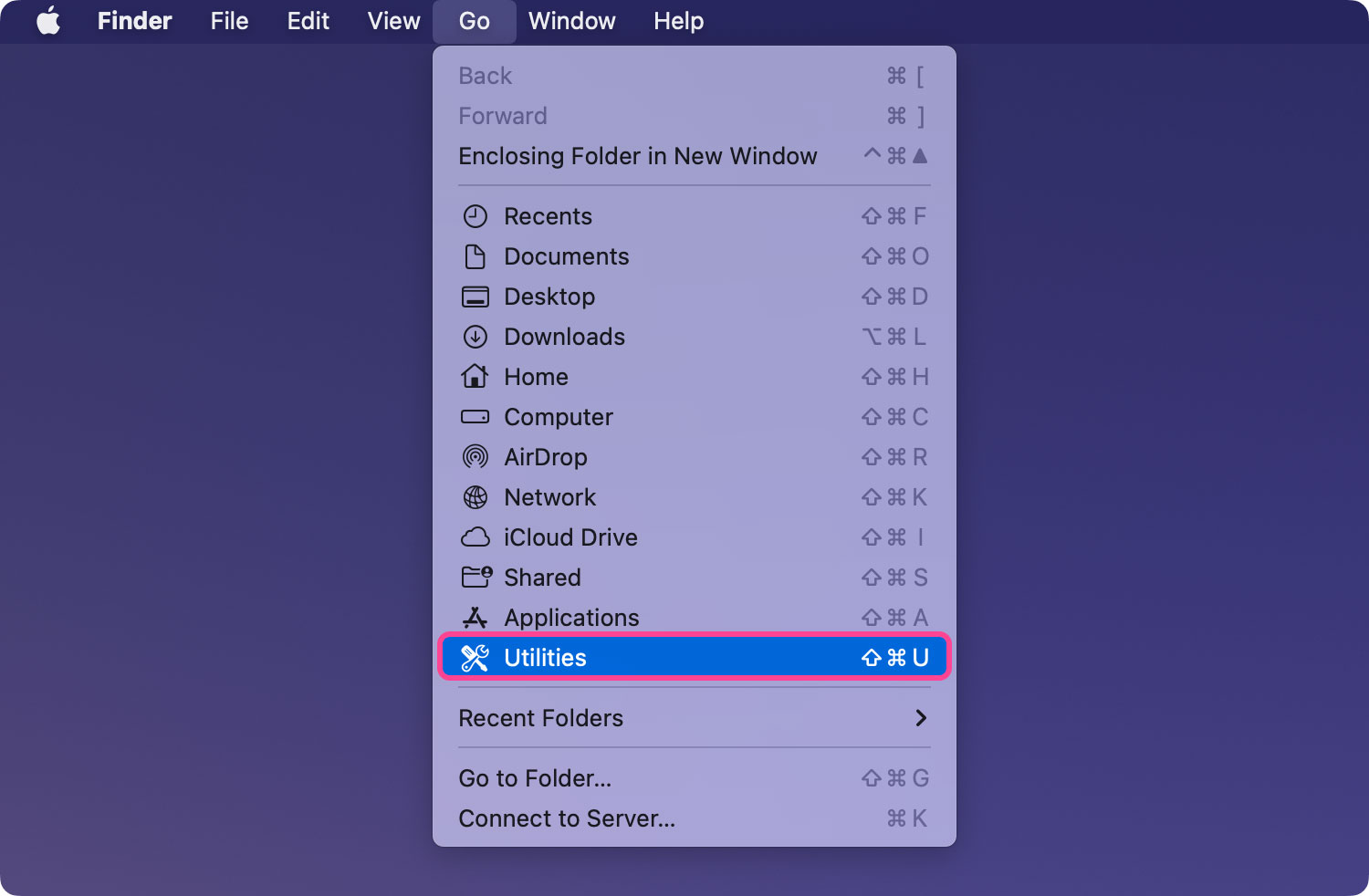
ステップ 4: 次に、下にスクロールして、[ユーティリティ] ウィンドウにある [ターミナル] をダブルクリックします。

• 方法 2: Spotlight を使用して Mac でターミナルを開く
ステップ 1: 画面の右上隅にある Spotlight アイコンをクリックします。
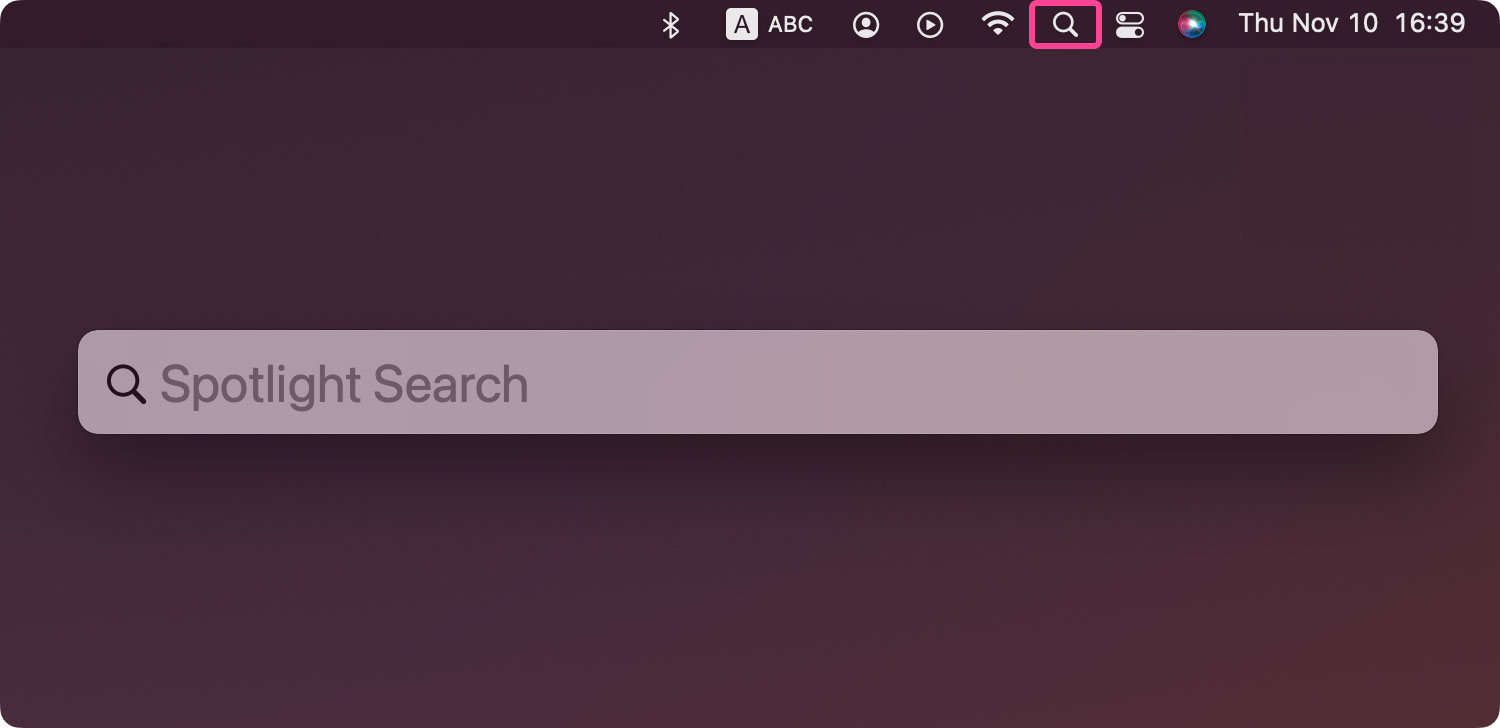
ステップ 2: 次に、検索バーに「ターミナル」と入力します。 端末アイコンが画面に表示されるまで待ちます。
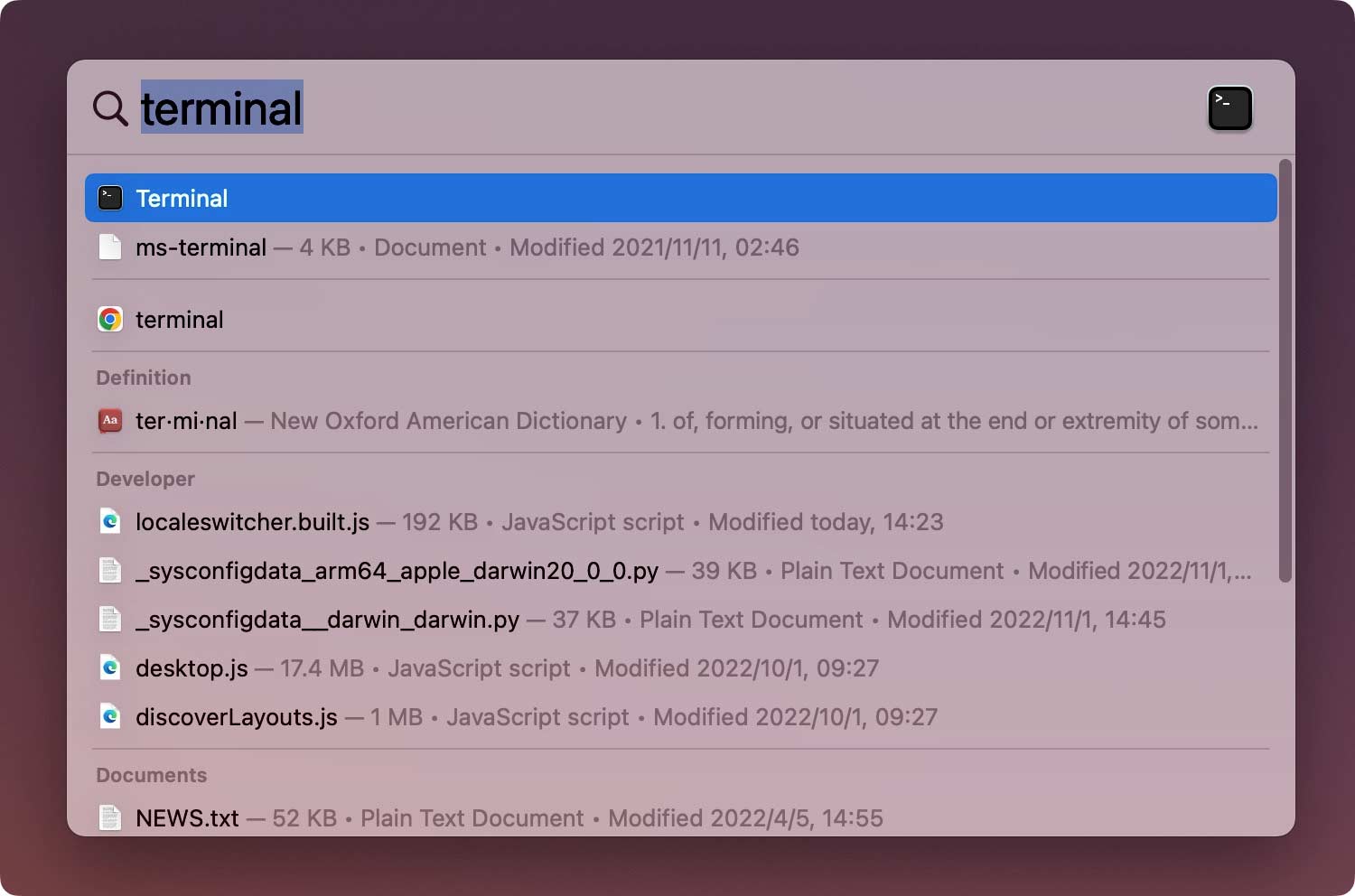
ステップ 3: その後、ターミナルをダブルクリックすると、ターミナル ウィンドウが画面に表示されます。
それだけです。 Mac でターミナルを開く方法については、XNUMX つのオプションのいずれかを実行できます。 完了すると、画面に白い背景の小さなウィンドウが表示されます。 タイトルバーには、ユーザー名、「bash」という単語、およびウィンドウのサイズ (ピクセル単位) が表示されます。 「bash」とは何を意味するのかと尋ねると、実際には「Bourne again shell」の略です。
実際には、Unix コマンドで実際に実行できるさまざまなシェルが多数あり、Mac Bash は実際にターミナルで使用されるシェルです。
ウィンドウを大きくしたい場合は、右下隅をクリックしてドラッグするだけです。 白い背景と黒いテキストに慣れていない場合は、Shel メニューに移動して [新しいウィンドウ] を選択するだけです。 その後、画面に表示されるオプションのリストから選択してください。
人々はまた読む Macで隠しファイルを表示する方法
パート 2: ターミナルで使用する基本的なコマンド
前に述べたように、Mac のターミナルで使用できる、知っておく必要のある基本的なコマンドがいくつかあります。 基本を知ることは、実際には、ターミナルなどのあらゆる面で知識を向上させるための鍵です.
すべてのコマンドは、実際には次の XNUMX つの要素で構成されていることに注意してください。
• コマンド自体
• 引数 – 入力しようとしているソースに対して入力しているコマンドを示します。
• 出力を変更するオプション。
たとえば、あるフォルダーから別のフォルダーにファイルを移動しようとすると、コマンド「mv」を使用して、移動先の場所を入力し、ファイルの名前と移動したい場所。
また、cd~/Document とキー入力して [戻る] ボタンをクリックすると、ホーム フォルダに移動できます。 Is と入力してから、Return という単語を入力することもできます。
その後、画面上に Documents フォルダーの下にあるファイルのリストを表示できるようになります。ls は、ファイルをリストするために使用されるコマンドです。
ターミナルで使用できるすべてのコマンドを表示するには、Escape ボタンを押したままにし、コマンドを表示するかどうかを尋ねる質問が表示されたら Y を押します。全て。 さらに多くのコマンドを表示したい場合は、Return キーを押すだけです。
知っておく必要があるもう XNUMX つの情報は、通常、Unix には独自の組み込みマニュアルがあるということです。 それらすべてを知る方法は、man[コマンドの名前] と入力することです。
パート 3: ターミナルのルール
他のプログラムと同様に、ターミナルにも独自のルールがあり、従う必要があります。 このようにして、正しいコマンドを入力しているかどうか、または正しいフォーマットを使用しているかどうかを知ることができます。
最初に知っておくべきことは、すべてのキャラクターが重要であると考えなければならないということです. これには、コマンドのスペースが含まれます。 そのため、正しいスペースがあり、正しい文字があり、大文字と小文字が正しいことを常に確認する必要があります。
PC のマウスまたはターミナルのトラックパッドを使用することもできます。 または、キーボードの矢印キーを使用してナビゲートすることもできます。 特定のコマンドを再実行したい場合は、ターゲットに到達するまで矢印を上に押すだけです。 ターゲットに到達したら、Return キーを押してください。 また、実行中の特定のコマンドを中断したい場合は、Control-C を入力するだけです。
また、コマンドも正しい場所に入力する必要があることを覚えておく必要があります。 したがって、コマンドに場所を含めなかった場合は、最後に何かを移動した最後のフォルダーに移動します。 入力した最後のコマンドに移動することもできます。 コマンド cd を使用し、その後にディレクトリ パスを指定します。
それとは別に、特定の場所を指定できる別の方法もあります。 あなたがしなければならないのは、Finderに行くことだけです。 その後、目的のファイルまたはフォルダーに移動し、それをターミナル ウィンドウにドラッグします。 パスを入力している場所でこれを行うことを確認してください。
これは、実際に「TerminalTest」と呼ばれる Documents ディレクトリ内に新しいフォルダーを作成しようとしている例です。
ステップ 1: Mac で Finder を起動します。
ステップ 2: その後、ドキュメント フォルダを開きます。
ステップ 3: 次に、コマンド cd を入力し、ドキュメント フォルダーをターミナル ウィンドウにドラッグします。
ステップ4:その後、mkdir「TerminalTest」と入力してください
ステップ 5: その後、Finder に戻り、テキスト編集を開き、「TerminalTestFile.rtf」という名前の新しいファイルを作成します。
ステップ 6: そして、これを Documents フォルダーの TerminalTest フォルダーに保存します。
ステップ 7: 次に、ターミナル ウィンドウで次のコマンドを入力します: cd ~/Documents/TerminalTest
ステップ 8: その後、Return キーを押します。
ステップ 9: 次に、コマンド ls を入力すると、「TerminalTestFile」が画面に表示されます。
特定のファイル名を変更したい場合は、以下に示す次のコマンドを入力するだけです。 ただし、すべてのステップの後、必ず戻るボタンを押す必要があります。
ステップ 1: cd~/Documents/TerminalTest
ステップ 2: mc TerminalTestFile TerminalTestFile2.rtf
このようにして、ファイル名を「TerminalTestFile2」に変更したり、任意の名前に変更したりできます。 mv コマンドを使用して移動することもできます。 これをターミナルに入力するだけです。
mv ~/Documents/ターミナルテスト ターミナルテストファイル.rtf ~/ドキュメント/ターミナルテスト2 ターミナルテストファイル.rtf
パート 4: その他の高度な端末コマンド
ターミナルで使用する必要があるすべての基本コマンドに実際に精通したら、高度なコマンドに移ります。 ターミナルには、Mac でさまざまな種類のタスクを使用する機能があります。 これらのいくつかは実際には Finder アプリケーションを使用して実行できますが、ターミナルで実行した方が高速です。 ここには、使用できるサンプルの一部が含まれています。
• あるフォルダから別のフォルダにファイルをコピーする
ステップ 1: ターミナルに移動し、次のコマンドを入力します。
ディット
[フォルダー 1][フォルダー 2] – フォルダー 1 は実際にはファイルの送信元を指し、フォルダー 2 はファイルのコピー先を指します。
ステップ 2: ターミナル ウィンドウでコピーしたファイルを表示する場合は、コマンドの後に -v と入力します。
• インターネットからファイルをダウンロードする
ここでは、ターミナルを使用できるようにするためにダウンロードするファイルの URL が必要です。
ステップ 1: 次のコマンドを入力します: cd ~/Downloads/
ステップ 2: 次に、コマンドを入力します: -O [ダウンロードするファイルの URL]。
その特定のファイルを別のフォルダーにダウンロードする場合は、~/Downloads/ を必要なフォルダーの名前に置き換えるだけです。 または、cd コマンドを入力した後、単純にターミナル ウィンドウにドラッグすることもできます。
• スクリーンショットの場所の変更
スクリーンショットをデスクトップに保存したくない場合は、これを行うことができます。
ステップ 1: デフォルトで com.apple を書き込みます。
画面キャプチャ
場所 [スクリーンショットを保存するフォルダーへのパス]
ステップ 2: 次に、Return キーを押します。
ステップ 3: 次に、次のコマンドを入力します。
killall
SystemUIServer
ステップ 4: 次に、Return キーを押します。
• スクリーンショットのデフォルト タイプの変更
デフォルトの形式として、Mac はすべてのスクリーンショットを .png ファイルに保存します。 ここで、ターミナルを使用してこれを .jpg に変更できるようにするには、次のことを行う必要があります。
ステップ 1: デフォルトで com.apple を書き込みます。
画面キャプチャ
タイプJPG
ステップ 2: その後、Return キーを押します。
ステップ 3: 次に、次のコマンドを入力します。
killall
SystemUIServer
ステップ 4: そして Return キーを押します
これらすべてとは別に、ターミナル アプリケーションで使用できるその他の高度なコマンドがまだいくつかあります。
パート5:結論
それで、それはそれです。 それはあなたができる方法と同じくらい簡単です ターミナルアプリケーションを開く あなたのMacで。 また、ターミナル、特に使用する必要があるコマンドについて、学ぶべきことがたくさんあります。
