だから、多分あなたはすでに出くわした .7z ファイル Mac を使用している間。 ただし、ほとんどの Mac ユーザーは実際にはこれが何であるかを知りません。 実際、.7z ファイルは 7-zip の略であるアーカイブ形式であり、Mac にある他のアーカイブと比較することができます。
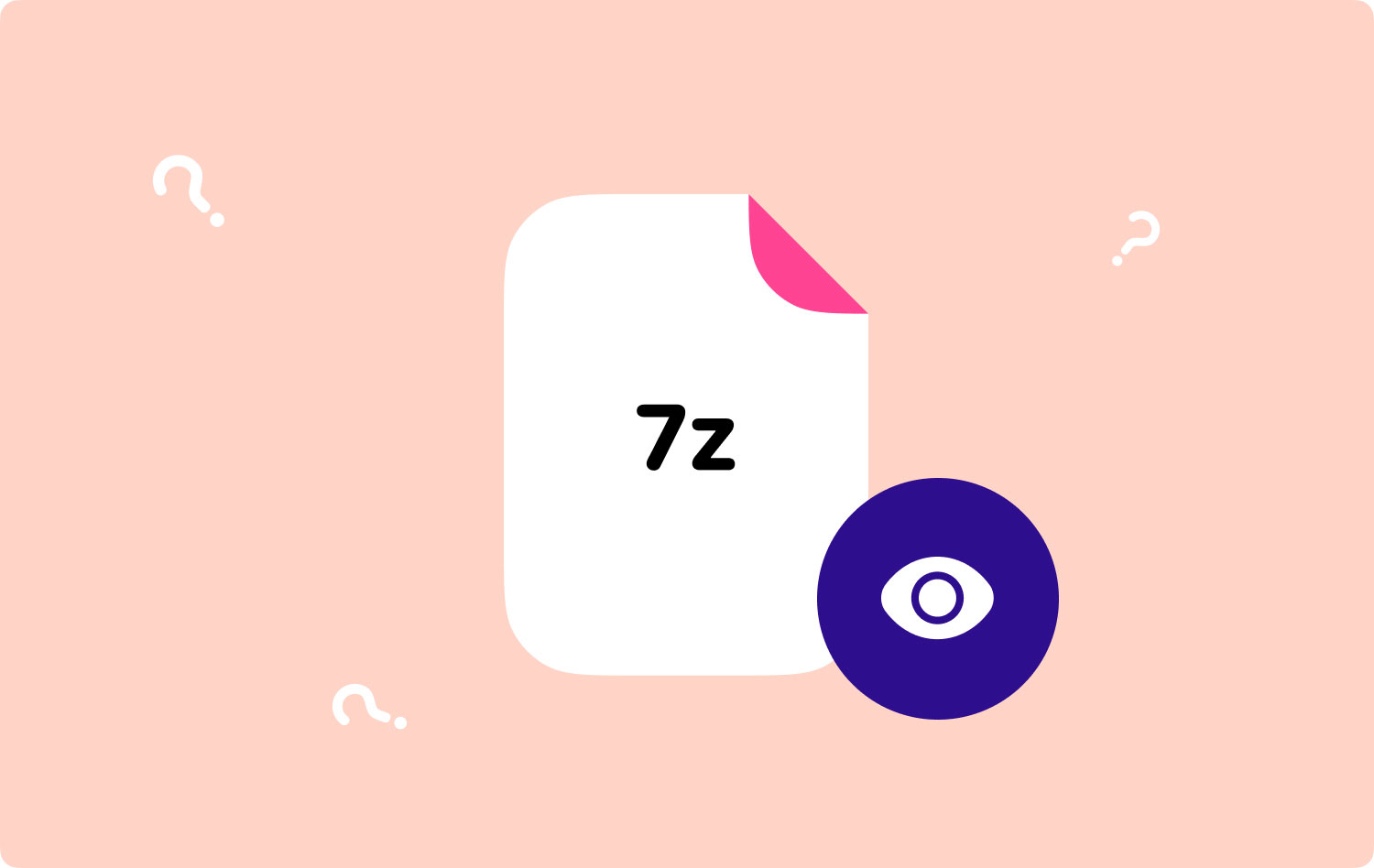
ただし、デフォルトでは、Mac はこれらの種類のファイルを処理する方法を知りません。 それが、ほとんどの Mac ユーザーが質問する理由です。 Mac で .7z ファイルを開く方法. 実際に使用できる特定のアプリがあるため、心配する必要はありません。 Mac で .7z ファイルを開く.
パート 1: .7z ファイルとはパート 2: Mac 上の .7z ファイルを (自動的に) 削除する方法パート 3. Unarchiever を使用して Mac で 7z ファイルを開く方法パート4:結論
人々はまた読む MacBookで類似の画像を見つけて削除する方法 Mac を高速化するにはどうすればよいですか?
パート 1: .7z ファイルとは
実際に Mac にある .7z ファイルはすべて、7-Zip によって作成されたアーカイブされたファイルです。 これは、ZIP ファイルや RAR ファイルなどの他の長期にわたる圧縮アーカイブに多少似ています。 .7z ファイルと他のアーカイブ ファイルの唯一の違いは、アルゴリズムが使用されていることです。 ファイルの圧縮.
したがって、この圧縮アルゴリズムを使用すると、高解像度ビデオなどのすべての大きなファイルのサイズを実際に劇的に縮小して、他の人と簡単に共有できるようになります. また、Macに長期間保存できるようにします。
Mac に保存されている他のアーカイブ ファイルと同様に、7z ファイルも任意のパスワードで暗号化して、あなた以外の誰もアクセスできないようにすることができます。 これにより、ファイルのセキュリティが強化されます。 また、これらのファイルの全体的なサイズは、実際に含まれるデータの総量と適用される圧縮レベルによって異なります。 ただし、.7z ファイルを展開したり、コンテンツの合計よりも大きくしたりすることはできなくなりました。

パート 2: Mac 上の .7z ファイルを (自動的に) 削除する方法
前述したように、Mac で .7z ファイルを開くことは、これらの種類のファイルを開くことができる特定のアプリケーションがあれば、実際に行うことができます。
.7z ファイルの削除と Mac のクリアは、強力なツールがあれば簡単に実行できます。 現在、キャッシュを残さずに Mac 上の .7z ファイルやその他のファイルを削除するための最も推奨されるアプリケーションは次のとおりです。 TechyCub Macクリーナー.
TechyCub Mac Cleaner には、.7z ファイルも含めて Mac をスキャンする機能があります。 TechyCub Mac Cleaner は強力なツールであり、オールインワンの Mac アプリケーションでもあると考えられています。 Mac ユーザーの生活を楽にするいくつかの機能を備えています。 ジャンク クリーナー、アプリ アンインストーラー、重複ファインダー、類似画像ファインダー、プライバシー、最適化 などがあります。
ここで、ファイルを削除して Mac を最適化するための簡単な手順を次に示します。
ステップ1:ダウンロードとインストール TechyCub Macクリーナー
ダウンロード TechyCub 公式ウェブサイトの Mac クリーナー。 ダウンロードが完了したら、プログラムを Mac にインストールします。
Macクリーナー
Mac をすばやくスキャンし、ジャンク ファイルを簡単にクリーンアップします。
ディスク使用量、CPU ステータス、メモリ使用量など、Mac の主なステータスを確認します。
簡単なクリックで Mac を高速化します。
無料ダウンロード
ステップ 2: Mac のシステム ステータスを起動して確認する
次に、プログラムを起動します。 プログラムのメイン インターフェイスでわかるように、Mac のシステム ステータスがあります。 CPU、ディスク、メモリの使用状況をリアルタイムで確認できます。
ステップ 3: モジュールを選択してスキャンを開始する
画面に表示されるオプションから、必要なモジュールをクリックします。ジャンククリーナー」をクリックします。 スキャン

ステップ 4: 削除するファイルを選択する
スキャン処理が完了すると、リストに大量のジャンク ファイルが表示されます。 不要になったファイルを選択して、 石斑魚 ボタン。 [すべて選択] を選択して、すべてのジャンク ファイルを一度に削除することもできます。
ステップ 5: プロセスが完了するまで待ちます
プロセスが完了すると、クリアしたストレージの量を確認できます。

これは本当に XNUMX つの素晴らしいソフトウェアであり、すべての Mac ユーザーにとってなくてはならないものです!
パート 3. Unarchiever を使用して Mac で 7z ファイルを開く方法
ツールを使用すると、Mac で .7z ファイルを開くのは簡単です。 簡単な手順は次のとおりです。
- Mac の App Store から Unarchiever Mac をダウンロードします。
- Unarchiver を実行すると、ファイルの関連付けのリストが表示されます。 次に、Unarchiver に .7z ファイルを関連付けさせます。
- その後、.7z ファイルをダブルクリックして開き、他の形式で解凍します。 Unarchiver を実行して、.7z ファイルをユーティリティにドラッグ アンド ドロップすることもできます。
- 完了するまで待ちます。
それは簡単です。 これで、Mac で .7z ファイルを簡単に開くことができます。
パート4:結論
ご覧の通り、 Mac で .7z ファイルを開くのは実際には簡単な作業です. また、この強力な機能があれば、Mac にも良いでしょう。 TechyCub Macクリーナー ジャンク ファイルのクリーニング、ファイルの管理、Mac の高速化に役立ちます。 上記の簡単な手順に従うだけで、正しい軌道に乗ることができます!
Macクリーナー
Mac をすばやくスキャンし、ジャンク ファイルを簡単にクリーンアップします。
ディスク使用量、CPU ステータス、メモリ使用量など、Mac の主なステータスを確認します。
簡単なクリックで Mac を高速化します。
無料ダウンロード
また、Mac で .7z ファイルを開く方法をご存知でしたら、下にコメントを残してお知らせください。 この記事が本当に役に立った場合は、どうぞお気軽に共有してください。
