あなたがしたい場合 Mac でスライドショーを作成する、いくつかの方法を使用してこれを行うことができます。 仕事のプレゼン用でも、誕生日のお祝い用でも、簡単に作成できます。 この節では、XNUMX つの便利な方法を紹介します。 XNUMX つは Mac Finder を使用してスライドショーを作成する方法で、もう XNUMX つはプレビューを使用してスライドショーを作成する方法です。
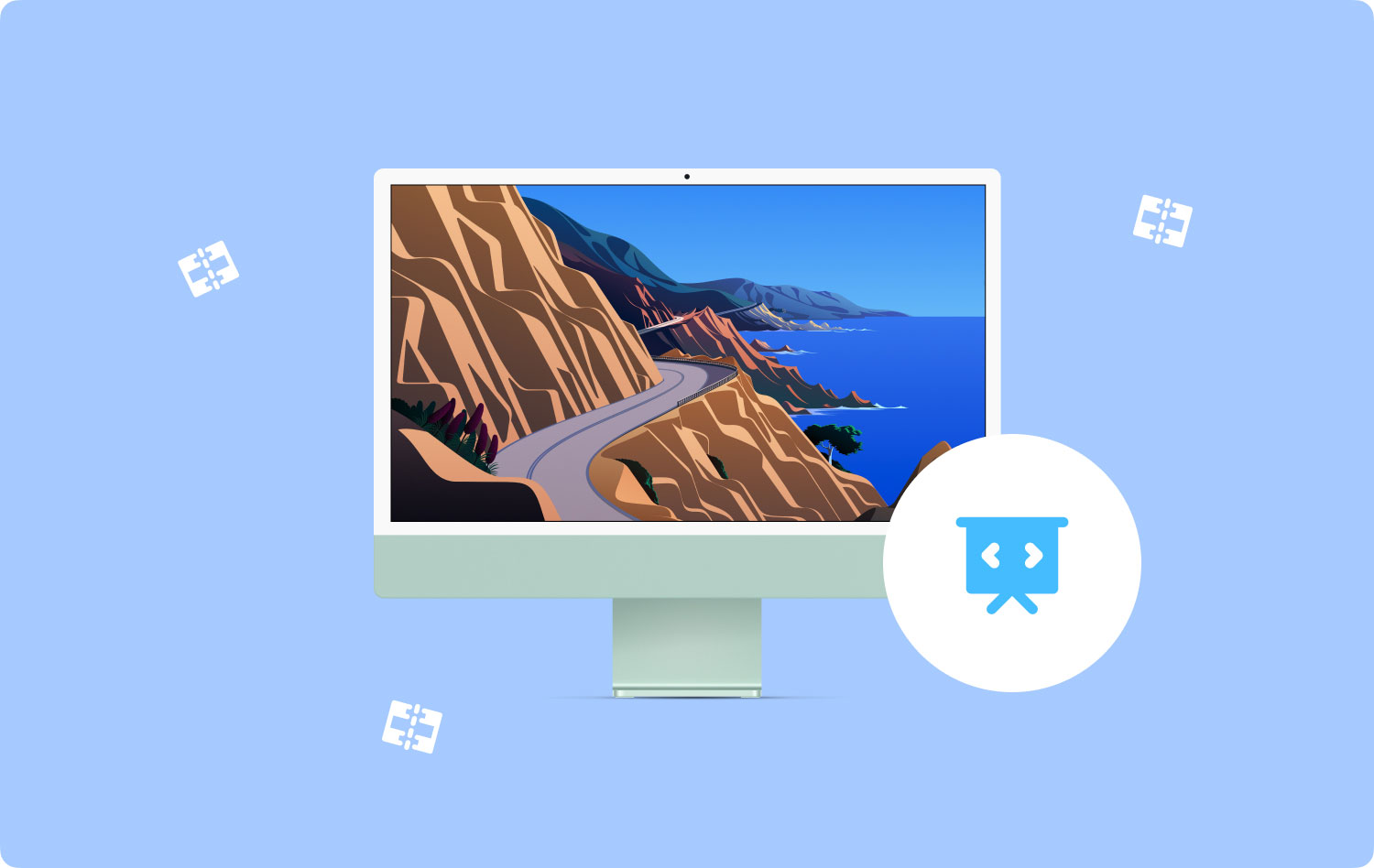
方法を説明する前に、Mac で重複した画像を見つけて削除する方法に関する簡単なヒントを学びましょう。これは多くのストレージを占有し、Mac の実行に影響を与えます。
使用上のクイックヒント TechyCub Mac クリーナー – 類似画像ファインダーMacでスライドショーを作成する方法に関する2つの方法まとめましょう
使用上のクイックヒント TechyCub Mac クリーナー – 類似画像ファインダー
Mac でスライドショーを作成しているため、複数の重複したものや不要になったものがある場合があります。 このような場合、デバイス上の類似または重複した写真を削除するツールを使用することをお勧めします。 おすすめのツールは TechyCub Macクリーナー.
一般に、画像はデバイスの多くのスペースを占有する可能性があります。 場合によっては、ファイル名とサイズが異なる各写真の複数のコピーまたは複製があります。 ここが TechyCub Macクリーナー – 類似画像ファインダー 重宝します。 このツールは、Mac 上の類似の写真を効率的に見つけてクリーニングすることができます。
Macクリーナー
Mac をすばやくスキャンし、ジャンク ファイルを簡単にクリーンアップします。
ディスク使用量、CPU ステータス、メモリ使用量など、Mac の主なステータスを確認します。
簡単なクリックで Mac を高速化します。
無料ダウンロード
Mac でスライドショーを作成した後、重複した写真が残っている場合があります。 使用手順を詳しく見てみましょうTechyCub 重複した写真を削除してスペースを解放する Mac クリーナー。
- 開封後 TechyCub Mac Cleaner で、「Similar Image Finder」ツールをタップします。
- 「+」ボタンをクリックしてフォルダを選択し、同様の写真をすべてスキャンします。
- インターフェイスの「スキャン」ボタンをタップします。 このツールは、Mac 上の類似の写真の検索と検出を開始します。
- スキャン後、デバイスで検出された類似の写真を確認できます。 ファイル名をクリックするだけでプレビューできます。
- 類似または重複する写真を選択して、デバイスから削除します。
- 画面の右下隅にある「クリーン」ボタンをタップして、同様の写真を削除します。
- 数秒待ちます。 プロセスの長さは、類似した写真のサイズに基づいています。

Macでスライドショーを作成する方法に関する2つの方法
スライドショーが必要な理由に応じて、さまざまな方法があります Macでスライドショーを作成する方法.
1. Mac Finder を使用してスライドショーを作成する
Mac でスライドショーを作成すると決めたら、Mac OS X の Finder にインスタント画像スライドショー機能が組み込まれていることに驚くかもしれません。 一般に、これは以前からある Quick Look のコンポーネントですが、あまり知られていない機能で、写真のバッチを表示したい場合に理想的です。 また、プレビューなどのアプリケーションを開かなくても、XNUMX 枚の写真を全画面表示したい場合に適しています。
Mac Finder を使用する際の裏技を詳しく見てみましょう。
最初の動きは、デスクトップから写真または写真のバッチを選択し、次を利用することです。
- 「オプション+スペースバー」をタップして、全画面スライドショーモードで画像を表示します
- スペースバーをクリックして、スライドショーを再生/一時停止します
- 「左矢印」をタップして戻るか戻るか、「右矢印」をタップして前に進むことができます
- 左に XNUMX 本の指を使ったジェスチャーで前進するか、右に XNUMX 本の指を使ったジェスチャーで戻ります
- オプションをクリックして、小さい画像を実際のサイズで表示します
- インデックスシートをタップすると、画像のサムネイルがスライドショーで表示されます
- 「iPhotoに追加」をタップすると、画像ファイルをiPhotoにインポートできます
- Control キーをクリックして押したまま、XNUMX 本の指で前後にスワイプして、写真にズームインします。
- アプリを終了するには、[エスケープ] をクリックします
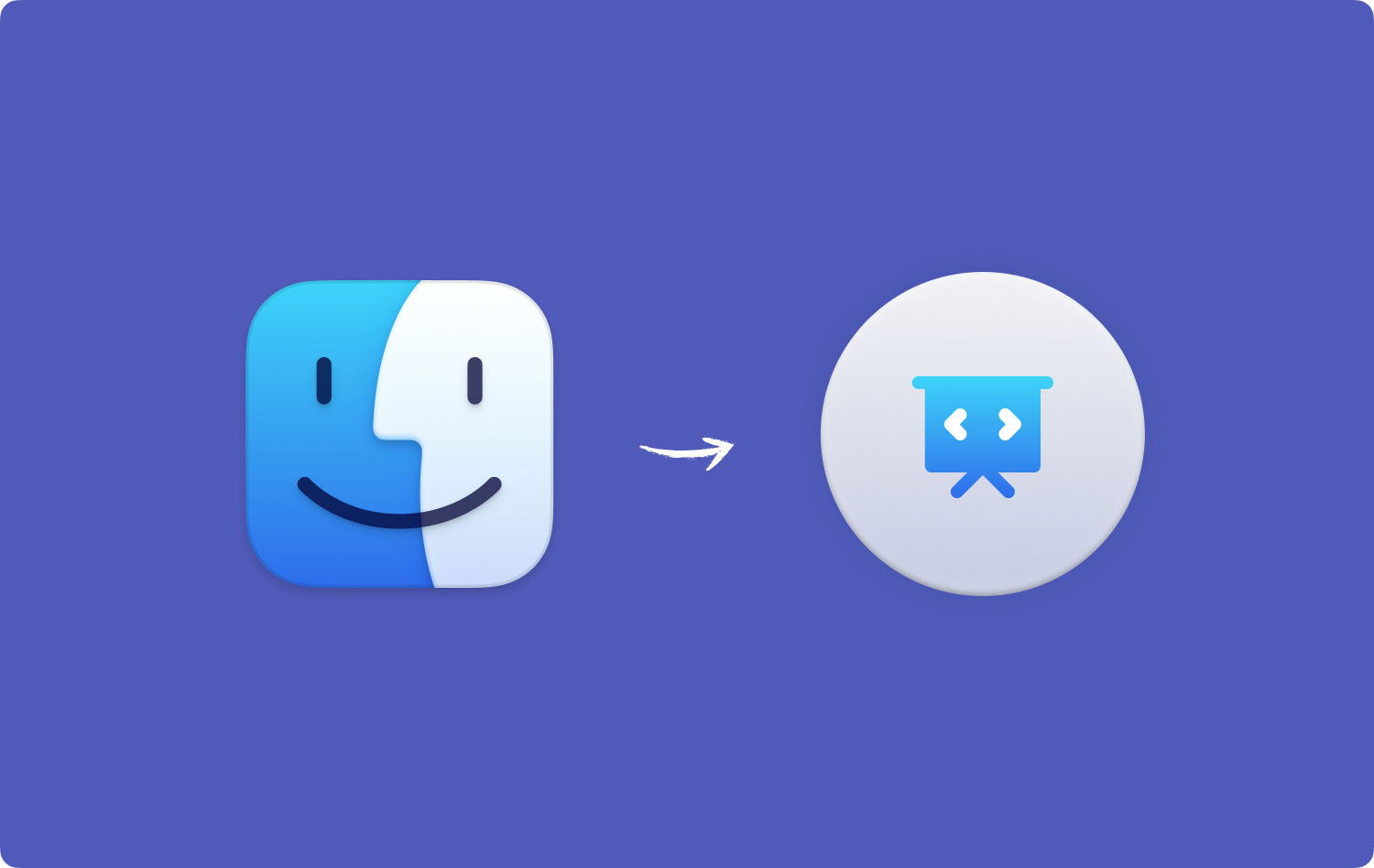
通常、ズーム機能はスライドショーとは別のものです。 OS X Mountain または Maverick を搭載したデバイスで簡単に実行できる機能を有効にするには、それらを有効にする必要があります。 キーボード ショートカットを使用して機能を有効にすることができます。
以前のバージョンの OS X を使用している場合は、Command + Option + Y を使用して Quick Look から制限付きのスライドショーに入ることができます。 これは、Lion または Mountain Lion OS に追加されたすべての機能を提供するわけではありませんが、優れたスライドショーをお楽しみいただけます。
2.プレビューを使用してスライドショーを作成する
別のオプション スライドショーの作り方 Mac ではプレビューを使用しています。 Windows ファイル ブラウザーで写真をダブルクリックすると、矢印キーを使用してそのフォルダー内のすべての写真を簡単に表示できます。 Mac ユーザーの場合、プレビューで写真を開くと、矢印キーを押しても何も起こりません。 一般的に、これがスライドショーのクイック ビューを楽しむのが難しい理由です。
写真を使用して簡単にスライドショーを作成できますが、そこにインポートした写真しか表示されません。 スペースバーを押してクイック ルックで画像を表示することもできますが、フルスクリーンのスライドショー ビューでは表示できません。
プレビューを使用してスライドショーを作成する方法を詳しく見てみましょう。
- 最初のステップは、Preview がドックにあることを確認することです。 そうでない場合は、単に開きます。
- 必要なすべての画像をプレビュー アイコンにドラッグまたは移動します。 ヒントとして、フォルダーに移動し、Command + A を押してすべてを選択し、プレビューにドラッグします。
- プレビューは、開いたすべての写真を紹介するサイドバーのある新しいウィンドウを開きます.
- 矢印キーを使用して、写真を簡単に切り替えることができます。 左上にある緑色のフルスクリーンボタンをタップして、スライドショーを楽しむことができます。 通常、フォルダ内の写真のバッチを表示する場合は、これが解決策です。
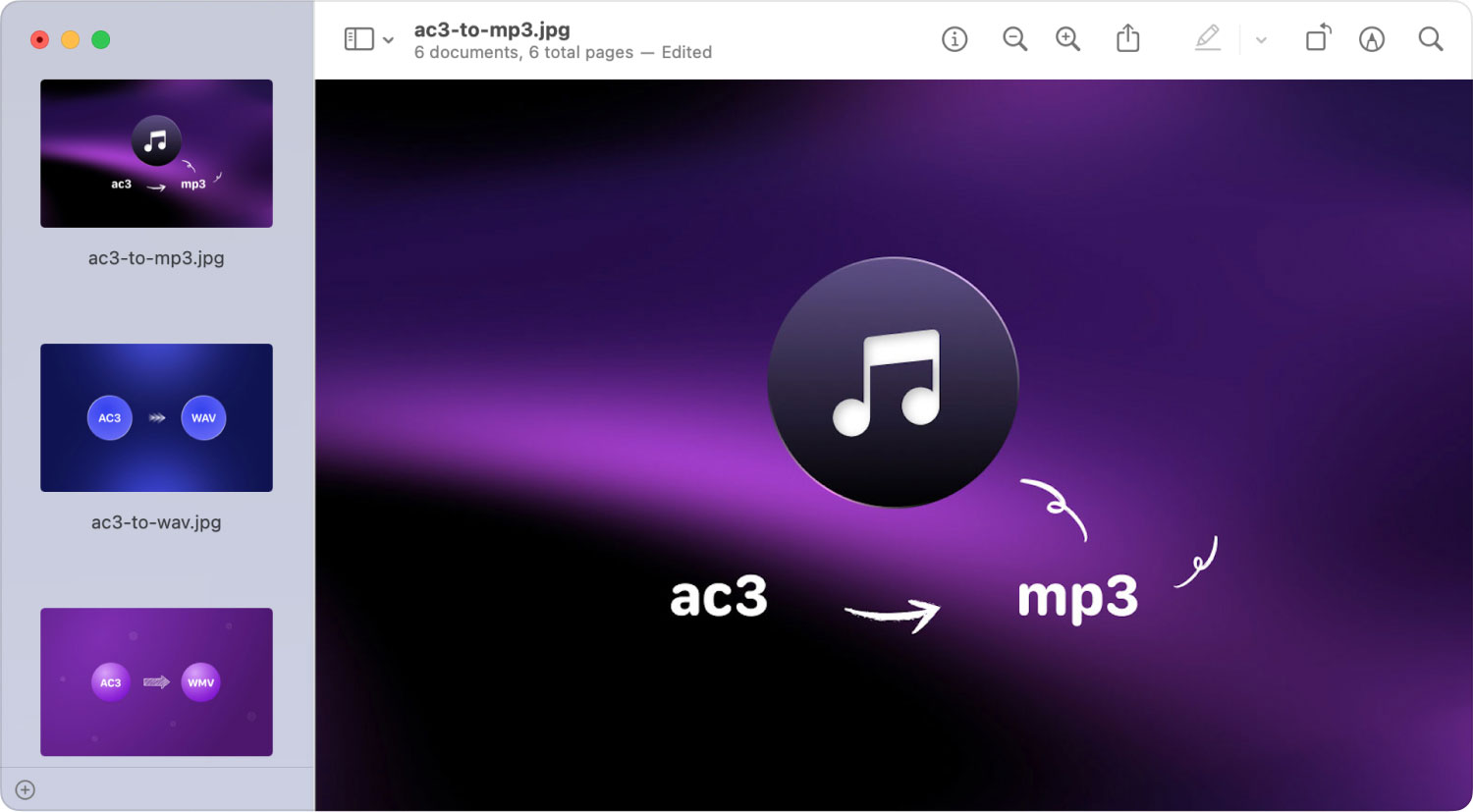
一連の画像が複数のウィンドウで開く場合があります。 これは、メニュー バーの [プレビュー] > [設定] をタップし、[画像] タブに移動することで防ぐことができます。
「ファイルを開くとき」の横で、「同じウィンドウでファイルのグループを開く」にチェックを入れる必要があります。 これにより、選択したすべての写真がスライドショーに含まれます。
まとめましょう
独自のスライドショーを作成する Mac では簡単なプロセスです。 メソッドをオンにして スライドショーの作り方 上記で説明しましたが、好みのものを選択してください。
スライドショーが完成したら、忘れずに 残っている重複または類似の写真を削除する スライドショー プロジェクトから。 の助けを借りて TechyCub Macクリーナー、不要な同様の写真を効率的に見つけて削除し、Mac のスペースを解放します。
Macクリーナー
Mac をすばやくスキャンし、ジャンク ファイルを簡単にクリーンアップします。
ディスク使用量、CPU ステータス、メモリ使用量など、Mac の主なステータスを確認します。
簡単なクリックで Mac を高速化します。
無料ダウンロード
