使用していないときに Mac がスリープ状態になるのは、ちょっと面倒ですか? Mac を使用していないときに自動的にスリープ状態になるため、Mac で大きなダウンロードを完了できないことがよくありますか? もしそうなら、この記事はあなたのためです!
いくつかの方法を紹介します Mac がスリープ状態にならないようにする方法. このようにして、必要なダウンロードや、Mac から離れている間に Mac に残しておく必要のあるその他の作業を完了することができます。
パート 1. Mac がスリープ状態になるとどうなりますか?パート 2: Mac を新品同様に保つ方法パート 3: Mac のシステム環境設定を設定して、Mac がスリープ状態にならないようにするパート4:結論
実際、すべての Mac にはこのスリープ モード機能があり、エネルギーをさらに節約できます。 ただし、スリープ状態になったときに Mac がどうなるかについては、まだいくつかの疑問があります。 その答えをお伝えする前に、お使いの Mac に搭載されているさまざまなスリープ モードを見てみましょう。
- スリープ – スリープ モードの間、Mac の RAM の電源はオンのままです。 Mac のハード ドライブからロードする必要があるものがないため、ここで Mac をすばやく起動できます。
- ハイバネーション – Mac がスリープ状態になる前に、RAM の内容が実際に起動ドライブにコピーされる場所です。 また、Mac がスリープ状態になると、RAM の電源もオフになります。 Mac を起動したら、最初にデータを RAM に書き戻す必要があります。 そのため、起床時間が少し遅くなります。
- 安全なスリープ – これはハイバネーションと同じです。 唯一の違いは、Mac がスリープ状態になる前に、コンテンツを起動ドライブにコピーし、RAM の電源がオンのままになることです。 そして、これは起床時間が早い。 これは、まだ電源が入っていたので、必要なすべての情報が RAM に残っているためです。
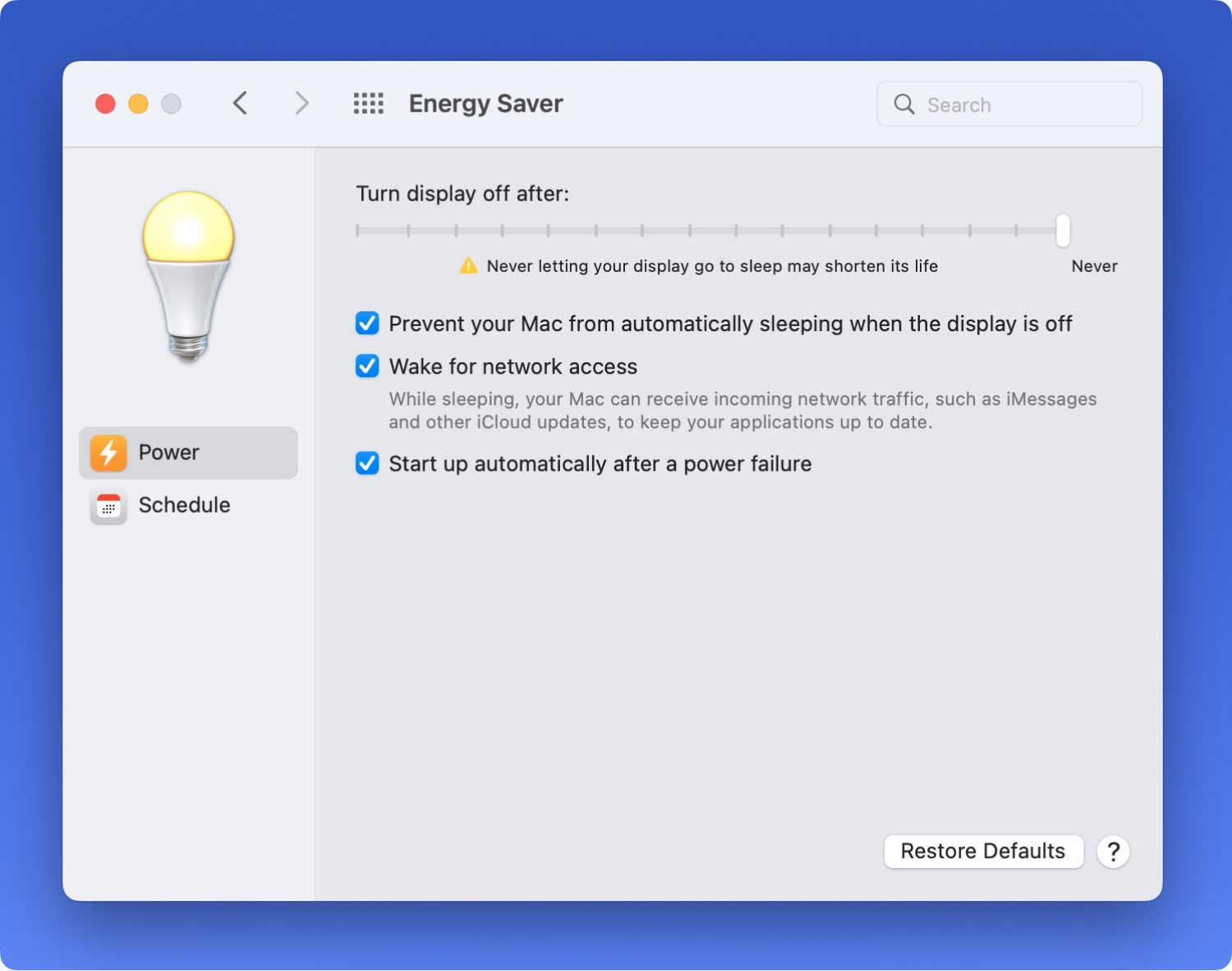
人々はまた読む MacBookで類似の画像を見つけて削除する方法
パート 1. Mac がスリープ状態になるとどうなりますか?
これらの Mac スリープ モードから得られる唯一の違いは、スリープに入る前に RAM がハード ドライブにコピーされたかどうかです。 Mac がスリープ状態になると、実際に次のことが起こります。
- プロセッサは低電力状態になります。
- Mac のビデオ出力がオフになります。
- Apple が提供するハード ドライブもスピンダウンします。 これは、サードパーティ製の内蔵または外付けハード ドライブと同じです。
- Mac の光学メディアがスピンダウンします。
- RAM メモリにある電力は削除されます。
- イーサネット ポートが無効になります。
- AirMac 機能も無効になります。
- USB ポートの機能も制限されます。
- オーディオの入出力も無効になります。
- 拡張カードもオフになります。
- モデムがある場合は無効になります。
- Bluetooth も無効になります。
したがって、Mac がスリープ状態のときに実行できないすべてのことを踏まえると、スリープ状態になると、Mac に残した処理を完了することができなくなります。 それでは、Mac が一時的にスリープ状態にならないようにする方法を見つけてみましょう。
すべての Mac では、実際には、非アクティブなときに Mac をディスプレイに表示し続ける時間を設定する必要があります。 [システム環境設定] で [省エネルギー] ウィンドウを取得すると、1 分から [なし] に移動できるスライダーを見つけることができます。
巨大なファイルをダウンロードしているときに Mac を起動したままにしたい場合、または全画面モードではない特定のビデオを見ているときにディスプレイが暗くならないようにしたい場合は、いくつかの方法があります。あなたはこれを行うことができます。 特定のスライダーを調整して、いつでも元の状態に戻すことができます。
そのため、ここでは、これらすべてを行う方法についていくつかの方法を紹介します。 サードパーティのアプリケーションを使用するか、Mac 自体のシステム設定から実行するかを選択できます。

パート 2: Mac を新品同様に保つ方法
Mac を新品同様の状態に保つ最善の方法の XNUMX つは、Mac アプリケーションを使用することです。 このような状況で、最も推奨されるアプリケーションの XNUMX つは、 TechyCub Macクリーナー. これは、Mac を正常な状態に保つために使用できる最も強力なツールの XNUMX つです。 このプログラムはオールインワンの Mac アプリケーションと見なされているため、多くのことも実行できます。
あなたがしなければならないのは、ダウンロードするだけです TechyCub 当社の公式ウェブサイトから Mac Cleaner を入手し、Mac にインストールします。 その後、あなたは行ってもいいです。
Macクリーナー
Mac をすばやくスキャンし、ジャンク ファイルを簡単にクリーンアップします。
ディスク使用量、CPU ステータス、メモリ使用量など、Mac の主なステータスを確認します。
簡単なクリックで Mac を高速化します。
無料ダウンロード
パート 3: Mac のシステム環境設定を設定して、Mac がスリープ状態にならないようにする
サードパーティのアプリケーションを使用する以外にできるもう XNUMX つの方法は、Mac のシステム環境設定を使用することです。 このようにして、Mac がアクティブでない状態が一定時間続くと、Mac がスリープ状態になるように設定できます。 また、Mac を特定の時間にスリープおよびウェイクアップするように設定することもできます。 これで、次のことができるようになります。
秘訣 #1: デスクトップ Mac のスリープとスリープ解除の設定を指定する
このトリックを実行する前に、使用している Mac によっては、ここにあるオプションの一部が利用できない場合があることに注意してください。
ステップ 1: 先に進み、Apple メニューをクリックします。
ステップ 2: 次に、[システム環境設定] をクリックします。
ステップ 3: 次に、[省エネルギー] をクリックします。
ステップ 4: その後、必要に応じて次のいずれかを実行します。
- PC またはディスプレイがスリープ状態になるまでの待機時間を選択します。 「コンピューターのスリープ」タブと「ディスプレイのスリープ」タブのスライダーをドラッグするだけです。 または、「後でディスプレイをオフにする」スライダーを選択することもできます。
- Mac が自動的にスリープ状態にならないようにします。 「ディスプレイがオフのときにコンピュータが自動的にスリープしないようにする」を選択するだけです。
- ハードディスクをスリープ状態にします。 これを行うには、「可能な場合はハードディスクをスリープ状態にする」を選択してください。
- 電源が利用可能なときは、Mac の電源を入れたままにしてください。 「停電後に自動的に起動する」を選択するだけです。
- 共有サービスがある場合にアクセスできるように、Mac を短時間起動させます。 必要なのは、利用可能なオプション「Wake for…」のいずれかを選択することだけです。
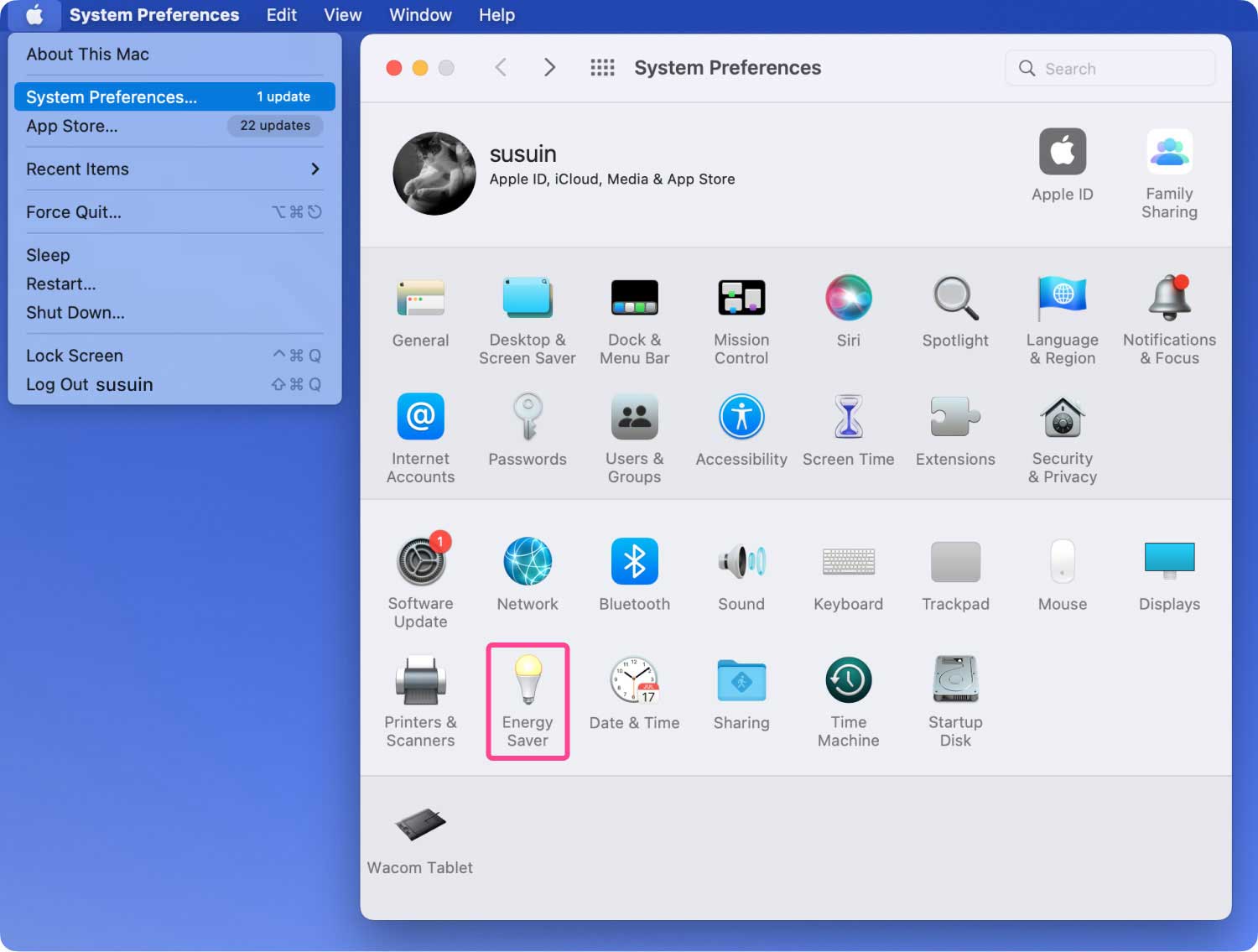
秘訣 #2: ポータブル Mac のスリープとスリープ解除の設定を指定する
繰り返しになりますが、Mac によっては一部のオプションが利用できない場合があることに注意してください。
ステップ 1: 先に進み、Apple メニューを選択します。
ステップ 2: 次に、[システム環境設定] を選択します。
ステップ 3: 次に、省エネルギーを選択します
ステップ 4: その後、次のいずれかを選択します。
- グラフィックモードを切り替えます。 「自動グラフィックス切り替え」を選択して、バッテリー寿命を延ばすためにグラフィックモードを自動的に選択できるようにすることができます。
- ポータブル Mac のバッテリーを使用している場合のスリープ時間を設定します。 これを行うには、バッテリーをクリックしてから、「コンピューターのスリープ」と「ディスプレイのスリープ」スライダーをドラッグするか、「ディスプレイをオフにする時間」スライダーをドラッグすることもできます。
- ポータブル Mac で電源アダプタを使用しているときに、Mac のスリープ時間を設定します。 これを行うには、電源アダプターをクリックし、[コンピューターのスリープ] と [ディスプレイのスリープ] をドラッグします。 または、「後でディスプレイをオフにする」こともできます。
- Mac が自動的にスリープ状態にならないようにします。 「ディスプレイがオフのときにコンピュータが自動的にスリープしないようにする」を選択するだけです。 これは、[電源アダプター] ペインにあります。
- ハードディスクをスリープ状態にします。 これを行うには、「可能な場合はハードディスクをスリープ状態にする」を選択します。 このオプションは、実際には [バッテリー] または [電源アダプター] ペインにあります。
- バッテリーを使用している間は、ディスプレイを暗くすることもできます。 あなたがしなければならないのは、バッテリーをクリックしてから、「バッテリー電源でディスプレイを少し暗くする」を選択することだけです。
- スリープ中にシステムを更新します。 これを行うには、「バッテリー電源で Power Nap を有効にする」オプションを選択します。 このオプションは、バッター ペインにあります。 「電源アダプターに接続しているときにパワーナップを有効にする」オプションを選択することもできます。 このオプションは、[電源アダプタ] ペインにあります。
- ポータブル Mac に共有デバイスがある場合は、そのデバイスにアクセスできるように、Mac を短時間スリープ状態にします。 これは、利用可能な「Wake for…」を選択することで実行できます。 電源アダプタペインの下にあるオプション。

パート4:結論
これが実際に一時的に簡単にできることです Mac がスリープ状態にならないようにする 特にあなたが本当に重要なことをしていて、それをすぐに終わらせる必要があるとき. 上記で提供した方法は、Mac でも確実に機能するので、試してみてください。
私たちがあなたにお勧めできる最善の方法は、 TechyCub Macクリーナー それはきっとあなたの仕事を楽にするからです。 数回クリックするだけで、準備完了です。
そして、あなたがまだ方法についていくつかのアイデアを持っているなら Mac を一時的に起動したままにする、私たちに知らせるか、あなたが心に留めている提案やアイデアについて下にコメントすることができます. きっと大きな助けになるでしょう。
Macクリーナー
Mac をすばやくスキャンし、ジャンク ファイルを簡単にクリーンアップします。
ディスク使用量、CPU ステータス、メモリ使用量など、Mac の主なステータスを確認します。
簡単なクリックで Mac を高速化します。
無料ダウンロード
