幾つかある 隠しファイル Mac ですでに隠しファイルとしてマークされているファイル。 これは、実際にはこれらのファイルが削除、変更、または移動してはならないためです。 通常、これらはオペレーティング システムに関連する重要なものを含むものです。
ただし、Windows OS とは異なり、Mac は実際には少し複雑になっていました。 Macでファイルを非表示にする方法. そのため、この記事では、できる方法を紹介します。 重要なファイルを隠す あなたのMacにあるもの。 これにより、誰かがあなたの Mac に侵入した場合でも、誰もそれらを見ることができなくなります。 これは、重要なファイルだけがアクセスできるように保護する方法の XNUMX つです。
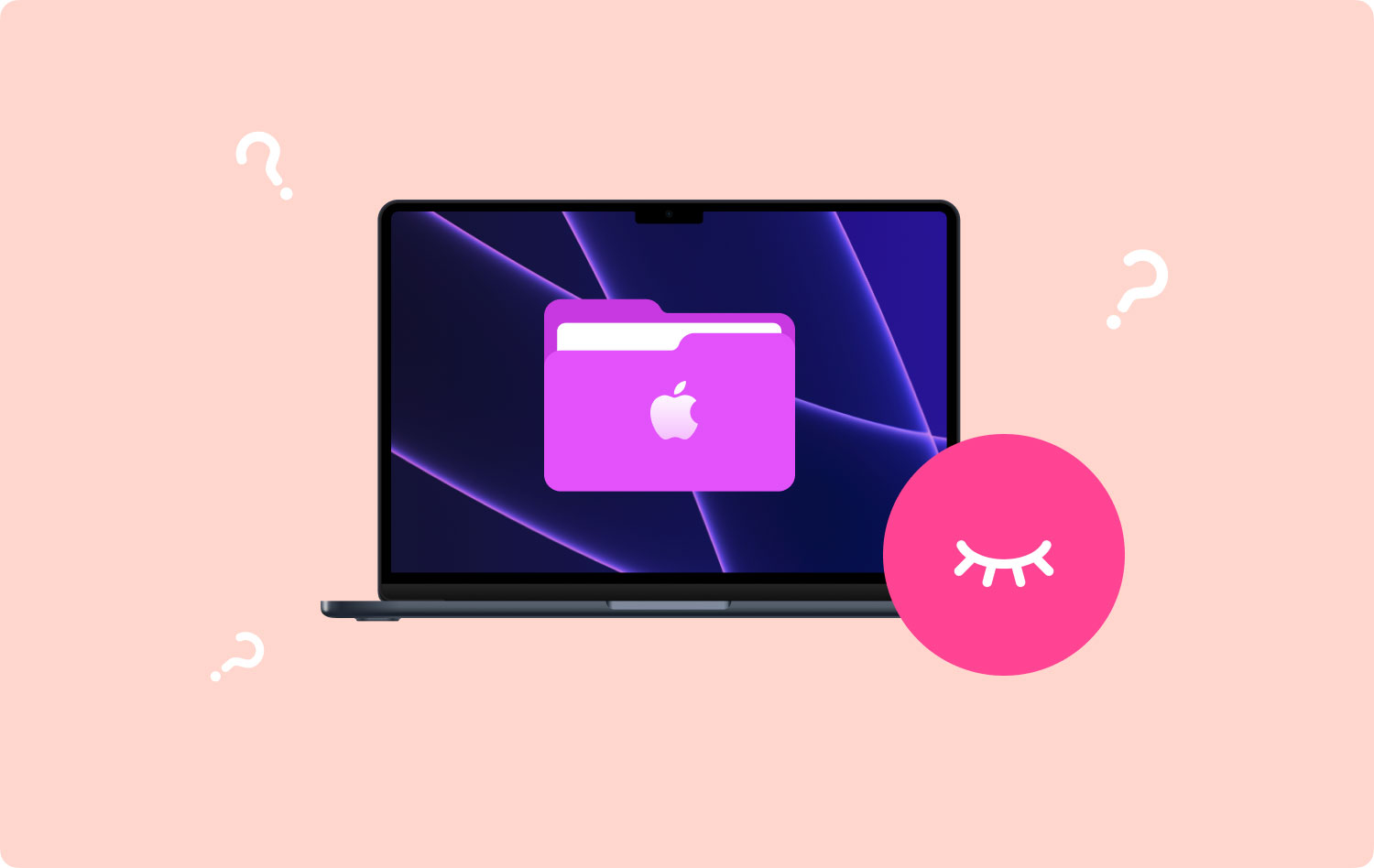
実際、Mac でファイルを非表示にする方法はいくつかあります。 そして、これを行う方法のいくつかを次に示します。
オプション 1. ワンクリックで Mac 上のファイルを非表示にする方法オプション 2. FileVault を有効にしてファイルを非表示にする方法オプション 3. ライブラリでファイルを非表示にする方法オプション 4. 別のアカウントでファイルを非表示にする方法オプション 5. ターミナルを使用してファイルを非表示にする方法ボーナス:隠しファイルに関するその他のこと
オプション 1. ワンクリックで Mac 上のファイルを非表示にする方法
当学校区の TechyCub Macクリーナー は、Mac にある不要なジャンクをすべてクリーンアップするために使用できる最高の Mac クリーナー アプリケーションの XNUMX つと見なされています。 これにより、より多くのストレージ スペースを解放し、Mac の動作を高速化できます。
しかし、何か特別なものがあります TechyCub Mac クリーナー ツール。 このツールは、Mac をクリーンアップしてストレージ スペースを解放するためだけのものではありません。 たとえば、ファイルの暗号化など、あなたが思っている以上のことを実行できます。
ここにあなたが従うことができるクイックガイドがあります:
ステップ1:ダウンロードとインストール
まず、ダウンロードする必要があります TechyCub 当社のウェブサイトから Mac クリーナー。 ダウンロードが完了したら、先に進んでインストールしてください
あなたのMac。
Macクリーナー
Mac をすばやくスキャンし、ジャンク ファイルを簡単にクリーンアップします。
ディスク使用量、CPU ステータス、メモリ使用量など、Mac の主なステータスを確認します。
簡単なクリックで Mac を高速化します。
無料ダウンロード
ステップ2:プログラムを起動する
インストールプロセスが完了したら、先に進み、プログラムを Mac で起動します。 これで、プログラムのメイン インターフェイスで、Mac のステータスを確認できるようになります。 また、画面上部に XNUMX つのオプションが表示されます。 ステータス、クリーナー、ツールキット。 ここから先に進み、「Toolkit」を選択します。
ステップ 3: オプションを選択する
その後、 TechyCub Mac Cleaner は、Toolkit の下にすべてのオプションを表示します。 そのリストから先に進み、「非表示」を選択します。 そして、このページに初めてアクセスすると、プログラムは自分のパスワードを設定して確認するように求めます.
ステップ 4: ファイルの非表示を開始する
さて、このページでは、Mac Cleaner ウィンドウに簡単にドラッグ アンド ドロップしてから、[非表示] ボタンをクリックするだけです。
注: 非表示にしたファイルの下に切り替えボタンが表示されます。 このボタンをオンにすると、ファイルが再び Mac に表示されるようになります。
それだけです! シンプルですね。 このようにして、隠しファイルにアクセスしたり表示したりするためだけに入力する必要があるパスを覚えておくという手間をかけずに、Mac 上のファイルやフォルダーを隠すことができます。
オプション 2. FileVault を有効にしてファイルを非表示にする方法
この方法は、Mac で一部のファイルを非表示にする最も簡単な方法の XNUMX つと考えられています。 これを行うには、先に進んで以下の手順に従ってください。
ステップ 1: Mac で、「システム環境設定」を起動します。

ステップ 2: その後、「セキュリティとプライバシー」に進みます。

ステップ 3: そこから先に進み、FileVault をオンにします。
この方法を実行すると、ハードドライブ全体に特定のパスワードを設定できるようになり、アクセスする前にパスワードが必要になるため、誰もアクセスできなくなります。
オプション 3. ライブラリでファイルを非表示にする方法
/Library フォルダーが実際に Mac で非表示になっているとしましょう。 したがって、さらに多くのファイルを非表示にするには、次の手順を実行するだけです。
ステップ 1: Finder の [移動] メニューを開くときに、Option キーを押したままにします。
ステップ 2: 次に、ライブラリ フォルダを起動します。
ステップ 3: そこから新しいフォルダを作成するか、隠したいファイルをライブラリ フォルダにドラッグするだけです。
オプション 4. 別のアカウントでファイルを非表示にする方法
この方法は、ファイルを非表示にする最も簡単な方法の XNUMX つです。 Mac で別のアカウントを作成し、それを使用してすべての重要なファイルを保存するだけです。 これを行うには、次のことを行う必要があります。
ステップ 1: システム環境設定で、「ユーザーとグループ」を選択します。

ステップ 2: そこから、Mac 用の別のアカウントを作成します。
ステップ 3: その後、非表示にするすべてのファイルとフォルダーを、作成した新しいアカウントに入れることができます。
ここでは、新しいアカウントのパスワードを暗号化して、自分以外の誰もアクセスできないようにする必要があります。
オプション 5. ターミナルを使用してファイルを非表示にする方法
ここでは、ファイルを個別に非表示にするのではなく、隠しフォルダーを作成して簡単に非表示にする方が簡単です。 以下に示す手順は、Mac 上の個々のファイルのみを非表示にする場合、またはフォルダー全体を非表示にする場合に実際に使用できます。
ステップ 1: Mac で、ターミナル ウィンドウを起動します。 これを行うには、Command + Space キーを押してから Enter キーを押すだけです。
ステップ 2: ターミナルに移動したら、次のコマンドを入力します。 末尾にスペースが含まれていることを確認してください。
chflags
隠されました
ステップ 3: その後、非表示にする特定のファイルまたはフォルダーをターミナル ウィンドウにドラッグ アンド ドロップします。
ステップ 4: 次に、ファイルのパスがターミナル ウィンドウに表示されます。 コマンドを実行するには、Enter キーを押すだけです。 次に、入れたファイルまたはフォルダーが消えることに気付くでしょう。 これは、実際にファイルを非表示にしたことを意味し、デフォルトでは Finder はそのファイルを表示しません。
ボーナス:隠しファイルに関するその他のこと
I. Mac で隠しファイルまたは隠しフォルダーにアクセスする方法
もちろん、Mac で特定のフォルダを非表示にすると、将来それらにアクセスする必要が生じる場合があります。 ここでは、Mac にある隠しファイルにアクセスする方法を紹介します。 ここでは、隠しファイルにすばやくアクセスする方法を紹介します。 あなたがしなければならないのは、以下の手順に従うことだけです。
ステップ 1: Mac で Finder を起動します。
ステップ 2: そこから先に進み、[移動] メニューを選択し、[フォルダに移動] を選択します。
ステップ 3: その後、先に進み、ダイアログ ボックスにフォルダーのパスを入力し、Enter キーを押します。
通常、Mac の隠しファイルは実際には Finder には表示されません。 ただし、上記の手順を実行すると、簡単に実行できます。
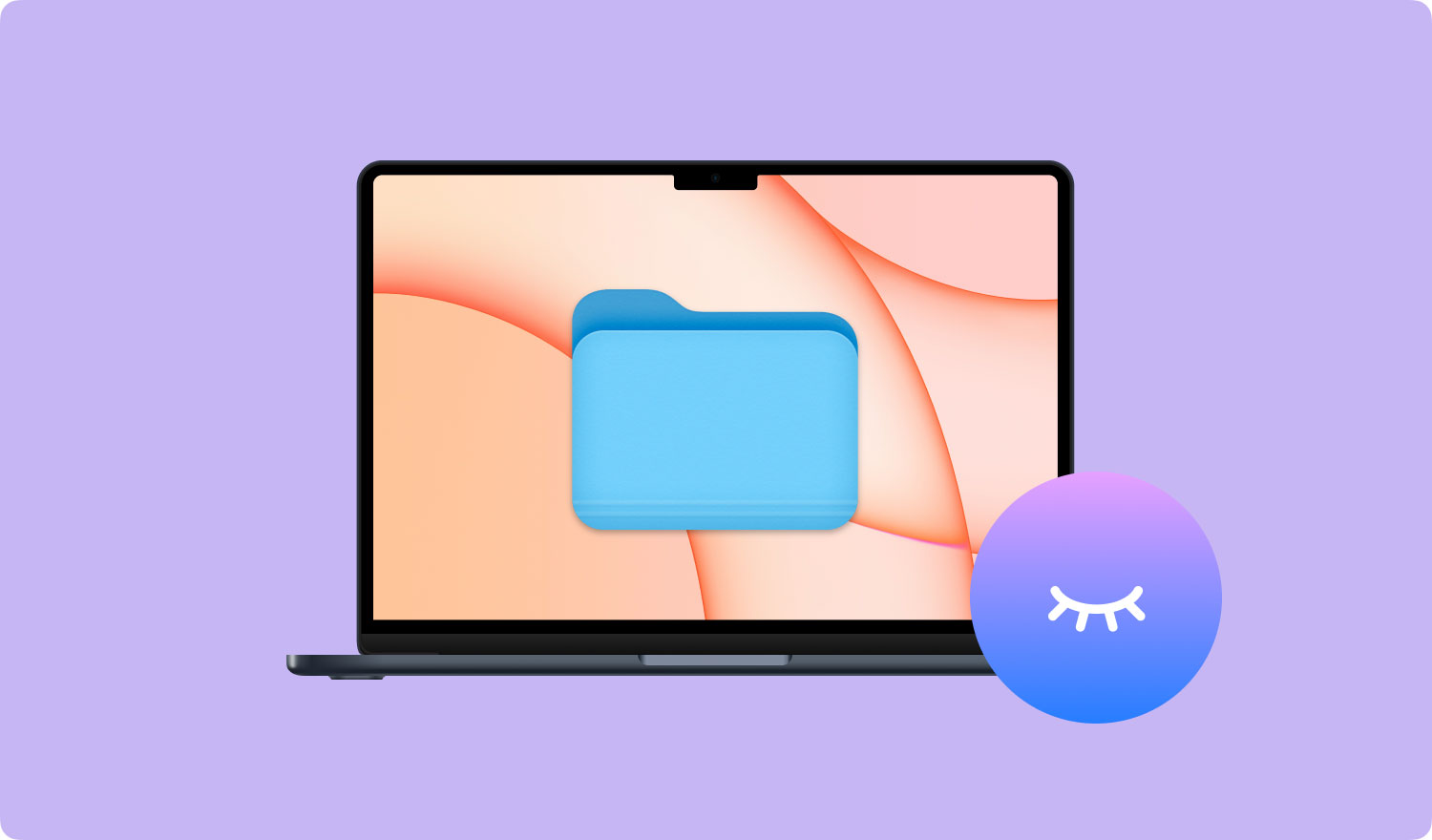
Ⅱ. Finder で隠しファイルを表示する方法
実際に Finder を使用しても、次のオプションはありません。 Mac の隠しファイルを表示する. ただし、これを行う方法があります。 これは、端末コマンドを使用して有効にし、Finder を再起動することによって行われます。 このようにすれば、効果を発揮することができます。 Finderで隠しファイルを表示するには、次のことを行う必要があります。
1. ターミナル ウィンドウを起動し、次のコマンドを入力します。 それぞれの後に必ず Enter ボタンを押してください。
デフォルトはcom.apple.finderを書き込みますAppleShowAllFiles TRUE
killallをファインダー
このコマンドは、Finder のすべての隠しファイルを表示し、再起動します。 それらは部分的に透明として表示されるため、どのファイルとフォルダーが非表示になっているのかを知ることができます.
2. また、Finder にすべての隠しファイルが表示されないようにしたい場合は、ターミナル ウィンドウでこのコマンドを入力するだけです。
デフォルトはcom.apple.finderを書きます。AppleShowAllFiles FALSE
killallをファインダー
ボタンを押すだけで、またはメニューオプションを押すだけで隠しファイルを表示したい場合は、Automator スクリプトを設定することもできます。
III. ファイルまたはフォルダーを再表示する方法
Mac で特定のファイルまたはフォルダーを非表示にする方法を既に知っているので、それらを再表示する方法を知る時が来ました。 そのためには、以下の手順に従うだけです。
ステップ 1: Mac でターミナルを起動します。
ステップ 2: ターミナル ウィンドウで次のコマンドを入力します。 コマンドの後に必ずスペース キーを押してください。 chflags nohidden
ステップ 3: 次に、Mac から再表示するファイルまたはフォルダーのパスを入力し、それをターミナル ウィンドウに入力します。
ステップ 4: パスを入力したら、次に進み、「Enter」キーを押します。 その後、作業中のファイルまたはフォルダーが再表示され、通常の方法でアクセスできるようになります。
人々はまた読む MacBookで類似の画像を見つけて削除する方法 Macをクリーンアップする方法
ご覧のとおり、Mac でファイルやフォルダーを非表示にする方法はたくさんあります。 もちろん、この方法は少し複雑ですが、隠しファイルにアクセスまたは表示するためだけに特定のパスを覚えておく必要があります。
しかし、私たちはあなたが使用できる完璧なツールを持っているので、もう心配する必要はありません. そして、このツールは TechyCub Macクリーナー 道具。 これにより、必要なすべてのファイルとフォルダーをわずか数分で非常に簡単な方法で非表示にすることができます。 TechyCub Mac Cleanerには、Macで使用できる多くの機能があり、所有しているファイルやその他のデータの安全性とセキュリティを確保できます.
Macクリーナー
Mac をすばやくスキャンし、ジャンク ファイルを簡単にクリーンアップします。
ディスク使用量、CPU ステータス、メモリ使用量など、Mac の主なステータスを確認します。
簡単なクリックで Mac を高速化します。
無料ダウンロード
