現在私たちが持っている最も便利なデバイスの XNUMX つは、USB ドライブです。 それは、より多くのデータを保存できるようにする素晴らしい使用法によるものです。 USB デバイスを使用すると、ファイルをロードしたり、バックアップ方法として使用したりできます。
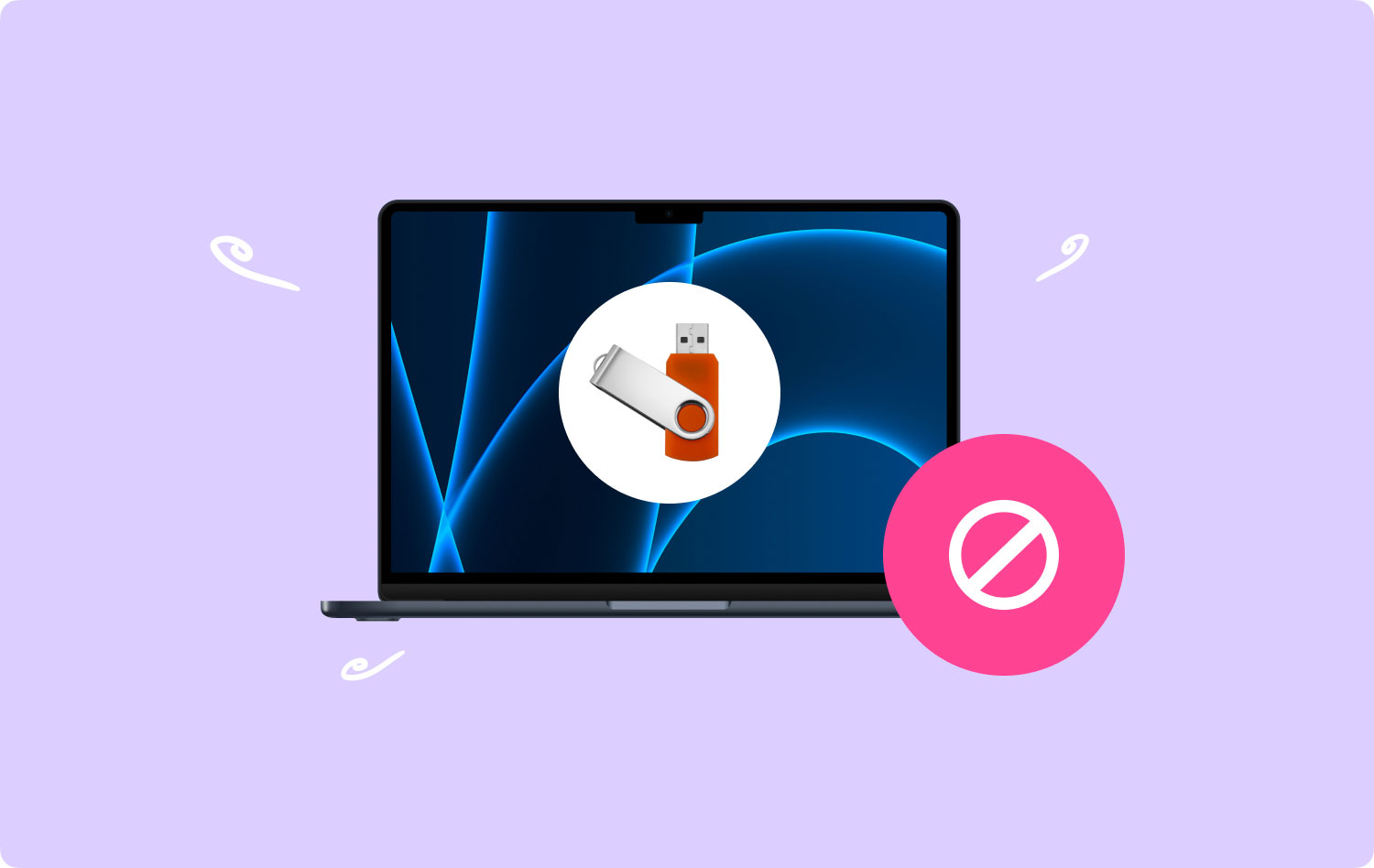
USB デバイスのもう XNUMX つの用途は、それを利用して、映画だけでなく曲も読み込んで、友人と共有することです。 ただし、次の方法が必要になる時が来る場合があります。 MacデバイスでUSBをフォーマットする方法.
人々はまた読む Mac を高速化するにはどうすればよいですか? MacBook Pro が遅い理由と対処法
パート 1: Mac で USB をフォーマットする際の注意事項パート 2: Mac で USB フラッシュ ドライブをフォーマットする方法パート 3: Mac を使用して USB ドライブを FAT32 にフォーマットするパート 4: Mac からファイルを削除する – 回復不能
パート 1: Mac で USB をフォーマットする際の注意事項
- フラッシュドライブは、デフォルトでこれらの Windows PC 用にフォーマットされていることを知っておく必要があります。 そのため、USB デバイスに互換性を持たせるには、Mac OS ファイルを使用して USB デバイスをフォーマットする必要があります。
- USB ドライブには容量が限られているため、フォーマットすると容量を増やすことができます。
- どの USB デバイスも破損したり、ウイルスに感染したりする可能性があります。 そのため、そのウイルスを削除する唯一の方法は、フォーマットすることです。

パート 2: Mac で USB フラッシュ ドライブをフォーマットする方法
Mac で USB ドライブをフォーマットするのは、実際には非常に簡単です。 あなたがしなければならないのは、以下に含まれている手順に従うことだけです.
ステップ 1: USB デバイスを Mac に接続します。 USB デバイスが Mac に正しく接続されていることを確認します。
ステップ 2: その後、アプリケーションを開き、ユーティリティを選択します。
ステップ 3: 次に、[ユーティリティ] で [ディスク ユーティリティ] を選択します。 次に、ディスクユーティリティページに移動します。
ステップ 4: そこから、画面の左側に、USB ドライブの名前を見つけることができるメニューが表示されます。 だからそれを選択するだけです。
ステップ 5: USB デバイス名を選択したら、プロセスを開始します。 画面の右側にある [消去] タブを選択してください。
ステップ 6: 次に、フォーマットの横にあるドロップダウン メニューをクリックします。 これにより、フォーマットプロセスのいくつかのオプションが表示されます。 そこから、好きな形式を選択できます。 ただし、お使いの Mac と完全に互換性を持たせたい場合は、「Mac OS 拡張 (ジャーナリング)」オプションを選択してください。
ステップ 7: その後、デバイスを完全にフォーマットする前に、USB ドライブの名前を設定することができます。 名前の横にあるオプションをクリックして、任意の名前を入力するだけです。
ステップ 8: すべてを設定したら、フォーマット処理を開始できます。 画面の右下隅にある消去ボタンをクリックするだけです。
ステップ 9: 次に、ポップアップ ボックスが画面に表示されます。 そこから、あなたがしなければならないことは、フォーマットプロセスを確認するために消去ボタンをクリックすることだけです. プロセスが完了すると、Mac やその他の PC で USB デバイスを使用できるようになります。
パート 3: Mac を使用して USB ドライブを FAT32 にフォーマットする
USB ドライブを FAT32 にフォーマットする必要がある主な理由は、Windows デバイスと Mac デバイスの両方でデバイスを使用できるようにするためです。 FAT32 には、Mac または Windows PC を使用しているかどうかに関係なく、読み書きする機能があります。 さて、これを行う方法を知りたい場合は、次のステップバイステップガイドに従ってください.
ステップ 1: USB ドライブを Mac に接続します。
ステップ 2: USB が正しく接続されたら、[ディスク ユーティリティ] ページに移動します。
ステップ 3: そこから、USB ドライブを選択します。
ステップ 4: 選択したら、[消去] オプションをクリックします。
ステップ 5: そこから、フォーマットされたディスク名を入力して、MS-DOS (FAT32) を選択するか、メニューから ExFAT を選択することもできます。
ステップ 6: 次に、[消去] をクリックすると、プロセスが開始されます。 ただし、USB ドライブのサイズによっては、時間がかかる場合があります。 プロセスが完了すると、Mac または Windows コンピューターで USB ドライブを使用できるようになります。
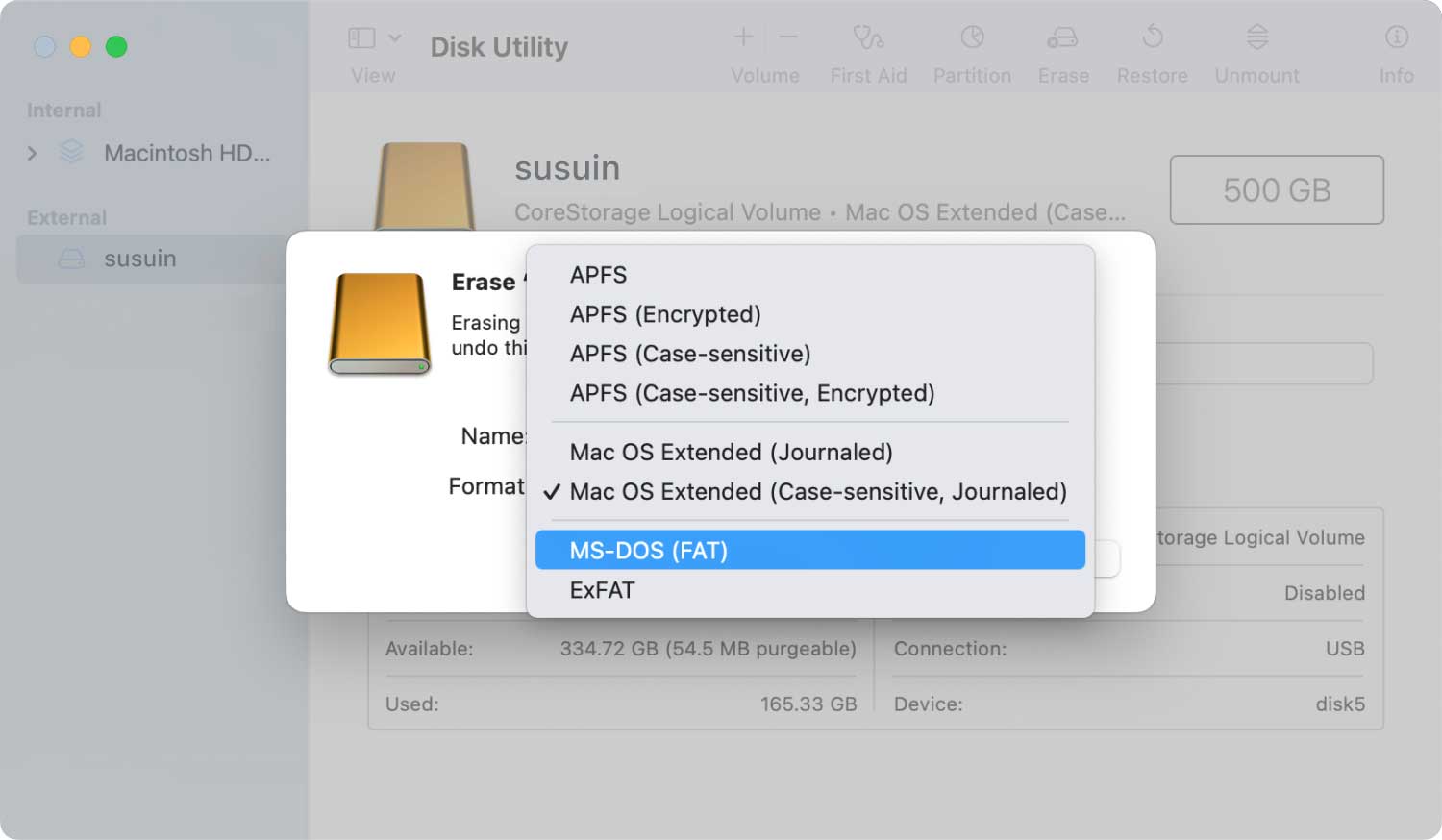
パート 4: Mac からファイルを削除する – 回復不能
Mac にもう必要ないと思われるファイルがいくつかあるが、同時に重要な詳細も含まれている場合は、誰も復元できないようにそれらを削除してください。道。 これにより、誰かがあなたの Mac にアクセスしようとしても、安全を保つことができます。
それに伴い、これを行うには強力なツールが必要になります。 そして、私たちがあなたにお勧めできるのは、 TechyCub Macクリーナー.
TechyCub Mac Cleaner は、使用できる仮想ツールボックスと見なされます。 このツールを使用すると、Mac 上のファイルを管理できます。 使用できる機能がいくつかあります。 そのうちの XNUMX つがジャンク クリーナーと呼ばれるものです。
TechyCub Mac Cleaner には、Mac の隅々からすべてのジャンク ファイルをスキャンする機能があります。 次に、これらのファイルを Mac から完全に削除するのにも役立ちます。 また、App Uninstaller、Shredder、Duplicates Finder、Similar Image Finder など、ファイルの管理に役立つその他の機能もあります。
そのため、その特定のファイルを、Mac から取得または復元しようとする人から安全に保つことができます。従うことができます。
Macクリーナー
Mac をすばやくスキャンし、ジャンク ファイルを簡単にクリーンアップします。
ディスク使用量、CPU ステータス、メモリ使用量など、Mac の主なステータスを確認します。
簡単なクリックで Mac を高速化します。
無料ダウンロード
ステップ1:取得 TechyCub Macクリーナー
最初に行う必要があるのは、ダウンロードすることです TechyCub からの Mac クリーナー WWW。techycub.COM. 完了したら、Macにインストールします。
ステップ 2: プログラムを開く
取得後 TechyCub Macクリーナー、Macで開いてください。 ソフトウェアのメイン ページで、ディスク、メモリ、RAM の使用状況など、Mac のステータスを確認できます。
ステップ3:上記からジャンククリーナーを選択
画面の左側からもモジュールが表示されます。 ご覧のとおり、ジャンク クリーナー、アプリ アンインストーラー、重複ファイル ファインダーなどの機能があります。 したがって、単純に ジャンククリーナー モジュール。 必要に応じて、他のモジュールを選択することもできます。

ステップ 4: ファイル マネージャー機能を選択する
次に、[スキャン] ボタンをクリックするだけで、プログラムがスキャンを開始し、Mac 上のすべてのジャンク ファイルを検出します。 このプロセスは、他のモジュールに関しても同様です。 完了するまで数秒待つだけです。
ステップ 5: ジャンクを参照して選択する
スキャン後、 TechyCub Mac Cleaner は、カテゴリ内のすべてのジャンク ファイルを表示します。 それらのいずれかをクリックすると、ファイルが XNUMX つずつ表示されます。 不要になったファイルを表示して選択します。 または、[すべて選択] をクリックして、すべてを自動選択することもできます。

ステップ 6: 選択したジャンク ファイルをクリーンアップする
不要なファイルを選択したら、「クリーン」ボタンを押すだけで、クリーニングプロセスが自動的に開始されます。 完了すると、Mac ストレージが解放されます。 プログラムのインターフェースでどれだけのスペースがクリアされたかがわかります。

ご覧のとおり、これらのファイルを細断処理すると、 TechyCub Mac Cleaner を使用すると、これらのファイルは Mac から完全に削除されます。 同時に、それを回復することはできなくなります。 これは、使用してシャードしたファイルが TechyCub Mac Cleaner は秘密にされ、永久に安全に保管されます。
おわかりのように、Mac で USB をフォーマットすることは実際には難しいことではありません。 必要なのは、それを行う方法と、USB デバイスをフォーマットする前に知っておくべきことを正しく理解することだけです。
また、Mac でフォーマットすることにより、Mac または Windows コンピューターを使用しているかどうかに関係なく、どの PC でも使用できるようになり、USB デバイスをまったく問題なく使用できます。
Mac 上のファイルを削除して安全に保ちたい場合は、 TechyCub Mac Cleaner は、実際に使用できる最高のツールです。 このようにして、誰かがそれを回復することを心配することなく、それらのファイルを Mac から完全に削除することができます。
また、 TechyCub Mac Cleaner は、Mac を可能な限り高速かつ効率的にクリーンアップするのにも役立ちます。 このようにして、より多くのスペースを解放し、Mac を最高の状態で動作させることができます。
Macクリーナー
Mac をすばやくスキャンし、ジャンク ファイルを簡単にクリーンアップします。
ディスク使用量、CPU ステータス、メモリ使用量など、Mac の主なステータスを確認します。
簡単なクリックで Mac を高速化します。
無料ダウンロード
