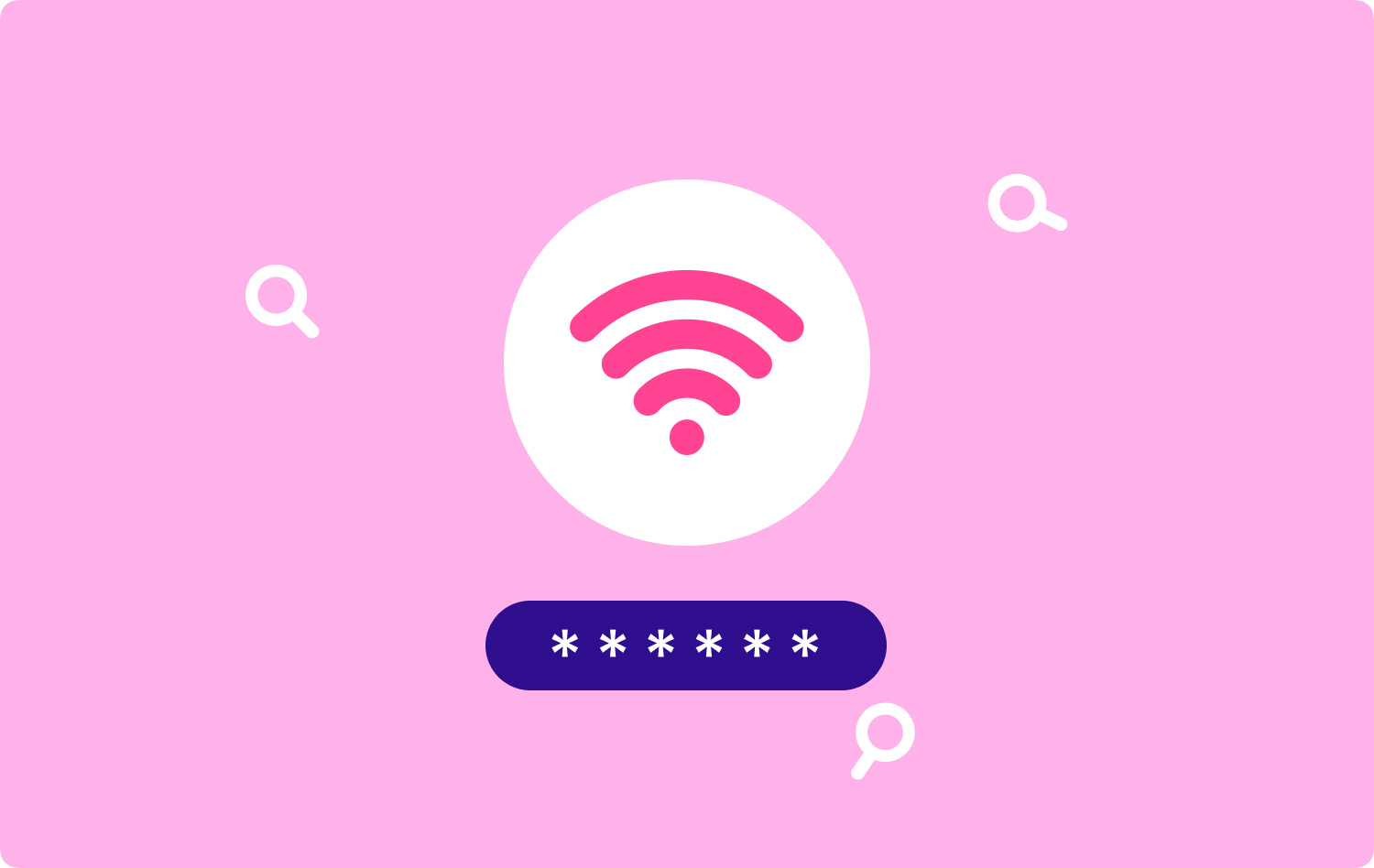
パート1。はじめにパート 2. WiFi パスワードを見つけて回復する方法 パート 3. Mac で WiFi を記憶または忘れる方法 パート4:結論
パート1。はじめに
無線LAN 最大の発明のXNUMXつと思われる。 デバイスがインターネットに接続するためのワイヤレス ネットワークを提供します。 WiFi は、テクノロジーの分野でも社会の日常生活でも、実際に私たちの社会を大きく前進させています。 WiFiに接続する方法も簡単です。 必要なのは、ネットワーク、ワイヤレス ネットワーク インターフェイス コントローラー、およびデバイスだけです。 さらに、特定の WiFi アカウントとそのパスワードを知っている必要があります。
WiFi 経由でオンライン ワイヤレス サーフィンにアクセスする方法を知っています。 しかし、Mac で WiFi パスワードを見つける方法を学びましたか? お使いのデバイスがこれまでに使用した WiFi を記憶している場合、次に WLAN ボタンをオンにしたときに、パスワードを再度入力しなくても、この利用可能な WiFi に自動的に接続できます。 ただし、このWiFiのパスワードを見つける方法を知っていれば、ワイヤレスネットワークを友達と共有できます. または、Mac またはその他の理由で WiFi パスワードを見つけたいだけです。 問題ない。 前進する! この記事では、Mac で WiFi パスワードを見つける最良の方法を紹介します。
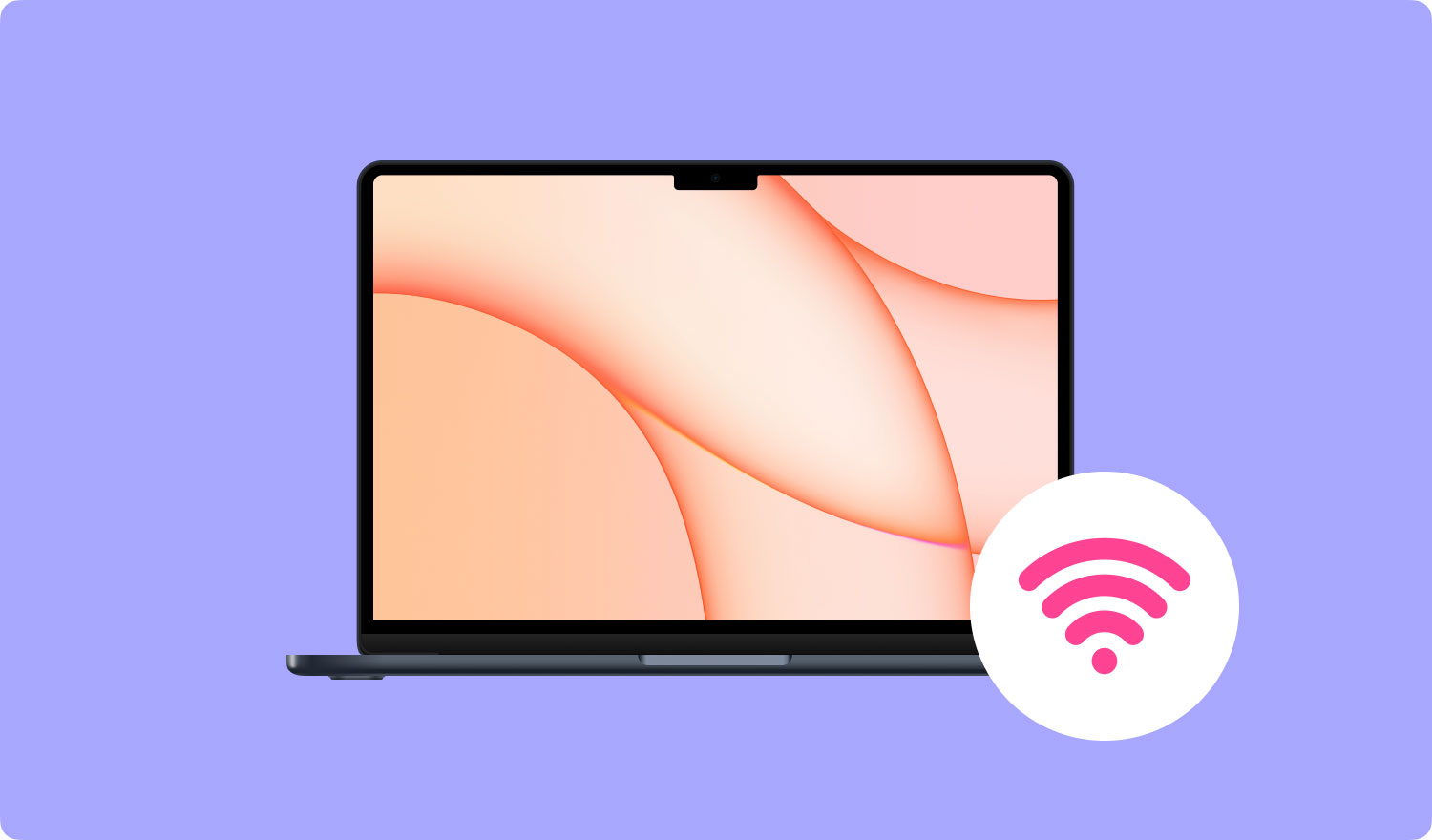
パート 2. WiFi パスワードを見つけて回復する方法
ここでは、Mac で WiFi パスワードを見つけて回復するための XNUMX つの主な便利な方法を紹介します。 XNUMX つは、Mac デバイスで WiFi パスワードを直接取得する方法です。 もう XNUMX つは、強力なサードパーティ製ソフトウェアを使用して WiFi パスワードを回復することです。 これらの方法の次の手順を読み、Mac で WiFi パスワードを見つけるのに適した方法を選択してください。
私。 MacでWiFiパスワードを直接取得する
Mac は WiFi の履歴を記録します。 このようにして、忘れた WiFi パスワードを見つけたり、Mac 上の他の WiFi パスワードを直接回復したりできます。
手順を読み続けて、WiFi パスワードを回復します。
- コマンド+スペース 素早く開く スポットライト あなたのMacで。
- 入力します キーホルダー 検索バーで
- キーチェーン アクセス ユーティリティが存在するので、選択します。 システム
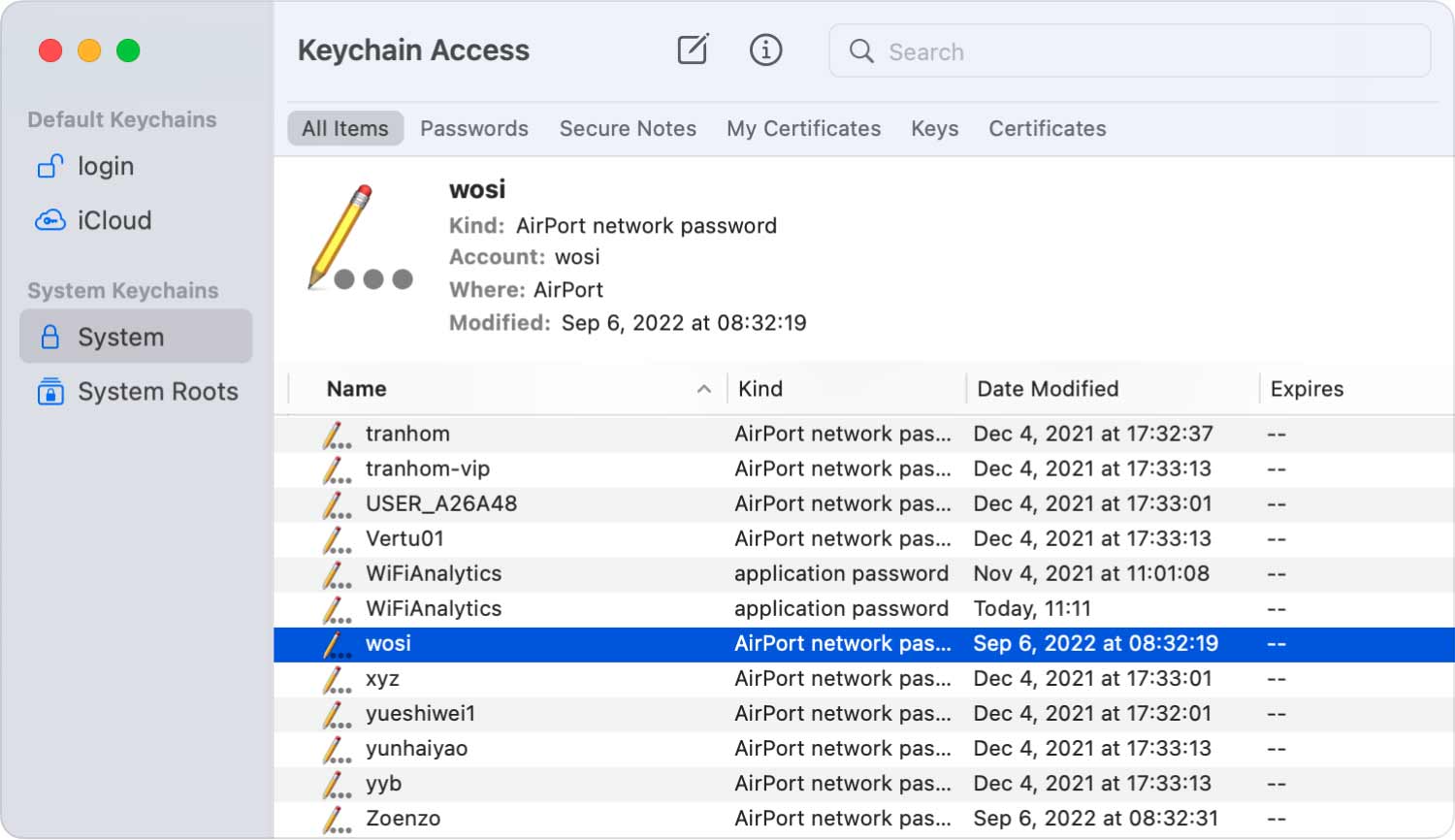
- 後でシステムで WiFi を見つけます。
- WiFi をダブルクリックして、パスワードを表示します。
ご注意: WiFi パスワードを確認する前に、Mac のユーザー名とパスワードを入力する必要があります。
- 刻む ショーのパスワード オプションを選択して WiFi パスワードを表示します。
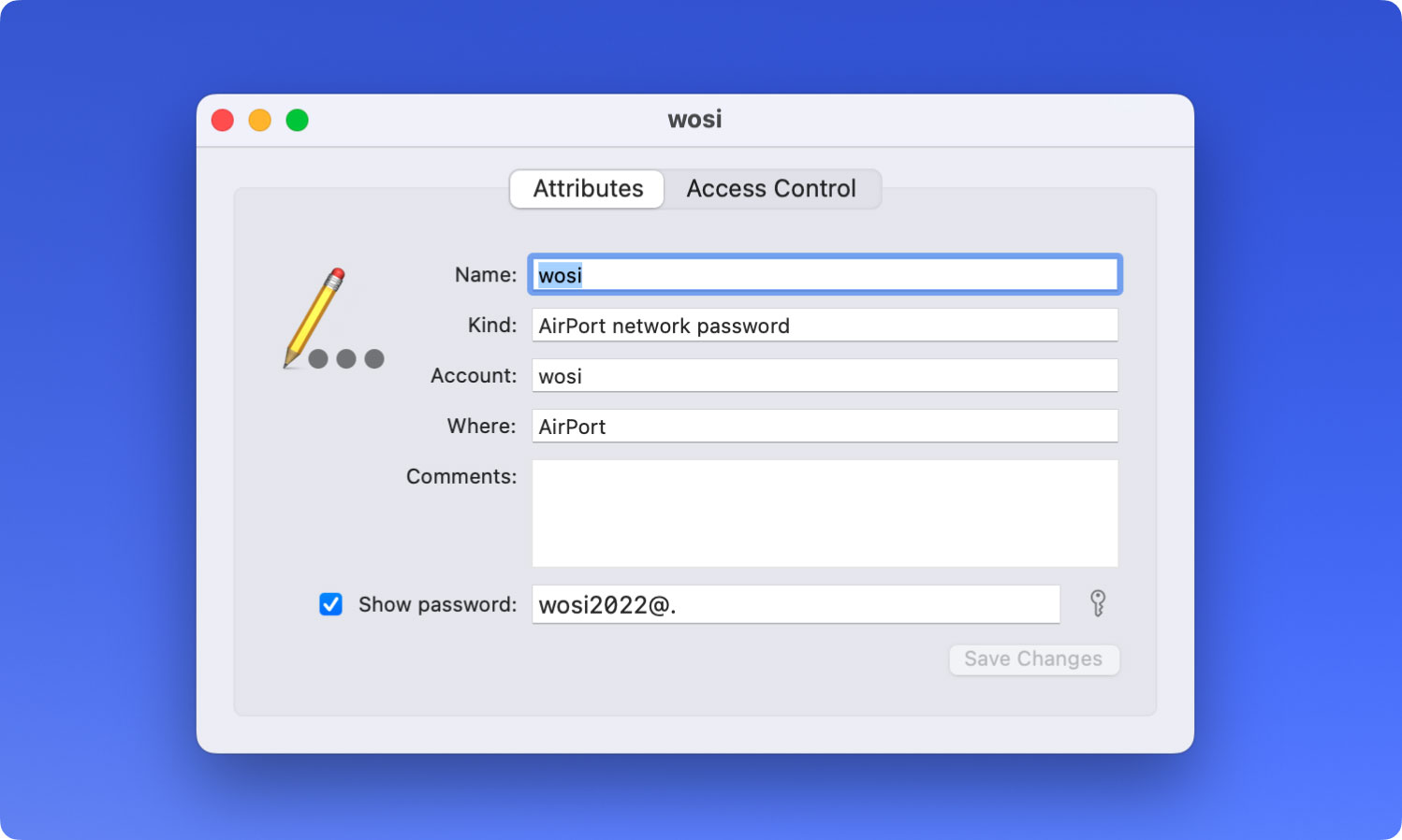
また、選択した WiFi をダブルクリックする代わりに、次のこともできます。
- WiFiを右クリックして選択します パスワードをクリップボードにコピー.
- このコマンドを許可するには、Mac でユーザー名とパスワードを入力します。
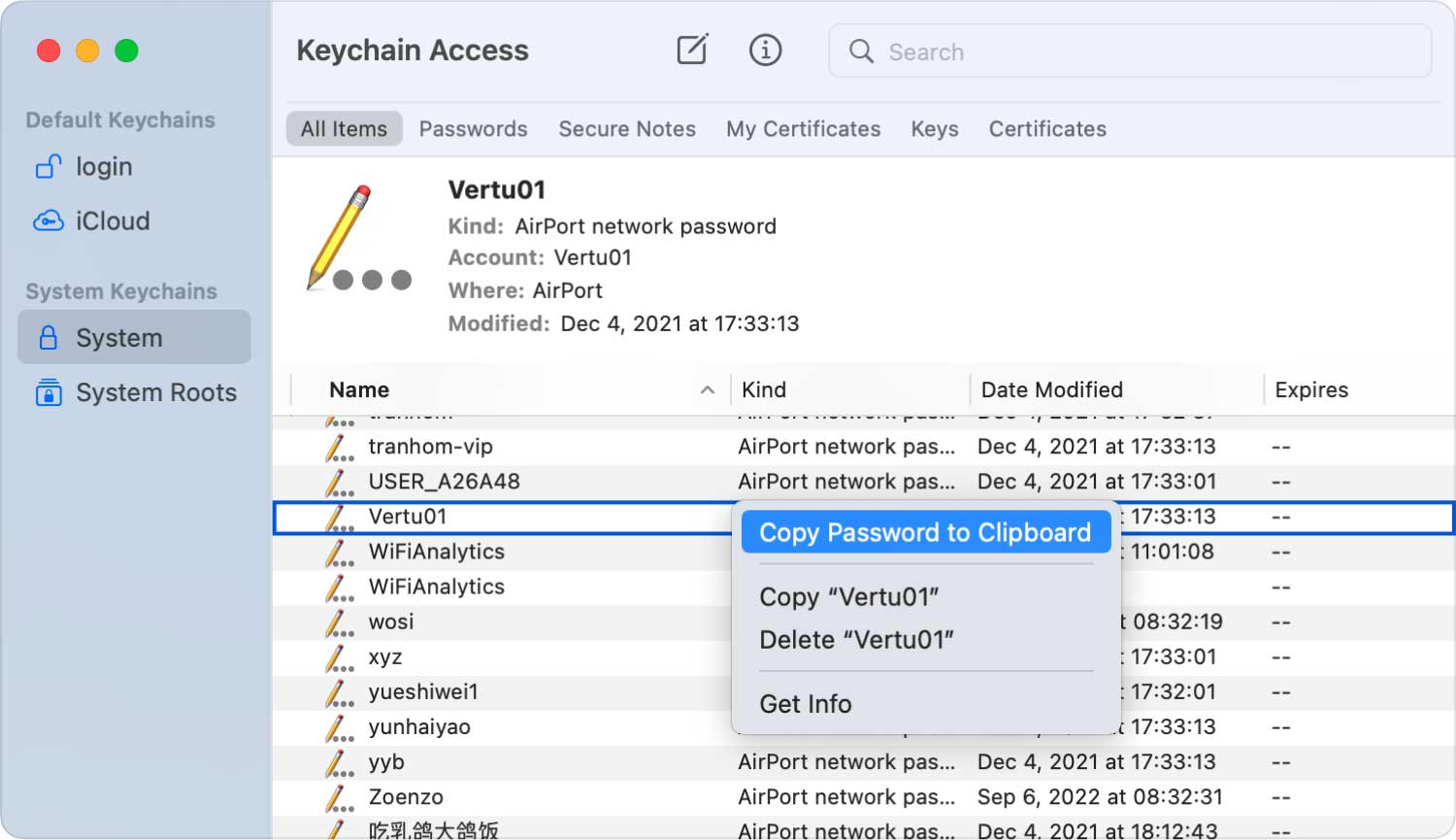
これで、WiFi パスワードがクリップボードに保存されました。 クリップボードで WiFi パスワードを確認することもできます。 さらに、必要に応じてコピーして友達に貼り付けて、WiFi を共有します。
ii. PowerMyMac でパスワードを回復する - 無線LAN
信頼性が高く安全な専用のサードパーティ製ソフトウェアを使用すると、はるかに迅速かつ簡単に WiFi を管理できます。 例えば、 FoneDog PowerMyMac. ToolKit モジュールの WiFi 分析を使用すると、WiFi パスワードやユーザー名などの WiFi 情報を確認できます。 さらに、オンライン速度をテストしたり、WiFi でより関連性の高い情報を表示したりできます。
PowerMyMac で WiFi パスワードを回復する方法を見てみましょう。
ステップ 01 - PowerMyMac をダウンロードしてインストールする
下のボタンをクリックするか、 TechyCubの公式 Web サイトから、PowerMyMac をダウンロードして Mac にインストールします。
ステップ 02 - ToolKit で WiFi を選択
Mac で PowerMyMac を起動すると、メイン インターフェイスで実行状態を確認できます。 次に、ToolKit で WiFi を選択します。
ステップ 03 - Mac を分析する
分析 ボタンをクリックして、Mac の WiFi 詳細情報を取得します。
ステップ 04 - WiFi をテストする
WiFi 情報のページに入ると、左側の列に XNUMX つの主要なカテゴリがあり、WiFi に関する詳細情報が表示されます。 打つ ネットワーク速度、を押して ホイール試乗 ボタンをクリックして WiFi をテストします。
ちょっと待って。 接続している WiFi 情報の一般情報が表示されます: WiFi 速度、アップロード速度、ネットワーク遅延、IP、信号、サブネット マスク、接続デバイス、ゲートウェイ、および Mac アドレス。
ステップ 05 - 過去の WiFi を表示する
次に、 Wi-Fi のスイープ. 過去の WiFi 情報を確認するための履歴接続があります。 クリック 表示 続行します。
ステップ 06 - パスワードを表示する
これまでに接続した WiFi のリストが表示されます。 WiFiパスワードを表示したい場合は、スイッチをオンにして、Macでパスワードを入力して確認します。
ヒント: PowerMyMac のスイッチ ボタンで別の WiFi に接続することもできます。
パート 3. Mac で WiFi を記憶または忘れる方法
WiFi 情報は、プライバシーの分野でもあります。 そのため、Mac の WiFi パスワードには注意してください。 上記の方法に従って、WiFi パスワードを定期的に確認し、WiFi のパスワードを変更する必要があるかどうか、またはネットワーク セキュリティが私たちの周りで大きな問題になっているため、別の信頼できる WiFi ネットワークに接続する必要があるかどうかを確認できます。 また、予期しない個人データの漏洩から保護するために、WiFi パスワードの一部を覚えておくか忘れたほうがよいでしょう。
Mac で WiFi を覚える方法
Mac で WiFi を記憶する XNUMX つの方法は、このワイヤレス ネットワークに最初に入るときに [記憶] オプションを選択することです。
そうでない場合は、次の手順に従って再設定します。
- Open システム設定 アップルメニューから。
- 選択する ネットワーク.
- 高機能 ボタンをクリックします。
- クリック 無線LAN
- ダニ このコンピューターが参加したネットワークを記憶する を参照してください。
- OK 確認ボタン
MacでWiFiを忘れる方法
- Open システム設定 アップルメニューから。
- 選択する ネットワーク.
- 高機能 ボタンをクリックします。
- クリック 無線LAN
- リストで WiFi を選択し、 マイナスアイコン
- OK 確認ボタン
人々はまた読む Macでファイルを安全に削除する方法? Mac 上でアプリが安全でないかどうかを確認するには?
パート4:結論
MacでWiFiパスワードを見つけたり、WiFi情報を包括的に処理したりするためのより便利で迅速な方法を探している場合は、WiFiを見つけるだけでなく、サードパーティのソフトウェアPowerMyMacを使用してWiFi情報を管理することをお勧めします。パスワードだけでなく、マウスをクリックするだけで、これまでに使用したすべての WiFi を整理できます。 Mac で多くのウィンドウを開く必要はありません。 FoneDog PowerMyMac 常に最も簡単な方法で問題を解決します。
